Il est vrai que Mac est un matériel supérieur avec une variété d'applications stables et bien conçues, mais peu de jeux auxquels vous pouvez jouer dessus. Si vous désirez acheter un PC de jeu, un Mac n'est jamais un bon choix pour un budget limité. Y'a-t-il un moyen d'obtenir à la fois une grande compatibilité avec les jeux populaires sur Windows et un matériel hautement configuré avec des applications magnifiquement conçues sous macOS? L'utilisation de Boot Camp pour le double démarrage de Windows OS et macOS semble être une solution.
Vous souhaitez jouer à Minecraft sur Mac, ou peut être à Fortnite ou à d'autres jeux passionnants sans occuper une partition séparée pour installer l'OS et les jeux en question? Souhaitez-vous jouer à un jeu en parallèle sur Windows OS et macOS? Si la réponse est oui, alors Boot Camp ne vous aidera pas. Lisez la suite pour découvrir la solution à vos besoins.
Boot Camp: Installer le système d'exploitation Windows sur Mac
Boot Camp est un utilitaire fourni avec votre Mac qui vous permet de passer de macOS à Windows, et vice versa. Avec Boot Camp, vous pouvez installer Microsoft Windows 11 ou 10 ou toute version antérieure de Windows sur votre Mac. En bref, Boot Camp est indispensable si vous voulez faire un dual boot (double démarrage) sur un Mac avec Windows et macOS.
Le rôle de Boot Camp est important dans le double démarrage de Windows et macOS, ainsi vous pourrez télécharger et installer sur votre Mac tous les jeux compatibles avec Windows et y jouer. Avez-vous remarqué un problème récurrent lorsque vous jouez à des jeux sur Mac? La machine a tendance à surchauffer. C'est un problème persistent dont ni un coussin de refroidissement ni un ventilateur ne peuvent se débarrasser.
Pourquoi ne pas emballer les jeux Windows dans une clé USB?
Il existe un moyen plus simple d'exécuter les jeux de votre ordinateur Windows sur Mac: utiliser un support de stockage pour transporter à la fois le système d'exploitation Windows et le(s) jeu(x) afin de pouvoir jouer sur plusieurs appareils.
EaseUS OS2Go est un outil qui permet de faire fonctionner le jeu sur deux systèmes d'exploitation différents. Vous aurement seulement besoin d'une clé USB de grande capacité.
Les avantages de jouer à des jeux Windows sur Mac avec EaseUS OS2Go au lieu de Boot Camp:
- Économiser de l'espace disque sur le lecteur interne de votre Mac.
- Jouer à partir d'une clé USB portable Windows n'entrainera pas de problème de surchauffe
- La progression de votre jeu reste synchronisée sur le PC Windows et sur le Mac.
- Vous pouvez stocker Windows OS et vos jeux préférés dans une clé USB, un disque dur portable ou un SSD.
- Aucune installation supplémentaire n'est requise. Vous serez prêts à jouer après avoir démarré Mac à partir de la clé USB bootable.
Comment créer une clé USB portable Windows pour jouer à des jeux sur Mac
Sur votre ordinateur Windows, téléchargez et installez EaseUS OS2Go. Assurez-vous que tous vos jeux préférés sont installés sur le lecteur système Windows, généralement le lecteur C:. Vérifiez à l'avance l'espace disque total utilisé sur votre lecteur système. La capacité de votre clé USB doit être supérieure à l'espace disque utilisé que vous retrouverez affiché sur le logiciel.
Le logiciel de création d'une clé USB bootable permet de tout cloner, y compris l'installation complète du système d'exploitation, la configuration, les programmes, les jeux et les données personnelles du lecteur système de votre ordinateur vers le lecteur USB, afin que vous puissiez démarrer votre Mac à partir de Windows sans aucune configuration de plus.
Voici la procédure complète pour créer une clé USB bootable Windows:
Etape 1. Installez EaseUS OS2Go sur votre ordinateur Windows, il affichera l'espace utilisé de votre disque système (taille totale utilisée). Branchez un lecteur USB dont la taille est supérieure à l'espace utilisé par le lecteur système. Choisissez le lecteur USB cible et cliquez sur Suivant pour continuer.
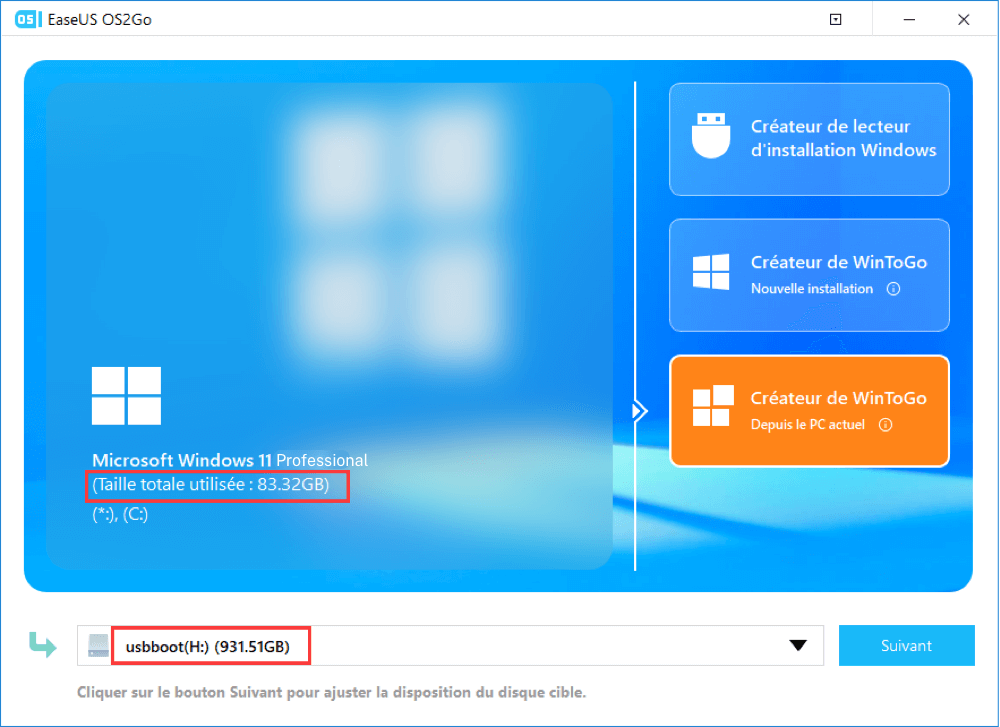
Etape 2. Là, EaseUS OS2Go vous informera que l'opération suivante supprimerait toutes les données de votre disque. Assurez-vous d'avoir sauvegardé toutes les données importantes ailleurs. Cliquez sur le bouton Continuer pour poursuivre.
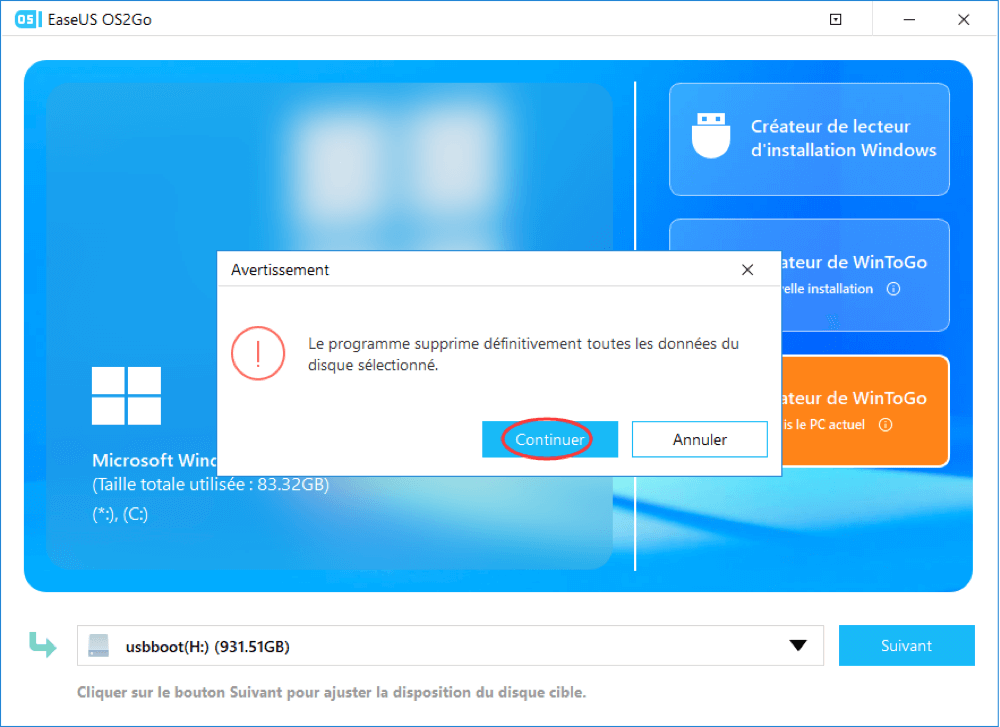
Etape 3. Ajustez la disposition des disques. La disposition par défaut des disques sur le lecteur cible sera exactement la même que celle du lecteur source. Vous pouvez modifier la disposition en fonction de vos besoins. Cochez cette option si vous utilisez un Solid State Drive comme lecteur amorçable Windows. Ensuite, cliquez sur Procéder.
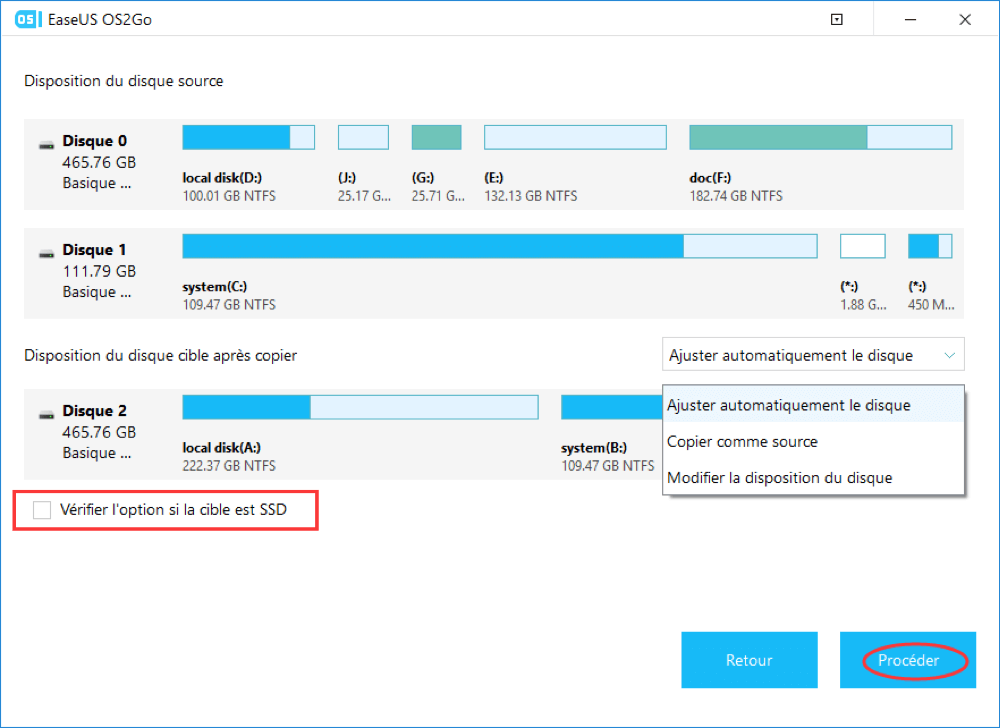
Etape 4. Ensuite, EaseUS OS2Go commencera à créer le lecteur USB portable. Cela prend généralement un certain temps en fonction de votre système d'exploitation et de l'état de votre réseau. Lorsque la progression atteint 100%, le lecteur USB devrait être amorçable (bootable).
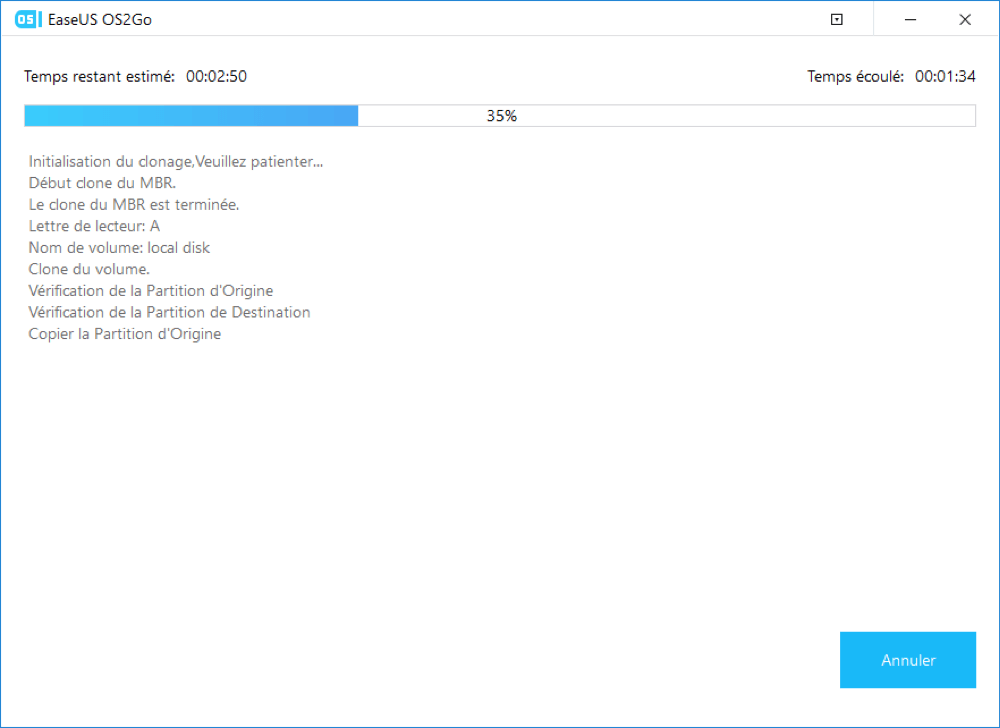
Etape 5. Insérez la clé USB portable Windows et démarrez votre Mac. Appuyez sur la touche Option/Alt. Choisissez l'icône jaune EFI Boot pour démarrer à partir du lecteur USB. Suivez ensuite les instructions à l'écran pour démarrer votre Mac.

