Sommaire
Auteur
Actualité
Mise à jour le 07 Mar, 2025
Windows 11/10 Espace libre VS Espace non alloué
Avant d'apprendre comment allouer un disque dur, vous devez connaître les éléments suivants. Lorsque vous gérez votre espace disque, vous rencontrez souvent de l'espace non alloué et de l'espace libre. Tous deux représentent une partie de l'espace de stockage de l'ordinateur.
L'espace non alloué est l'espace d'un disque dur qui contient potentiellement des fichiers intacts, des restes de données ou des fichiers temporaires qui ont été créés puis supprimés. Il s'agit de l'espace sur un disque dur ou d'autres périphériques qui n'ont pas été partitionnés. Vous pouvez étendre une partition avec l'outil de partition EaseUS s'il y a de l'espace non alloué sur le disque.

Lire aussi : Comment utiliser l'espace non alloué dans Windows 10
L'espace libre est le vide de la partition existante. Par exemple, votre disque D dispose de 300 Go d'espace et vous avez utilisé 100 Go. Les 200 Go correspondent à l'espace libre du disque D. Parfois, l'espace libre peut faire référence à l'espace inutilisable affiché dans Disk Management ou à l'espace utilisable mais inutilisé sur une partition existante.
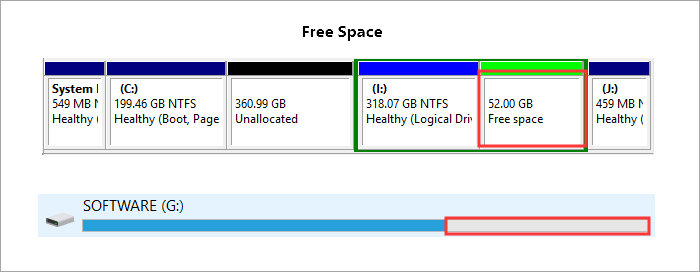
Lorsque vous utilisez Disk Management ou d'autres outils de partition tiers pour créer une partition, étendre le disque C ou augmenter l'espace disque, vous devez vous assurer que vous disposez d'un espace non alloué sur votre disque dur. La limite est qu'il doit y avoir de l'espace non alloué à côté de la partition que vous souhaitez redimensionner. Vous ne pouvez pas déplacer l'espace libre d'un disque à l'autre directement. De plus, vous ne pouvez obtenir de l'espace non alloué que de ces façons :
- Supprimer une partition pour récupérer l'espace non alloué
- Si vous réduisez la taille d'un disque, Windows désignera la partie inutilisée de l'espace comme étant non allouée.
- Après avoir initialisé un disque, vous verrez que l'ensemble du disque est affiché comme non alloué dans la Gestion des disques.
Chacune de ces méthodes peut maximiser le risque de perte de données. Existe-t-il un moyen d'ajouter directement de l'espace libre d'un disque à un autre ? Oui, tout ce que vous avez à faire est d'allouer de l'espace à un disque dur avec EaseUS Partition Master.
Comment allouer un disque dur sous Windows 11/10/8/7
EaseUS Partition Master dispose d'une fonction appelée "Allocation d'espace". Grâce à elle, vous pouvez directement allouer l'espace inutilisé de la partition sélectionnée à une autre partition sur le même disque. En outre, cette fonction présente de nombreux avantages :
- Fusionner des partitions sans perdre de données
- Migrer le système d'exploitation vers le disque SSD
- Créer/formater/supprimer des partitions
- Convertir MBR en GPT ou GPT en MBR
Téléchargez l'outil de gestion de disque EaseUS et suivez les étapes pour allouer de l'espace libre sur un disque dur. Ici, je prends le disque D et le disque C comme exemple.
Étape 1. Cliquez avec le bouton droit de la souris sur la partition F comportant suffisamment d'espace libre et sélectionnez "Attribuer l'espace" pour allouer l'espace libre au disque E.

Étape 2. Sélectionnez la partition cible que vous devez étendre, ici, choisissez le lecteur E. Faites glisser le panneau de partition vers la droite pour ajouter l'espace alloué de la partition source à la partition cible. Cliquez ensuite sur "OK" pour confirmer.
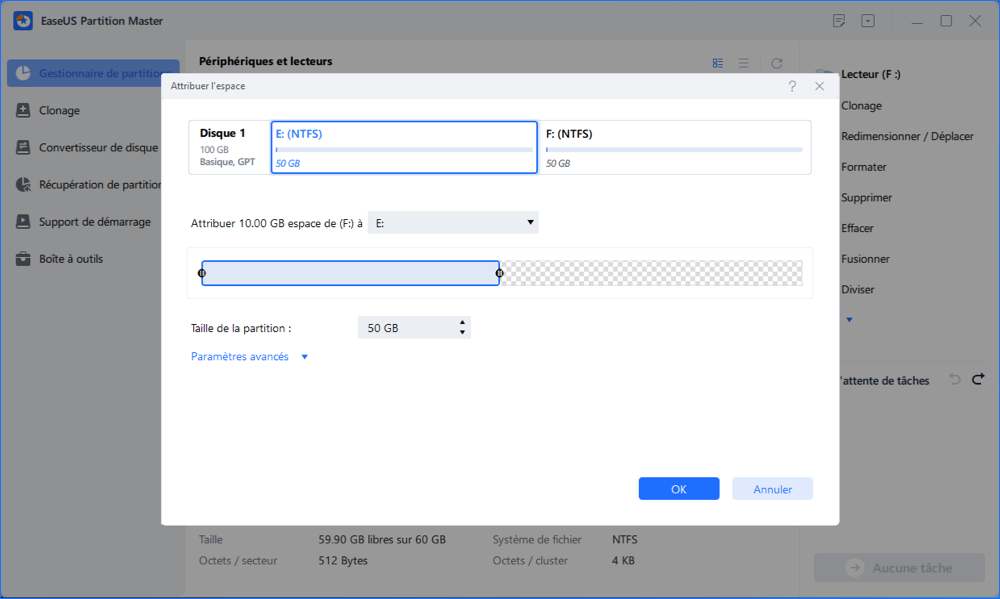
Étape 3. Cliquez sur le bouton "Exécuter l'opération" et cliquez sur "Appliquer" pour lancer le processus de déplacement de l'espace libre du lecteur F vers le lecteur E.

Comment obtenir plus d'espace libre sur un disque dur - Moyens courants
Vous avez appris à allouer un disque dur. Comment libérer de l'espace disque ? Les méthodes suivantes permettent de libérer de l'espace.
Méthode 1. Nettoyer les fichiers volumineux
Vous pouvez libérer de l'espace rapidement si vous utilisez un logiciel de nettoyage de fichiers inutiles fiable. Je recommande EaseUS CleanGenius. Suivez les étapes pour nettoyer les fichiers volumineux :
Étape 1. Téléchargez et installez gratuitement EaseUS Partition Master et lancez-le sur votre PC Windows.
Sur la suite, passez votre souris sur "CleanGenius", cliquez sur l'icône de téléchargement pour installer et lancer EaseUS CleanGenius.
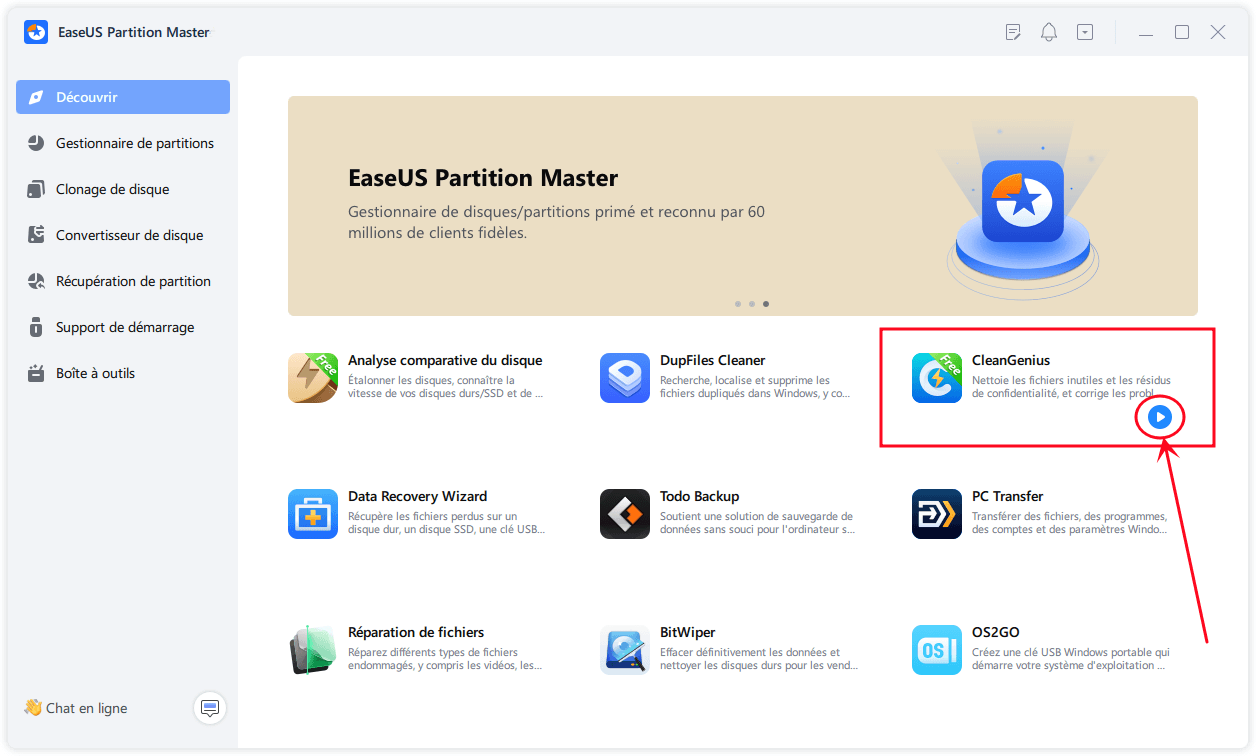
Étape 2. Sur EaseUS CleanGenius, sélectionnez "Nettoyer" sur l'écran principal, et cliquez sur "Analyser" pour commencer l'analyse.

Étape 3. Lorsque le processus d'analyse est terminé, sélectionnez les fichiers volumineux inutiles et cliquez sur "Nettoyer" pour nettoyer les fichiers volumineux.
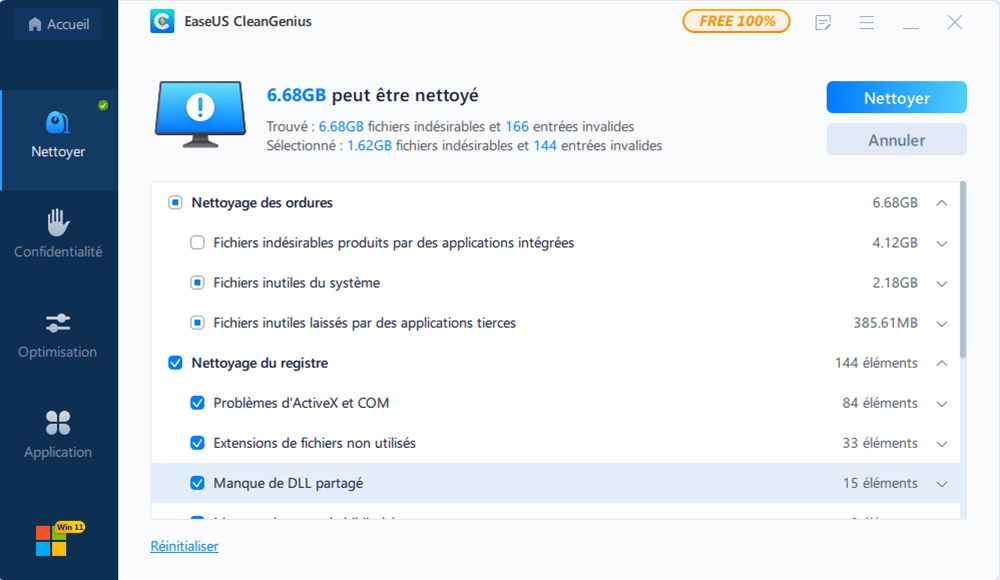
Étape 4. Lorsque EaseUS CleanGenius a terminé le nettoyage des fichiers que vous avez sélectionnés, cliquez sur "Terminé" pour terminer le processus.

Méthode 2. Vider la corbeille pour libérer de l'espace
La corbeille occupe également beaucoup d'espace sur votre disque dur. Les fichiers supprimés sont conservés dans la corbeille jusqu'à ce que vous la vidiez ou que vous les restauriez à partir d'elle.
Étape 1. Cliquez avec le bouton droit de la souris sur la corbeille.
Étape 2. Sélectionnez "Vider la corbeille" et cliquez sur "Oui".
Ensuite, vous obtenez de l'espace libre sur votre disque dur ou SSD.
Méthode 3. Désinstaller les applications inutilisées
Les applications occupent souvent beaucoup d'espace disque. Vous pouvez vérifier vos programmes pour trouver les applications qui ne sont pas utilisées fréquemment et les désinstaller pour gagner de l'espace.
Étape 1. Ouvrez "Réglages > Apps > Apps et fonctionnalités".
Étape 2 : Sélectionnez l'application ou le jeu que vous souhaitez supprimer et cliquez sur le bouton "Désinstaller". Sélectionnez l'application ou le jeu que vous souhaitez supprimer et cliquez sur le bouton "Désinstaller".
Méthode 4. Utiliser Disk Cleanup pour supprimer les fichiers temporaires
Windows dispose d'un outil intégré qui permet aux utilisateurs de supprimer les fichiers temporaires, les fichiers système et d'autres données inutiles. L'utilisation de Disk Cleanup pour supprimer les fichiers temporaires qui ne sont plus nécessaires est une excellente idée pour gagner de l'espace.
Étape 1. Ouvrez "Démarrer", recherchez "Disk Cleanup" et sélectionnez le premier résultat pour ouvrir l'expérience.
Étape 2. Sélectionnez les fichiers que vous souhaitez supprimer du lecteur C ou d'autres lecteurs. Cliquez ensuite sur le bouton "OK".

Conclusion
L'allocation d'espace rend beaucoup plus pratique et plus simple l'ajout d'espace libre à une autre partition dans Windows 10/8/7 et Windows XP/Vista. Il n'est pas nécessaire de créer de l'espace non alloué. Outre le redimensionnement flexible des partitions, ce logiciel permet également de cloner un disque dur, de migrer un système d'exploitation vers un SSD/HDD, de convertir MBR et GPT sans supprimer de partitions, etc.
FAQ sur comment allouer de l'espace disque Windows 11/10
Voici quelques conseils supplémentaires sur l'allocation d'un disque dur sur les appareils Windows 10. Si vous rencontrez encore des problèmes, vous pouvez lire la suite :
1. Comment partitionner un disque dur sous Windows 11/10 ?
étapes pour partitionner un disque dur :
Étape 1. Installez et lancez EaseUS Partition Master.
Étape 2. Réduisez la taille de la partition.
Étape 3. Créez une nouvelle partition.
Étape 4. Ajustez la taille de la nouvelle partition, le système de fichiers, l'étiquette, etc.
Étape 5. Appliquez les modifications.
2. Que signifie l'absence d'allocation d'un disque dur ?
Un ordinateur décrit tout l'espace physique d'un disque dur qui n'appartient pas à une partition comme étant non alloué. Cela signifie qu'aucun programme ne peut écrire dans cet espace. Pour utiliser l'espace non alloué, vous devez soit créer une nouvelle partition en utilisant cette zone, soit étendre une partition existante.
3. Faut-il laisser de l'espace non alloué sur un disque dur ?
Vous n'avez pas besoin de faire quoi que ce soit et d'utiliser l'intégralité du disque (ou du moins ce que Windows pense être l'intégralité du disque).
Comment pouvons-nous vous aider ?
Auteur
Mise à jour par Soleil
Soleil est passionnée d'informatique et a étudié et réalisé des produits. Elle fait partie de l'équipe d'EaseUS depuis 5 ans et se concentre sur la récupération des données, la gestion des partitions et la sauvegarde des données.
Rédigé par Arnaud
Arnaud est spécialisé dans le domaine de la récupération de données, de la gestion de partition, de la sauvegarde de données.
Commentaires sur les produits
-
J'adore le fait que les modifications que vous apportez avec EaseUS Partition Master Free ne sont pas immédiatement appliquées aux disques. Cela facilite grandement la simulation de ce qui se passera une fois que vous aurez effectué tous les changements. Je pense également que l'aspect général et la convivialité d'EaseUS Partition Master Free facilitent tout ce que vous faites avec les partitions de votre ordinateur.
En savoir plus -
Partition Master Free peut redimensionner, déplacer, fusionner, migrer et copier des disques ou des partitions ; convertir en local, changer l'étiquette, défragmenter, vérifier et explorer la partition ; et bien plus encore. Une mise à niveau premium ajoute une assistance technique gratuite et la possibilité de redimensionner des volumes dynamiques.
En savoir plus -
Il ne crée pas d'image à chaud de vos disques et ne les aligne pas, mais comme il est associé à un gestionnaire de partitions, il vous permet d'effectuer plusieurs tâches à la fois, au lieu de simplement cloner des disques. Vous pouvez déplacer les partitions, les redimensionner, les défragmenter, etc., ainsi que les autres outils que vous attendez d'un outil de clonage.
En savoir plus
Articles liés
-
Comment effectuer un nettoyage de disque DoD en toute sécurité [Guide détaillé]
![author icon]() Arnaud 07/03/2025
Arnaud 07/03/2025 -
Outil de réparation MBR GRATUIT : Comment réparer le MBR sur un disque dur interne ou externe ?
![author icon]() Nathalie 07/03/2025
Nathalie 07/03/2025 -
Comment formater une carte SD de 128 Go en FAT32 sous Windows 💡
![author icon]() Arnaud 07/03/2025
Arnaud 07/03/2025 -
Comment cloner Windows 7 sur USB [Guide complet]
![author icon]() Arnaud 07/03/2025
Arnaud 07/03/2025
Sujets d'actualité en 2024
EaseUS Partition Master

Gérer efficacement les partitions et optimiser les disques









