Sommaire
Auteur
Actualité
Mise à jour le 07 Mar, 2025
Microsoft a publié Windows 11, qui offre un espace calme et créatif où vous pouvez poursuivre vos passions à travers une expérience nouvelle. Bien que Microsoft ait déclaré qu'il est nécessaire de maintenir votre Windows 11 à jour avec les dernières fonctionnalités et correctifs de sécurité, pour une raison quelconque, vous pouvez désactiver les mises à jour de Windows. (Article connexe: Comment rechercher la mise à jour de Windows 11.)
Comment désactiver la mise à jour de Windows 11 (Guide complet)
Microsoft a déjà précisé que la mise à jour de Windows 11 ne sera pas imposée aux utilisateurs de Windows 10 au lancement. Si vous voulez rechercher la mise à jour de Windows 11, vous devez vous rendre manuellement dans "Paramètres > Mise à jour et sécurité > Windows Update".
Mais certains utilisateurs ont activé les mises à jour automatiques de Windows, et veulent maintenant bloquer cette fonction pour libérer l'espace disque de Windows 11. Par conséquent, nous vous proposons des solutions efficaces pour arrêter les mises à jour automatiques de Windows 11.
- 1. Désactiver les services de mise à jour de Windows dans Windows 11
- 2. Bloquer la mise à jour de Windows 11 avec l'Éditeur de stratégie de groupe
- 3. Suspendre les mises à jour de Windows 11 toutes les semaines
- 4. Arrêter la mise à jour de Windows 11 avec l'Éditeur du registre
- 5. Désactiver la mise à jour de Windows 11 avec un outil tiers
Solution 1. Désactiver les services de mise à jour Windows dans Windows 11
L'une des meilleures méthodes pour arrêter les mises à jour de Windows est de désactiver les services de mise à jour de Windows. Les étapes sont assez faciles pour un débutant.
Etape 1. Appuyez sur "Window + R" pour ouvrir la fenêtre Exécuter.
Etape 2. Ouvrez la fenêtre "Services" en tapant services.msc puis en appuyant sur la touche "Entrée".

Etape 3. Sélectionnez l'option "Windows Update" dans la liste des "Services", puis cliquez sur le bouton "Arrêter".
Etape 4. Changez le "Type de démarrage" en "Désactivé" en cliquant sur l'onglet "Général" dans "Propriétés".
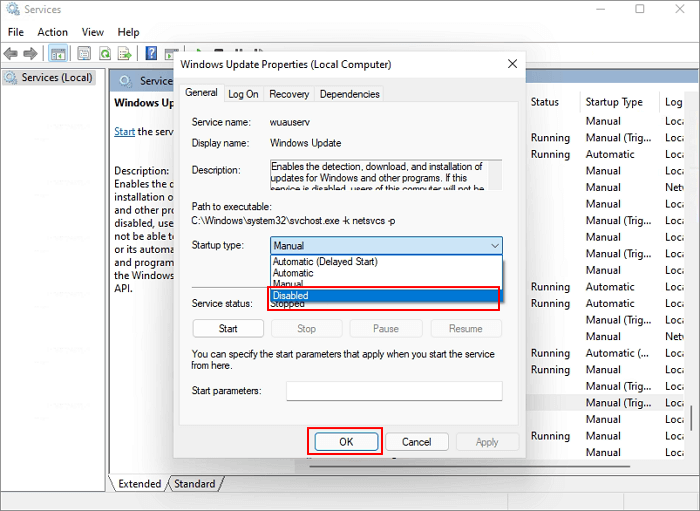
Solution 2. Bloquer la mise à jour de Windows 11 avec l'Éditeur de stratégie de groupe
Si vous désirez retarder l'installation de Windows 11, vous pouvez désactiver la mise à jour de Windows 11 avec l'éditeur de stratégie de groupe.
Etape 1. Appuyez sur Win + R. Tapez gpedit.msc pour ouvrir l'Editeur de stratégie de groupe locale.

Etape 2. Accédez à "Stratégie Ordinateur Local > Configuration Ordinateur > Modèles d'administration > Composants Windows > Windows Update > Windows Update pour entreprises".
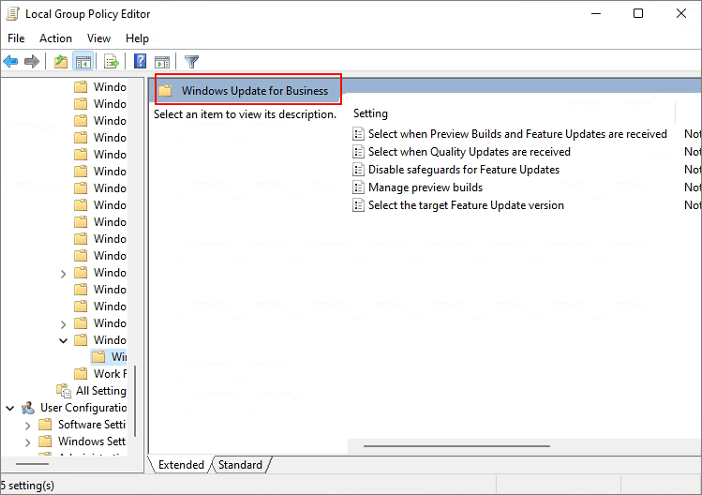
Etape 3. Double-cliquez sur "Sélectionner la version de la mise à jour des fonctionnalités cible ".
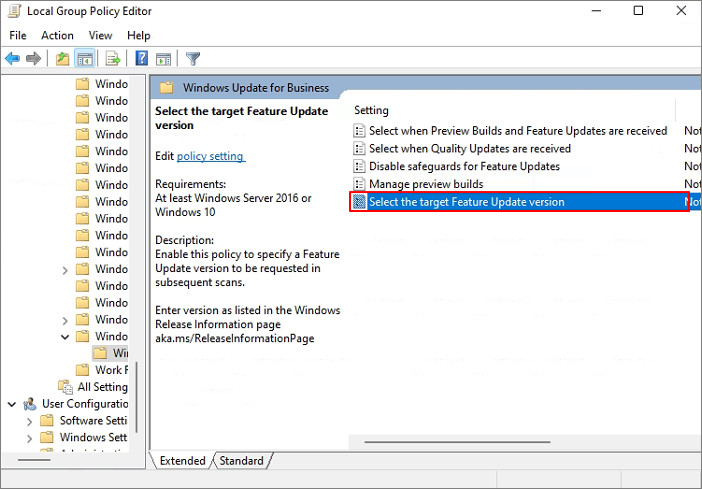
Etape 4. Définissez ce paramètre sur "Activé", tapez 21H1 dans le champ approprié, puis fermez l'éditeur de stratégie de groupe locale.
Solution 3. Suspendre les mises à jour de Windows 11 toutes les semaines
Une autre façon de désactiver la mise à jour de Windows 11 est de mettre en pause la mise à jour chaque semaine. Pour mettre en pause les mises à jour de Windows 11, suivez les étapes ci-dessous.
Etape 1. Cliquez sur l'icône de démarrage et choisissez "Paramètres".
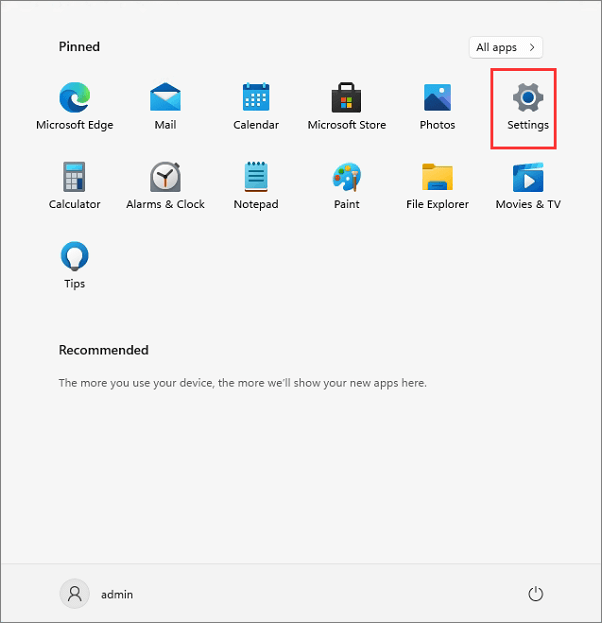
Etape 2. Sélectionnez "Mise à jour et sécurité" et cliquez sur "Suspendre les mises à jour pendant 7 jours".
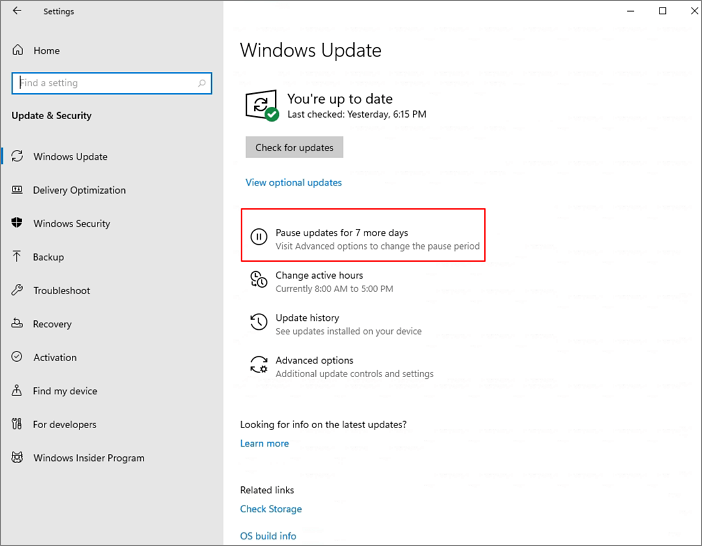
Solution 4. Arrêter la mise à jour de Windows 11 avec l'Éditeur du registre
Etape 1. Appuyez sur Win + R puis tapez regedit.exe pour ouvrir l'Éditeur du registre.

Etape 2. Accédez à "HKEY_LOCAL_MACHINE\SOFTWARE\Policies\Microsoft\Windows\WindowsUpdate".
Etape 3. Définissez la valeur "DWORD (32 bits)" sur 1.
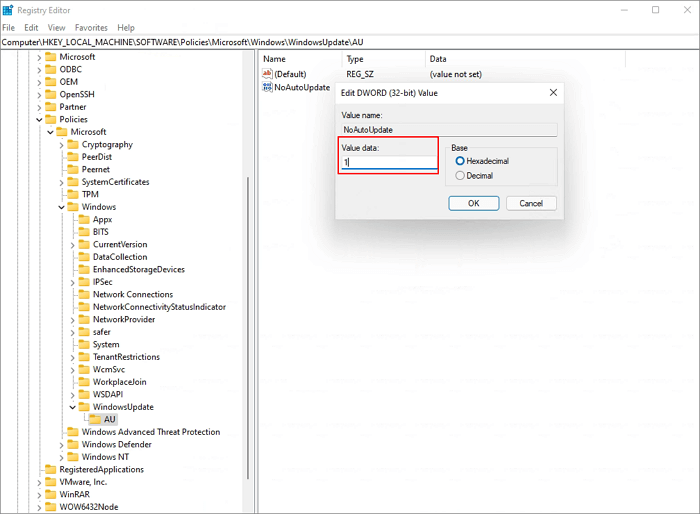
Si la valeur n'existe pas, cliquez avec le bouton droit de la souris sur Windows Update, et sélectionnez Nouveau > Valeur DWORD 32 bits. Ensuite, définissez la valeur de TargetReleaseVersionInfo sur 21H1.
Solution 5. Désactiver la mise à jour de Windows 11 avec un outil tiers
Si vous cherchez un moyen facile d'arrêter les mises à jour de Windows 11, vous pouvez utiliser un logiciel tiers - EaseUS Clean Genius. Avec cet outil, vous pouvez désactiver les mises à jour automatiques de Windows 11 de façon permanente sans perdre votre temps. Exécutez cet outil et suivez les instructions ci-dessous.
Vous préférez une solution en un clic pour désactiver la fonction de mise à jour automatique de Windows? Dans ce cas, faites appel au logiciel à outils polyvalent EaseUS CleanGenius. A l'aide de celui-ci, vous pouvez désactiver/activer la mise à jour de Windows, réparer les disques durs, supprimer/activer la protection en écriture, et plus encore en quelques secondes seulement.
Pour désactiver Windows Update (Mise à jour Windows):
Etape 1. Téléchargez EaseUS CleanGenius gratuitement puis installez-le sur votre ordinateur.
Etape 2. Lancez EaseUS CleanGenius puis allez dans "Optimisation".
Etape 3. L'outil détectera automatiquement l'état du service Windows Update. Si Windows Update est actuellement activé, cliquez sur le bouton pour arrêter le service.
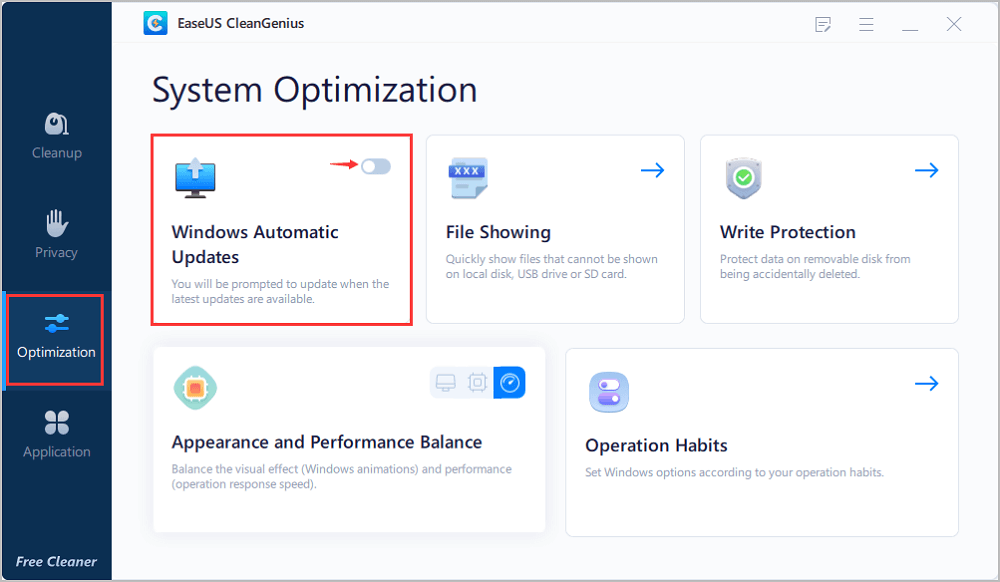
Etape 4. Si vous voulez vérifier si vous avez désactivé le service de mise à jour, allez dans "Démarrer" > tapez "Services" > faites un clic droit sur "Services" et choisissez "Exécuter en tant qu'administrateur".
Etape 5. Dans la liste des services, recherchez "Windows Update" puis cliquez avec le bouton droit pour ouvrir "Propriétés". Dans la section "État du service", vous devriez voir que le service a été arrêté.
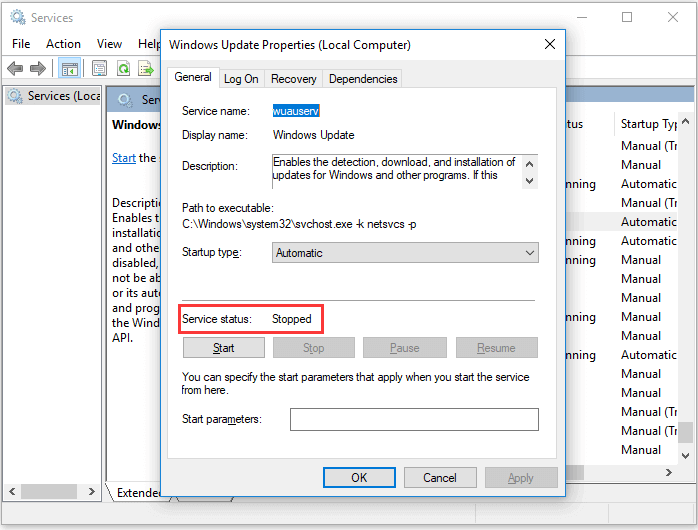
Conclusion
Personnellement, je choisis de garder tous mes appareils à jour et activer Windows 11 pour profiter des nouvelles fonctionnalités de Windows 11. Mais les mises à jour de Windows peuvent parfois être inutiles. Gardez un œil sur ce que vous téléchargez et installez sur votre PC. Si vous souhaitez désactiver la mise à jour automatique, vous pouvez essayer les solutions que nous avons proposées ci-dessus.
Comment pouvons-nous vous aider ?
Auteur
Mise à jour par Nathalie
Nathalie est une rédactrice chez EaseUS depuis mars 2015. Elle est passionée d'informatique, ses articles parlent surtout de récupération et de sauvegarde de données, elle aime aussi faire des vidéos! Si vous avez des propositions d'articles à elle soumettre, vous pouvez lui contacter par Facebook ou Twitter, à bientôt!
Commentaires sur les produits
-
J'adore le fait que les modifications que vous apportez avec EaseUS Partition Master Free ne sont pas immédiatement appliquées aux disques. Cela facilite grandement la simulation de ce qui se passera une fois que vous aurez effectué tous les changements. Je pense également que l'aspect général et la convivialité d'EaseUS Partition Master Free facilitent tout ce que vous faites avec les partitions de votre ordinateur.
En savoir plus -
Partition Master Free peut redimensionner, déplacer, fusionner, migrer et copier des disques ou des partitions ; convertir en local, changer l'étiquette, défragmenter, vérifier et explorer la partition ; et bien plus encore. Une mise à niveau premium ajoute une assistance technique gratuite et la possibilité de redimensionner des volumes dynamiques.
En savoir plus -
Il ne crée pas d'image à chaud de vos disques et ne les aligne pas, mais comme il est associé à un gestionnaire de partitions, il vous permet d'effectuer plusieurs tâches à la fois, au lieu de simplement cloner des disques. Vous pouvez déplacer les partitions, les redimensionner, les défragmenter, etc., ainsi que les autres outils que vous attendez d'un outil de clonage.
En savoir plus
Articles liés
-
Comment migrer OS d'un HDD vers un SSD ? OS migration 2025
![author icon]() Lionel 07/03/2025
Lionel 07/03/2025 -
Partition Magic Full Crack est-il sécurisé ? Comment le télécharger
![author icon]() Arnaud 07/03/2025
Arnaud 07/03/2025 -
Mon ordinateur portable HP est trop lent au démarrage [Résolu]
![author icon]() Nathalie 07/03/2025
Nathalie 07/03/2025 -
Comment réparer le disque 1 inconnu, non initialisé Western Digital dans Windows 10/8/7
![author icon]() Arnaud 07/03/2025
Arnaud 07/03/2025
Sujets d'actualité en 2024
EaseUS Partition Master

Gérer efficacement les partitions et optimiser les disques









