Sommaire
Auteur
Actualité
Mise à jour le 07 Mar, 2025
Sortie officielle de Windows 11: quelles sont les améliorations qu'il apporte?
Le 24 juin, Microsoft a officiellement publié le nouveau système d'exploitation de bureau - Windows 11, et l'une des plus importantes mises à jour de Windows depuis une décennie. La version officielle finale sera publiée cet automne et qu'il s'agit d'une mise à niveau gratuite. Jetons un coup d'œil aux améliorations que le nouveau Windows 11 apporte aujourd'hui.
A lire aussi: Comment télécharger Windows 11?
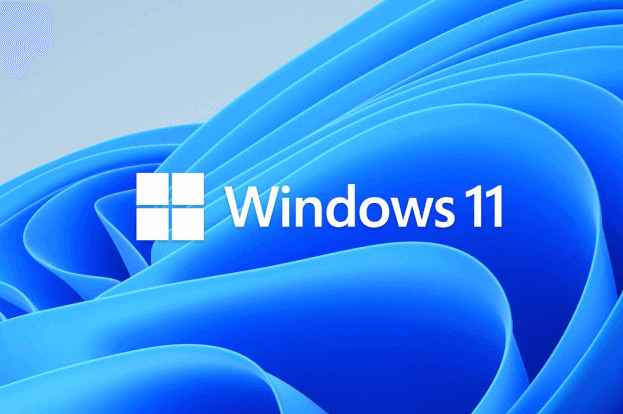
- Attention
- Windows 11 sera une mise à niveau gratuite pour tous les utilisateurs de Windows 10, cela veut dire que si vous utiliser Windows 8/8.1/7, il vous faut d'abord mettre à niveau le système vers Windows 10. Cependant, Microsoft n'a pas encore fermé la brèche permettant à mettre à niveau de Windows 7, Windows 8 et Windows 8.1 à Windows 10 gratuitement. Ainsi, pour les utilisateurs des séries Windows 7/8, vous pouvez toujours passer gratuitement à Windows 10 dans un premier temps, puis continuer à passer à Windows 11 par la suite. Nous vous proposons de sauvegarder gratuitement vos fichiers avant d'upgrader le système.
- Nouvelle interface utilisateur: Cette fois, Windows 11 a ajouté un nouveau design d'interface utilisateur, selon Microsoft, la nouvelle interface utilise un nouveau design arrondi, par rapport au design à angle droit de Windows 10, de la perception visuelle semble plus arrondie.
- Amélioration des performances: Les performances ont également été améliorées pour Windows 11, avec une réduction de 40 % de la taille des mises à jour et un fonctionnement plus rapide.
- Geste tactile: Windows 11 ne dispose pas d'un mode tablette cette fois, mais d'une adaptation directe, et la mise en page du système ne sera pas complètement modifiée, ce qui permettra aux utilisateurs de toucher facilement le système d'exploitation. L'autre est l'inclusion d'un retour haptique du stylet, ce qui signifie que l'expérience de l'écriture manuscrite sera également très améliorée.
- Support des applications Android: Windows 11 peut exécuter des applications Android. Microsoft affirme qu'après avoir travaillé avec Amazon et Intel pour atteindre l'objectif d'exécuter des applications Android sur Windows 11, les utilisateurs pourront exécuter des applications Android directement sur Windows 11 à l'avenir. Selon Microsoft, d'autres informations sur cet aspect seront communiquées dans les mois à venir.
- Le nouveau Microsoft Store: Le Microsoft Store a été remanié pour prendre en charge les applications tierces, notamment Creative Cloud d'Adobe, Zoom, Disney Plus et certaines applications Android. Et Microsoft affirme qu'il peut laisser les développeurs utiliser leur propre système de paiement et qu'il ne prendra pas une part de 30 % comme les magasins d'applications d'Apple et de Google.
Comment résoudre problème "ce pc ne peut pas executer windows 11"?
Si vous rencontrez le problème que "ce pc ne peut pas executer windows 11"? pour résoudre ce problème, il vous faut:
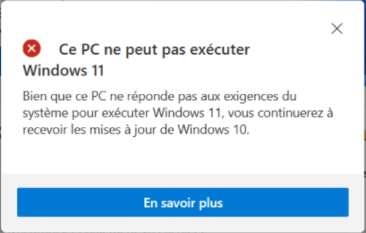
1.Convertir disque MBR en GPT: Windows 11 doit être installé sur un disque GPT, si votre disque est MBR maintenant, vous pouvez convertir disque MBR en GPT sans perte de données avec un logiciel de gestion de partition - EaseUS Partition Master. Voici des méthodes simples pour convertir disque MBR en GPT.
Étape 1. Téléchargez et lancez EaseUS Partition Master sur votre ordinateur.
Étape 2. Allez sur Convertisseur de disque, sélectionnez "Convertir MBR en GPT" et cliquez sur "Suivant" pour continuer.

Étape 3. Sélectionnez le disque MBR cible que vous avez tendance à convertir en GPT, puis cliquez sur "Convertir" pour lancer la conversion.



2. Par ailleurs, Win11 ne peut être démarré qu'avec UEFI, si vous ne savez pas qu'est-ce que c'est le UEFI, veuillez lire la différence entre BIOS et UEFI.
3. Enfin, il vous faut activer TPM2.0 pour installer Windows 11. Si vous ne savez pas TPM 2.0, lisez là suite.
A LIRE AUSSI:
A propos de TPM 2.0
Quoi ça sert TPM 2.0?
Bien que Windows 11 soit pris en charge en tant que mise à niveau gratuite, tous les vétérans de Windows ne peuvent pas en profiter. Microsoft a défini une série d'exigences pour la mise à niveau du système, et si votre ordinateur ne dispose pas d'une puce de sécurité appelée TPM 2.0, Windows 11 est presque hors de votre portée. Que fait cette puce et pourquoi les mises à jour précédentes du système Windows n'avaient-elles pas cette exigence, pourquoi Microsoft a-t-elle fait cela ?

TPM (Trusted Platform Module) est une puce matérielle promue par Microsoft pour sécuriser Windows. L'entreprise s'est associée à plusieurs fabricants de PC pour intégrer des puces TPM dans les ordinateurs dès 2011, sauf que TPM en était encore à la version 1.2, et ce n'est qu'en 2016 que la version 2.0 a commencé à être progressivement déployée.
Il protège les données privées et sensibles de l'utilisateur, comme la fonction de reconnaissance faciale de Windows hello. La puce TPM crypte et stocke les données faciales pertinentes afin de réduire le risque de fuite de données. En outre, le TPM garantit que Windows démarre en toute sécurité et uniquement si le logiciel est légitime et a été certifié comme tel. La puce TPM est également efficace contre les attaques réseau lorsqu'elle est associée au programme de sécurité fourni avec Windows.
Vérifier l'activation du TPM 2.0 dans Windows
Appuyez sur WIN+R, tapez tpm.msc, si le TPM est activé, des informations seront affichées dans la fenêtre. Sinon, vous devez activer TPM dans le BIOS/UEFI.
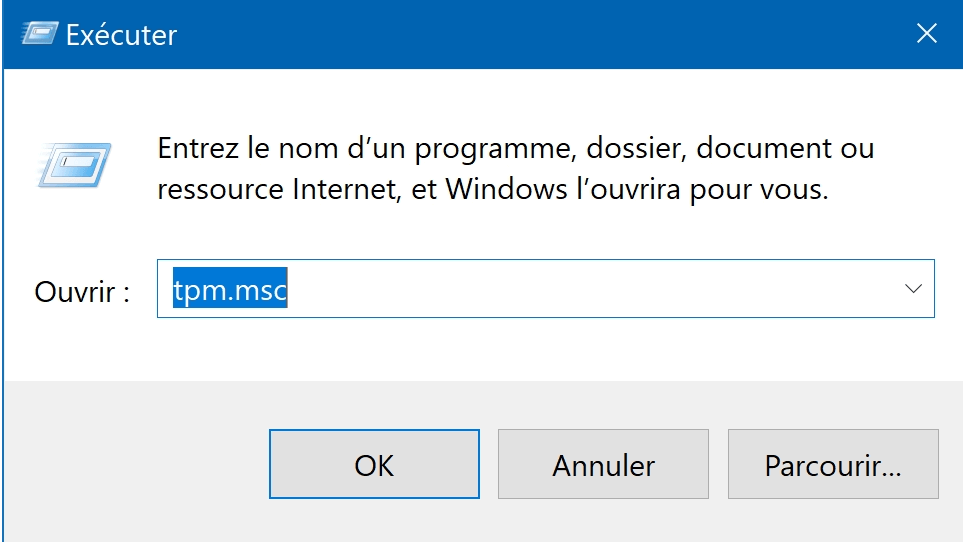

Comment activer TPM dans BIOS/UEFI
1.Pour cartes mères MSI (plate-forme INTEL)
Redémarrez votre ordinateur → Appuyez plusieurs fois sur la touche Del du clavier pour accéder au BIOS → Cliquez sur " Avancé " ou appuyez sur F7 → Allez sur " Sécurité " → Allez sur " Trusted Computing " → Réglez "Security Device Support" sur "Activé " → Appuyez sur F10 pour enregistrer et quitter.
2.Pour cartes mères ASUS (plate-forme AMD)
Redémarrez votre ordinateur → appuyez plusieurs fois sur la touche Del de votre clavier pendant le démarrage pour entrer dans le BIOS → cliquez sur "Advanced Mode " ou appuyez sur F7 → trouvez l'onglet " Advanced " → entrez . "AMD fTPM configuration" → réglez "Selects TPM device" sur "Enable Firmware TPM" → cliquez sur "OK" → appuyez sur F10 pour enregistrer et quitter.
3. Pour cartes mères GIGABYTE (plate-forme INTEL)
Redémarrez votre ordinateur → appuyez plusieurs fois sur la touche Del du clavier pour entrer dans le BIOS → trouvez l'onglet "Settings" → allez dans "Miscellaneous" → réglez "Intel Platform Trust Technology (PTT)" sur "Enabled" → appuyez sur la touche F10 pour enregistrer et quitter.
4. Pour cartes mères ASRock (plate-forme INTEL)
Redémarrez votre ordinateur → Appuyez plusieurs fois sur la touche Del de votre clavier pour accéder au BIOS → Cliquez sur "Advanced Mode" ou appuyez sur F6 → Trouvez l'onglet "Security" → Réglez " Intel Platform Trust Technology (PTT) " sur "Enabled" → Appuyez sur F10 pour enregistrer et quitter.
5. Pour cartes mères ASRock (plate-forme AMD)
Redémarrez votre ordinateur → appuyez plusieurs fois sur la touche Del de votre clavier pour entrer dans le BIOS → trouvez l'onglet "Advanced" → allez dans "CPU Configuration" → réglez "AMD fTPM switch" sur "Enabled" → appuyez sur la touche F10 pour enregistrer et quitter.

Le TPM 2.0 a été activé maintenant ! Vous pouvez maintenant installer Windows 11 sur votre ordinateur.
Comment contourner TPM 2.0 pour installer Windows 11
Si votre ordinateur ne dispose pas de ce module, ou vous n'arrivez pas à activer TPM dans BIOS/UEFI, voici deux méthodes pour installer Windows 11 sans activer TPM.
Méthode 1: Modifier le registre lors de l'installation
- Appuyez sur Shift+ F10 pour ouvrir l'invite de commande.
- Exécuter regedit.exe
- Créez une entrée "LabConfig" dans HKEY_LOCAL_MACHINE\SYSTEM\Setup.
- Créez deux entrées : "Bypass TPMCheck=dword:000001" et "BypassSecureBootCheck=dword:000001".
- Sauvegarder les changements
Méthode 2: Modifier l'image ISO
Si vous souhaitez mettre votre système à niveau en exécutant le programme setup.exe directement à partir de l'image ISO Win11 au lieu de procéder à une nouvelle installation, il existe une autre solution simple.
Vous devez trouver le fichier appraiserres.dll de l'ISO Win10 et remplacer le fichier ISO Win11 avec le même nom. Une fois cette opération effectuée, vous devez recréer l'image ISO à l'aide d'un outil tiers (tel que Rufus ou AnyBurn), puis exécuter à nouveau le fichier d'installation.
- Conseil
- Pour éviter toute la perte, n'effectuez pas cette procédure sur votre machine principale.
Comment pouvons-nous vous aider ?
Auteur
Mise à jour par Lionel
Lionel est passionné de technologie informatique, il fait partie de l'équipe EaseUS depuis 8 ans, spécialisé dans le domaine de la récupération de données, de la gestion de partition, de la sauvegarde de données.
Commentaires sur les produits
-
J'adore le fait que les modifications que vous apportez avec EaseUS Partition Master Free ne sont pas immédiatement appliquées aux disques. Cela facilite grandement la simulation de ce qui se passera une fois que vous aurez effectué tous les changements. Je pense également que l'aspect général et la convivialité d'EaseUS Partition Master Free facilitent tout ce que vous faites avec les partitions de votre ordinateur.
En savoir plus -
Partition Master Free peut redimensionner, déplacer, fusionner, migrer et copier des disques ou des partitions ; convertir en local, changer l'étiquette, défragmenter, vérifier et explorer la partition ; et bien plus encore. Une mise à niveau premium ajoute une assistance technique gratuite et la possibilité de redimensionner des volumes dynamiques.
En savoir plus -
Il ne crée pas d'image à chaud de vos disques et ne les aligne pas, mais comme il est associé à un gestionnaire de partitions, il vous permet d'effectuer plusieurs tâches à la fois, au lieu de simplement cloner des disques. Vous pouvez déplacer les partitions, les redimensionner, les défragmenter, etc., ainsi que les autres outils que vous attendez d'un outil de clonage.
En savoir plus
Articles liés
-
Meilleur outil de formatage de clé USB PNY Téléchargement gratuit👍
![author icon]() Arnaud 07/03/2025
Arnaud 07/03/2025 -
5 meilleurs outils de référence de disque dur recommandés en 2025 [100 % fonctionnels]
![author icon]() Arnaud 07/03/2025
Arnaud 07/03/2025 -
![author icon]() Nathalie 07/03/2025
Nathalie 07/03/2025 -
Comment résoudre l'erreur 0xc0000005 de Windows 11 ? La réponse est ici !
![author icon]() Arnaud 07/03/2025
Arnaud 07/03/2025
Sujets d'actualité en 2024
EaseUS Partition Master

Gérer efficacement les partitions et optimiser les disques









