Sommaire
Auteur
Actualité
Mise à jour le 07 Mar, 2025
Comment formater un disque verrouillé avec Bitlocker ? J'ai un disque dur protégé par Bitlocker. La connexion, le mot de passe et la clé de restauration sont inconnus et tout ce que je veux faire, c'est effacer tout le lecteur. Lorsque j'essaie de démarrer à partir d'un CD d'installation Windows, je n'ai pas accès au lecteur car il demande la clé de restauration que je n'ai pas. Existe-t-il un moyen de formater l'intégralité du disque pour le rendre à nouveau utilisable ? du superutilisateur
Lorsque vous activez ou même verrouillez le lecteur BitLocker, la clé USB ou la carte SD, vous pouvez le formater vous-même. Suivez cette page et découvrez ce qu'est une partition Bitlocker et comment formater facilement un lecteur BitLocker , une clé USB ou une carte SD sur des ordinateurs Windows 10/8/7 par vous-même.
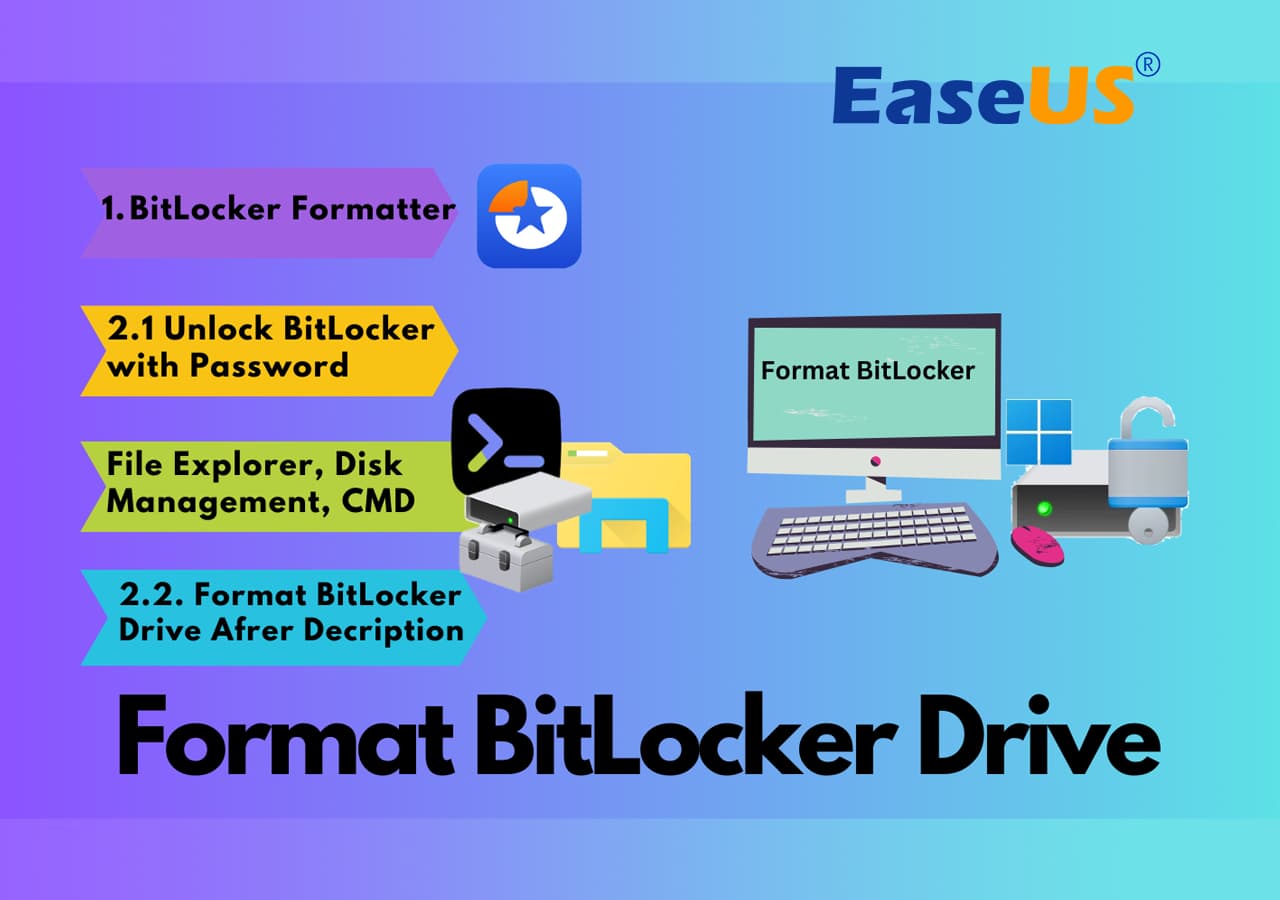
Préparations : Vérifier l'état du disque BitLocker avant le formatage
Si vous essayez de formater le lecteur BitLocker, suivez les étapes suivantes pour restaurer votre lecteur à un état normal. Tout d'abord, ouvrez l'Explorateur de fichiers Windows pour vérifier d'abord l'état de votre lecteur chiffré BitLocker :
Cas 1. Le lecteur BitLocker est verrouillé
Si votre disque BitLocker ou votre clé USB est chiffré avec une icône de verrouillage dorée, cela signifie que votre disque est actuellement verrouillé. Vous devrez d'abord le déverrouiller avant de le formater.
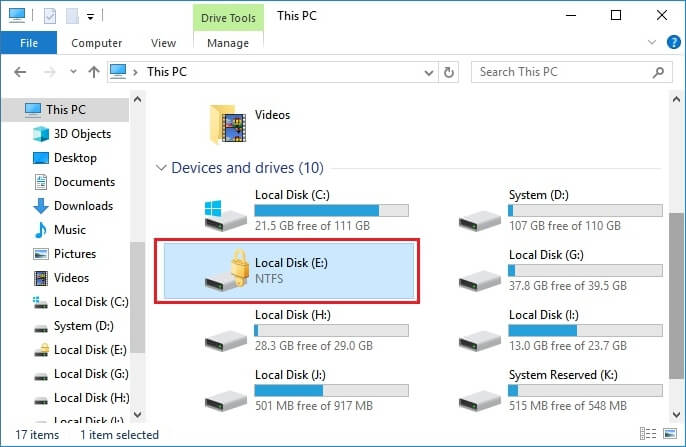
Cas 2. Le lecteur BitLocker est déverrouillé
Si votre disque BitLocker est déverrouillé avec une icône de verrouillage bleue, cela signifie que les données de votre disque sont actuellement visibles et modifiables. Vous pouvez également accéder aux fichiers enregistrés et les modifier, y compris le disque.
En d'autres termes, lorsque votre disque BitLocker est déverrouillé, vous pouvez directement passer à la partie 3 et appliquer une méthode pour formater le disque immédiatement.
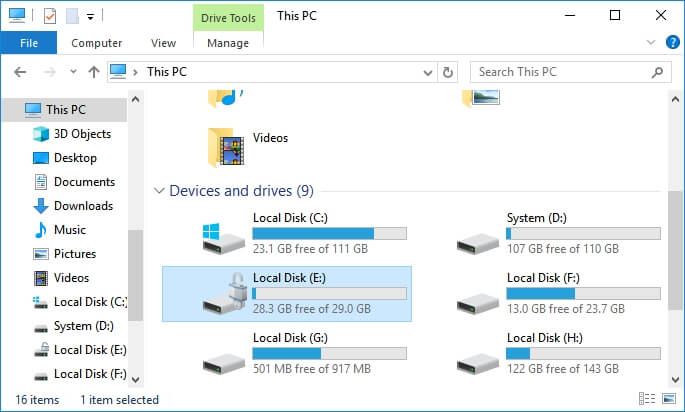
IMPORTANT : Si des données vitales sont enregistrées sur le disque dur BitLocker, une clé USB externe ou une carte SD, déverrouillez d'abord le disque et sauvegardez les données dans un autre emplacement sécurisé. Si les données sauvegardées sont vitales, passez à la partie 3 pour obtenir de l'aide. Pour une solution de formatage instantané, passez à la partie suivante à titre de guide.
Formater un disque dur verrouillé par BitLocker sans clé
- Durée : 3 minutes
- Niveau de complexité : ⭐
- Utilisateurs : Débutants en informatique
Peu importe que vous ayez oublié ou perdu le mot de passe BitLocker. EaseUS Partition Master est le meilleur outil de formatage de disque que vous pouvez utiliser pour formater le disque dur, la clé USB et la carte SD cryptés par BitLocker vers différents systèmes de fichiers tels que FAT32, NTFS, FAT, etc. Les utilisateurs de Windows de tous niveaux peuvent l'utiliser pour gérer les partitions sur un disque dur interne ou des périphériques de stockage externes.
Même si le lecteur ou la carte mémoire est crypté(e) avec BitLocker, il est utile. Voyons maintenant comment formater un disque BitLocker sans mot de passe :
Étape 1. Lancez EaseUS Partition Master, faites un clic droit sur la partition de votre disque dur externe/USB/carte SD que vous souhaitez formater et choisissez l'option «Formater».

Étape 2. Attribuez une nouvelle étiquette de partition, un nouveau système de fichiers (NTFS / FAT32 / EXT2 / EXT3) et une nouvelle taille de cluster à la partition sélectionnée, puis cliquez sur «OK ».

Étape 3. Dans la fenêtre d'avertissement, cliquez sur «Oui» pour continuer.

Étape 4. Cliquez sur le bouton «Exécuter xx tâche(s)» dans le coin supérieur gauche pour examiner les modifications, puis cliquez sur «Appliquer» pour commencer à formater votre disque dur externe/USB/carte SD.

Formater un disque BitLocker avec des mots de passe sous Windows 11/10/8/7
Notez que lorsqu'un mot de passe BitLocker crypte votre disque, vous devez d'abord le déverrouiller. Une fois le lecteur BitLocker verrouillé, Windows modifie les paramètres du système de fichiers, les entrées de répertoire et d'autres paramètres importants du disque. Nous allons vous apprendre à déverrouiller le lecteur BitLocker avant et après le formatage.
#1. Comment déverrouiller un disque dur verrouillé par bitlocker
Dans cette partie, vous apprendrez trois façons de déverrouiller un disque dur ou une clé USB BitLocker. Voici un tableau comparatif rapide des méthodes sur cette page. Vous pouvez l'utiliser pour comparer ces méthodes immédiatement :
| Des solutions réalistes | Efficacité | Outil |
|---|---|---|
| 💻 Déverrouiller le lecteur BitLocker avec un mot de passe | Moyen | Ordinateur, mot de passe |
| 🧹 Exécuter la commande Clean pour effacer le chiffrement BitLocker | Faible | Ordinateur, Invite de commande |
| 👨🔧 Passer au service d'assistance à distance EaseUS 1-0n-1 | Haut | Ordinateur, EaseUS |
Méthode 1. Déverrouiller le disque BitLocker avec un mot de passe
- Durée : 5 minutes
- Niveau de complexité : ⭐⭐
- Utilisateurs : Débutants en informatique
Étape 1. Ouvrez l'Explorateur de fichiers de Windows et localisez le lecteur crypté par BitLocker.
Étape 2. Double-cliquez sur le lecteur BitLocker ou le lecteur externe, et saisissez votre mot de passe dans la fenêtre contextuelle.
Étape 3. Cliquez sur "Déverrouiller" pour déverrouiller le lecteur.
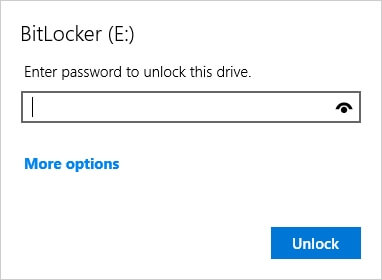
Désormais, vous pouvez accéder au lecteur et gérer tout ce qui se trouve dans le lecteur BitLocker sans aucun problème.
Méthode 2. Exécuter la commande Clean pour supprimer le cryptage BitLocker (sans mot de passe)
- Durée : 10 minutes
- Niveau du complexe : ⭐⭐⭐⭐
- Utilisateurs : Professionnels de l'informatique
Si vous avez oublié la clé de récupération ou le mot de passe du lecteur BitLocker, vous pouvez essayer la commande clean dans DiskPart pour supprimer le cryptage.
Nous vous suggérons d'essayer par tous les moyens de trouver votre mot de passe et de déverrouiller le disque. Cette opération supprimera la partition et les données du disque BitLocker.
Faites-le avec soin :
Étape 1. Tapez cmd dans la barre de recherche Windows, puis cliquez avec le bouton droit de la souris sur l'Invite de commande et sélectionnez "Exécuter en tant qu'administrateur".
Étape 2. Tapez diskpart et appuyez sur Entrée.
Étape 3. Tapez les commandes suivantes et appuyez sur Entrée à chaque fois :
- list disk
- select disk *
- list partition
- select partition * (Remplacez * par l'étiquette de la partition de votre disque BitLocker ou de votre clé USB)
- delete partition overrride
Étape 4. Tapez exit pour fermer la fenêtre diskpart.
Vous pouvez maintenant créer une nouvelle partition dans l'espace non alloué et la formater en NTFS pour enregistrer à nouveau des données.
Méthode 3. Utiliser le service d'assistance à distance 1-0n-1 fourni par EaseUS
- Durée : Incertaine
- Niveau de complexité : ⭐⭐
- Utilisateurs : Débutants en informatique
Notez que l'équipe d'assistance d'EaseUS vous a également fourni récemment un service d'assistance à distance 1 sur 1. Si vous rencontrez des difficultés pour déverrouiller le lecteur BitLocker, vous pouvez faire appel à notre équipe d'assistance pour obtenir de l'aide.
#2. Formater un disque BitLocker après le déverrouillage par mot de passe
Cette partie vous montre comment formater le disque dur crypté par Bitlocker à l'aide des trois outils suivants :
| Des solutions réalistes | Efficacité | Outil |
|---|---|---|
| 💻 Formater avec l'explorateur de fichiers | Moyen | Ordinateur, Explorateur de fichiers |
| 🧹 Utiliser la gestion des disques pour formater le chiffrement BitLocker | Moyen | Ordinateur, Gestion des disques |
| 👨🔧 Exécuter des lignes de commande | Faible | Ordinateur, Invite de commande |
Solution 1. Formater avec l'explorateur de fichiers
- Durée : 5 minutes
- Niveau de complexité : ⭐⭐⭐
- Utilisateurs : Utilisateurs expérimentés
Étape 1. Connectez votre disque BitLocker à votre PC s'il s'agit d'un périphérique de stockage externe.
Étape 2. Ouvrez l'Explorateur de fichiers de Windows et, en cliquant avec le bouton droit de la souris sur le lecteur BitLocker, sélectionnez "Formater".
Étape 3. Cochez "Formatage rapide" dans la fenêtre de formatage, définissez le système de fichiers (NTFS pour un disque dur interne, FAT32 pour un disque USB/SD de moins de 32 Go, exFAT pour un disque externe de grande taille), et cliquez sur "Démarrer".

Attendez la fin du processus. Vous pouvez maintenant l'utiliser à nouveau comme un disque de données normal.
Solution 2. Formater le lecteur crypté par BitLocker à l'aide de Gestion des disques
- Durée : 4 minutes
- Niveau de complexité : ⭐⭐⭐
- Utilisateurs : Utilisateurs expérimentés
Étape 1. Tapez Panneau de configuration dans la boîte de recherche. Puis cliquez sur "Panneau de configuration".
Étape 2. Cliquez sur "Outils d'administration" > "Gestion de l'ordinateur" > "Gestion des disques".
Étape 3. Cliquez avec le bouton droit de la souris sur le lecteur ou la partition et cliquez sur "Formater".

Étape 4. Sélectionnez le système de fichiers et définissez la taille du cluster.
Étape 5. Cliquez sur "OK" pour formater le disque, la clé USB ou la carte SD cryptés par BitLocker.
Solution 3. Formater le lecteur BitLocker dans DiskPart avec la commande Format
- Durée : 10 minutes
- Niveau du complexe : ⭐⭐⭐⭐
- Utilisateurs : Professionnels de l'informatique
Étape 1. Tapez cmd dans la boîte de recherche, cliquez avec le bouton droit sur Invite de commande et sélectionnez "Exécuter en tant qu'administrateur".
Étape 2. Tapez diskpart et appuyez sur Entrée.
Étape 3. Tapez les commandes suivantes et appuyez sur Entrée à chaque fois pour formater le lecteur BitLocker :
- list disk
- select disk *
- list volume
- select volume *
- format fs=ntfs quick
Étape 4. Lorsque DiskPart indique que le formatage est terminé, tapez exit et appuyez sur entrée pour fermer DiskPart.

Vous pouvez à nouveau enregistrer des fichiers sur le disque.
Astuce bonus sur le lecteur chiffré BitLocker
1. Comment supprimer BitLocker d'un disque dur, d'une carte USB ou d'une carte SD ?
Si vous avez activé Bitlocker pour un disque de votre ordinateur, vous pouvez normalement écrire et lire des données sur ce disque. Mais lorsque vous voulez installer Windows, le message d'erreur "Windows ne peut pas être installé sur cet espace du disque dur, le cryptage du lecteur Bitlocker est activé" s'affiche. Le cryptage de lecteur Bitlocker est activé".
Pour résoudre ce problème, vous pouvez désactiver Bitlocker et décrypter le disque en suivant les étapes ci-dessous :
Notez que si votre disque BitLocker est actuellement verrouillé, utilisez d'abord votre mot de passe pour le déverrouiller.
Étape 1. Allez dans le Panneau de configuration de votre ordinateur. Cliquez sur "BitLocker Drive Encryption".
Étape 2. Trouvez le lecteur crypté par Bitlocker et choisissez "Désactiver BitLocker" pour décrypter le disque dur, la clé USB ou la carte SD. Attendez que le décryptage soit terminé.
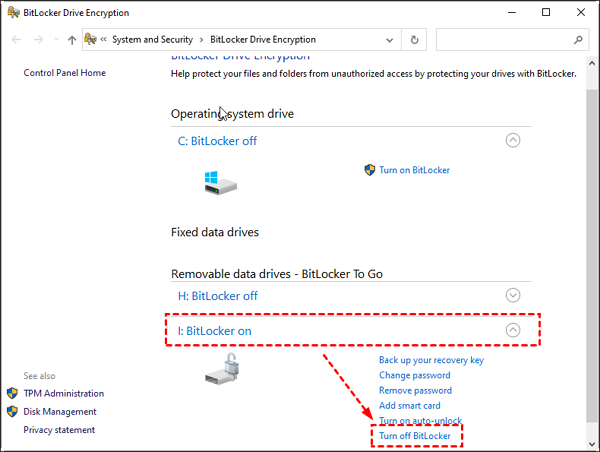
2. Récupérer les fichiers d'un disque dur formaté et verrouillé par BitLocker
Aucun logiciel ou solution tiers disponible sur le marché ne peut récupérer les fichiers d'un disque dur formaté et crypté par BitLocker. Mais vous pouvez récupérer des fichiers à partir d'un disque dur formaté qui n'est pas crypté à l'aide d'un logiciel de récupération de données, comme EaseUS Data Recovery Wizard.
Si vous ne parvenez pas à sauvegarder les données mais que vous formatez directement le disque BitLocker, le logiciel de récupération de données EaseUS est votre meilleure chance. Cet outil de récupération de fichiers de premier ordre vous permet de récupérer sans effort les fichiers perdus et supprimés, même de façon permanente, sur les disques durs, les disques durs SSD, les clés USB, les lecteurs de stylos, les cartes SD et les disques durs externes.
Voyons comment récupérer les données après le formatage du disque BitLocker :
Etape 1
Sélectionnez un emplacement pour commencer à rechercher des données
Lancez EaseUS Data Recovery Wizard, veuillez sélectionner un emplacement où vous perdez vos données et commencez à les analyser, comme le bureau, les bibliothèques, le disque dur, les périphériques de stockage externes ou les partitions perdues.

Etape 2
Analysez votre ordinateur ou votre appareil
Cliquez sur le bouton "Analyser" et le logiciel commence à analyser votre partition pour trouver autant de données perdues que possible.

- Conseils pour trouver des données recherchées
- Autres dossiers perdus: Trouvez des fichiers qui ont perdu des noms ou des chemins
- Filtre: Un moyen rapide d'accéder aux fichiers souhaités
- Rechercher des données: Par example, nom de fichier/extension de fichier
Etape 3
Prévisualisez et récupérez des fichiers perdus
EaseUS Data Recovery Wizard permet de prévisualiser des fichiers récupérables spécifiques. Après l'aperçu ou le filtre des fichiers, vous pouvez cibler les fichiers suivis et appuyer sur le bouton "Récupérer" pour récupérer tout ce que vous voulez.

Conclusion
Sur cette page, nous expliquons ce qu'est le cryptage BitLocker et le processus complet de suppression ou de formatage du disque BitLocker de votre PC.
Pour protéger la sécurité de vos données, nous vous conseillons vivement de déverrouiller d'abord le disque, de sauvegarder les données, puis de formater facilement le disque BitLocker, la clé USB ou la carte SD.
Pour le formatage le plus simple, EaseUS Partition Master ou Windows File Explorer Formatting peuvent vous aider.
Si vous pensez que cet article vous aide à formater un disque dur crypté BitLocker, vous pouvez cliquer sur le bouton ci-dessous pour le partager avec quelqu'un qui en a besoin !
FAQ sur le formatage d'un disque BitLocker
Si vous avez d'autres questions sur le formatage du disque BitLocker sur un PC Windows, suivez et trouvez les réponses ci-dessous dans cette partie :
1. Comment formater un disque dur verrouillé par BitLocker ?
- Ouvrez l'Explorateur de fichiers, double-cliquez sur le disque BitLocker et entrez votre mot de passe, puis cliquez sur "Déverrouiller".
- Cliquez avec le bouton droit de la souris sur le disque BitLocker après l'avoir déverrouillé et sélectionnez "Formater".
- Définissez un nouveau système de fichiers pour le disque, cochez "Formatage rapide", puis cliquez sur "Oui" et "OK".
2. Comment réinitialiser mon lecteur BitLocker ?
La meilleure façon de réinitialiser le disque BitLocker et de le faire fonctionner comme un disque normal est d'effacer le disque BitLocker et de le repartitionner avec un format de système de fichiers désiré. EaseUS Partition Master est un outil sur lequel vous pouvez compter et que vous pouvez utiliser pour obtenir de l'aide. Voici les étapes à suivre :
- Lancez EaseUS Partition Master et, en faisant un clic droit sur le disque BitLocker, sélectionnez "Effacer les données".
- Définissez les délais d'effacement du disque et cliquez sur "OK".
- Cliquez sur "Exécuter la tâche".
- Cliquez avec le bouton droit de la souris sur l'espace non alloué et sélectionnez "Créer une partition".
- Attribuez une nouvelle étiquette de partition au lecteur, ajoutez-y un nouveau système de fichiers et cliquez sur "Exécuter la tâche".
3. Comment formater un disque crypté BitLocker sans la clé ?
- Installez et lancez EaseUS Partition Master sur votre PC.
- Cliquez avec le bouton droit de la souris sur le disque dur crypté par BitLocker dans EaseUS Partition Master.
- Sélectionnez "Formater" et définissez un nouveau système de fichiers pour le lecteur.
- Cliquez sur "OK" et sur "Exécuter la tâche" pour terminer la tâche.
Comment pouvons-nous vous aider ?
Auteur
Mise à jour par Mélanie
Mélanie est une rédactrice qui vient de rejoindre EaseUS. Elle est passionnée d'informatique et ses articles portent principalement sur la sauvegarde des données et le partitionnement des disques.
Rédigé par Nathalie
Nathalie est une rédactrice chez EaseUS depuis mars 2015. Elle est passionée d'informatique, ses articles parlent surtout de récupération et de sauvegarde de données, elle aime aussi faire des vidéos! Si vous avez des propositions d'articles à elle soumettre, vous pouvez lui contacter par Facebook ou Twitter, à bientôt!
Commentaires sur les produits
-
J'adore le fait que les modifications que vous apportez avec EaseUS Partition Master Free ne sont pas immédiatement appliquées aux disques. Cela facilite grandement la simulation de ce qui se passera une fois que vous aurez effectué tous les changements. Je pense également que l'aspect général et la convivialité d'EaseUS Partition Master Free facilitent tout ce que vous faites avec les partitions de votre ordinateur.
En savoir plus -
Partition Master Free peut redimensionner, déplacer, fusionner, migrer et copier des disques ou des partitions ; convertir en local, changer l'étiquette, défragmenter, vérifier et explorer la partition ; et bien plus encore. Une mise à niveau premium ajoute une assistance technique gratuite et la possibilité de redimensionner des volumes dynamiques.
En savoir plus -
Il ne crée pas d'image à chaud de vos disques et ne les aligne pas, mais comme il est associé à un gestionnaire de partitions, il vous permet d'effectuer plusieurs tâches à la fois, au lieu de simplement cloner des disques. Vous pouvez déplacer les partitions, les redimensionner, les défragmenter, etc., ainsi que les autres outils que vous attendez d'un outil de clonage.
En savoir plus
Articles liés
-
Comment rétrograder et restaurer Windows 11 24H2 | Sûr et rapide
![author icon]() Arnaud 07/03/2025
Arnaud 07/03/2025 -
Les 3 meilleures alternatives à DBAN pour effacer le disque dur - 2025
![author icon]() Arnaud 07/03/2025
Arnaud 07/03/2025 -
Comment réparer Windows 10 avec une clé USB bootable [Guide complet]
![author icon]() Arnaud 07/03/2025
Arnaud 07/03/2025 -
[CORRIGÉ] Impossible de copier car cet élément est trop volumineux pour le format du volume
![author icon]() Mélanie 07/03/2025
Mélanie 07/03/2025
Sujets d'actualité en 2024
EaseUS Partition Master

Gérer efficacement les partitions et optimiser les disques









