Sommaire
Auteur
Actualité
Mise à jour le 07 Mar, 2025
Comment installer Windows 10 depuis une clé USB sur un nouveau PC ? Vous pouvez apprendre trois façons de le faire avec des instructions détaillées.
| Solutions pratiques | Dépannage étape par étape |
|---|---|
| 1. Migrer l'OS pour installer Windows 10 sur un nouveau PC - le moyen le plus simple | Utilisez le logiciel de gestion des partitions EaseUS pour migrer le système d'exploitation vers un disque dur ou un disque SSD en quelques clics et installer Windows 10 sur un nouveau PC sans problème de démarrage....Les étapes complètes |
| 2. Installer Windows 10 sur un nouveau PC avec une clé USB amorçable | Utilisez un outil simple pour créer une clé USB d'installation de Windows 10, puis installez Windows 10 sur un nouveau PC à partir de la clé USB amorçable....Les étapes complètes |
| 3. Installer Windows 10 à partir d'une clé USB via l'outil Windows Media Creation | Outil de création de supports Windows pour créer une clé USB d'installation de Windows 10 et installer l'OS sur un nouveau PC...Les étapes complètes |
Comment migrer le système d'exploitation pour installer Windows 11/10 sur un nouveau PC en quelques clics ?
Le moyen le plus simple et le plus rapide d'installer Windows 10 sur un nouveau PC est de migrer le système d'exploitation vers un disque dur/SSD au lieu d'installer Windows à partir d'une clé USB. Mais comment migrer Windows 10 sur un nouveau PC ? EaseUS Partition Master est là pour vous aider. Ce gestionnaire de partition ultime offre des solutions complètes pour organiser votre disque dur et améliorer la capacité de l'ordinateur.
- Redimensionnez/déplacez, fusionnez, clonez une partition et vérifiez les erreurs du système de fichiers.
- Clonez un disque, convertissez-le en GPT/MBR, convertissez-le en dynamique/basique, et effacez même les données.
- Migrer le système d'exploitation sur un disque dur ou un disque SSD, augmenter l'espace de la partition, etc.
Préparatifs :
- Un ordinateur fonctionnant sous Windows 11/10
- Retirez le disque système de votre nouveau PC et connectez-le à l'ordinateur Windows 11/10.
- Télécharger EaseUS Partition Master
Guide pas à pas pour migrer Windows 11/10 vers un disque dur/SSD
Remarque: L'opération de migration du système d'exploitation vers SSD ou HDD supprimera et effacera toutes les partitions et les données existantes sur votre disque cible. Si vous y avez enregistré des données importantes, sauvegardez-les au préalable sur un disque dur externe.
Étape 1. Sélectionnez " Clonage " dans le menu de gauche. Sélectionnez " Migrer l'OS " et cliquez sur " Suivant " pour continuer...

Étape 2. Sélectionnez le disque cible que vous voulez cloner. Cliquez sur "Suivant".
Étape 3. Cliquez sur "Oui" après avoir vérifié le message d'avertissement. Les données et les partitions du disque cible seront supprimées. Assurez-vous d'avoir sauvegardé vos données importantes à l'avance. Si ce n'est pas le cas, faites-le maintenant.

Étape 4. Prévisualisez la disposition de votre disque cible. Vous pouvez également cliquer sur les options de disposition du disque pour personnaliser la disposition de votre disque cible comme vous le souhaitez. Cliquez ensuite sur " Commencer " pour lancer la migration de votre système d'exploitation vers un nouveau disque.

Après le clonage du système, rebranchez le disque sur le nouveau PC. Ensuite, démarrez-le avec Windows 10. Si votre ordinateur ne peut pas démarrer, vous pouvez entrer dans le BIOS et définir le nouveau disque cloné comme périphérique de démarrage.
- Redémarrez le PC. Lorsque l'écran de démarrage apparaît, appuyez constamment sur F2/F12/DEL pour entrer dans le BIOS.
- Ensuite, utilisez la touche fléchée pour choisir le robinet de démarrage et sélectionnez le disque dur cloné comme première option de démarrage.
- Enregistrez les paramètres et redémarrez votre ordinateur.
Comment installer Windows 11/10 à partir d'une clé USB amorçable ?
Si vous cherchez un tutoriel sur la façon d'installer Windows 10 sur un nouveau PC uniquement à l'aide d'une clé USB, ne partez pas. Lisez le contenu suivant et apprenez à installer Windows 11/10 à partir d'une clé USB amorçable ou à installer le fichier ISO de Windows 11/10 à l'aide d'un outil de création de médias.
Les guides de cette partie vous montrent comment créer une clé USB d'installation de Windows 11/10 amorçable et installer le système d'exploitation sur un nouveau PC.
- Ce dont vous avez besoin
- Formater la clé USB
- Créer une clé USB d'installation de Windows 11/10
- Comment installer Windows 10 à partir d'une clé USB
1 - Préparatifs :
- UltraISO - un outil pour créer une USB bootable Windows 10
- Un lecteur flash USB avec au moins 8 Go d'espace libre
- Un ordinateur inactif sur lequel vous allez formater la clé USB.
- EaseUS Partition Master - le meilleur outil de formatage USB
- Votre nouveau PC - sur lequel vous allez installer Windows 10
Ensuite, suivez les trois étapes de l'installation de Windows 11/10 à partir d'une clé USB sur un nouveau PC.
2 - Formater la clé USB et définir la partition primaire comme active
Cliquez sur le bouton de téléchargement et installez EaseUS Partition Master sur l'ordinateur inactif, qui peut être votre ancien ordinateur ou celui de votre ami.
Étape 1. Lancez EaseUS Partition Master, faites un clic droit sur la partition de votre disque dur externe/USB/carte SD que vous souhaitez formater et choisissez l'option «Formater».

Étape 2. Attribuez une nouvelle étiquette de partition, un nouveau système de fichiers (NTFS / FAT32 / EXT2 / EXT3) et une nouvelle taille de cluster à la partition sélectionnée, puis cliquez sur «OK ».

Étape 3. Dans la fenêtre d'avertissement, cliquez sur «Oui» pour continuer.

Étape 4. Cliquez sur le bouton «Exécuter xx tâche(s)» dans le coin supérieur gauche pour examiner les modifications, puis cliquez sur «Appliquer» pour commencer à formater votre disque dur externe/USB/carte SD.

- Remarque
- L'option Définir actif n'est disponible que lorsque le style de partition de votre clé USB est Primaire. Vous devrez peut-être convertir la partition logique en partition primaire si le marquage de la partition comme active échoue à cette étape.
Une autre façon de formater une clé USB pour installer win 10 à partir d'une clé USB :
1. Connectez le lecteur flash USB à votre PC technicien.
2. Ouvrez la Gestion des disques : Cliquez avec le bouton droit de la souris sur Démarrer et choisissez Gestion des disques.
3. Formatez la partition : Cliquez avec le bouton droit de la souris sur la partition du lecteur USB et choisissez Formater. Sélectionnez le système de fichiers FAT32 pour pouvoir démarrer les PC basés sur le BIOS ou l'UEFI.
4. Définissez la partition comme active : Cliquez avec le bouton droit de la souris sur la partition du lecteur USB et cliquez sur Marquer la partition comme active.
3 - Créer une clé USB d'installation de Windows 11/10
Lorsque vous prévoyez d'installer Windows 11/10, vous avez souvent besoin d'un CD ou d'un disque flash USB pour l'installer. Comment créer une clé USB amorçable Windows 11/10 ? L'outil UltraISO peut être utilisé pour graver un DVD ou un ISO Windows 10 sur la clé USB. Pour ce faire, suivez les étapes ci-dessous.
- Branchez la clé USB vide et formatée sur l'ordinateur.
- Ouvrez et exécutez l'outil UltraISO. Sélectionnez "File" > "Open" pour importer le fichier source d'installation ISO du système d'exploitation Windows 10.
- Sélectionnez "Bootable" > "Write Hard Disk Image" dans le menu principal. Sélectionnez le lecteur USB à partir duquel vous souhaitez démarrer.
- Cliquez sur le bouton "Write", puis le lecteur flash USB sera gravé et écrit dans le système Windows 10.
- Une fois la gravure terminée, vous pouvez utiliser la clé USB comme disque d'installation pour installer le système d'exploitation Windows 10.
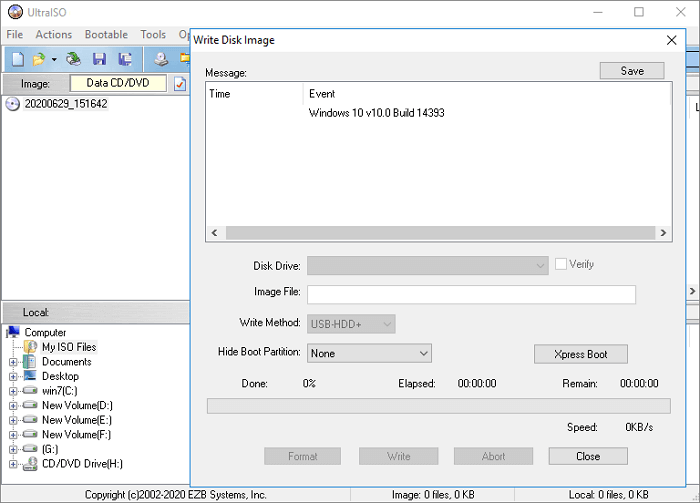
4 - Comment installer Windows 11/10 depuis une clé USB sur un nouveau PC ?
Maintenant que vous savez ce dont vous avez besoin si vous voulez installer Windows 10 à partir d'une clé USB sur un nouveau PC, vous pouvez suivre les détails pour installer Windows OS. Connectez le lecteur flash USB amorçable à un nouveau PC, assurez-vous que le périphérique USB est détecté, puis sélectionnez-le comme périphérique de démarrage principal.
- Allumez le PC et appuyez sur la touche qui ouvre le menu de sélection du périphérique de démarrage de l'ordinateur, comme les touches Esc/F10/F12. Sélectionnez l'option qui permet de démarrer le PC à partir du lecteur flash USB.
- L'installation de Windows démarre. Suivez les instructions pour installer Windows 11/10. Notez que certaines installations peuvent se poursuivre après que vous vous soyez connecté, soyez donc patient. Vous devez également vérifier les mises à jour de Windows (Paramètres > Mises à jour et sécurité > Windows Update) après l'installation pour vous assurer que tout est à jour.
- Retirez le lecteur flash USB.
Parfois, il est préférable d'installer Windows 10 sur un disque dur externe. De cette façon, vous pouvez utiliser votre propre système d'exploitation Windows 10 personnalisé partout où vous allez.
Comment installer Windows 11/10 à partir d'une clé USB avec l'outil de création de médias de Windows ?
Si vous voulez savoir comment installer Windows 10 à partir d'une clé USB à l'aide de l'outil de création de supports Windows, prenez deux minutes pour lire cette partie. Selon les estimations, 90 % des lecteurs seront en mesure de commencer seuls à installer Windows 10 à partir d'une clé USB après avoir lu cette partie. Maintenant, c'est à vous d'apprendre à installer Windows 10 à partir d'une clé USB avec l'outil de création de médias de Windows.
- Téléchargez l'outil Windows 11/10 sur une clé USB
- Créer le support d'installation de Windows 11/10
- Installer Windows 11/10 à partir d'une clé USB
1 - Télécharger l'outil Windows 11/10 pour installer Windows 11/10 à partir d'une clé USB
Pour commencer de cette manière, vous devez d'abord disposer d'une licence d'installation de Windows 11/10. Ensuite, vous pouvez télécharger et créer l'outil de création de support d'installation Windows 11/10, et utiliser l'outil pour installer Windows 11/10 à partir d'une clé USB ou d'un fichier ISO Windows. Téléchargez l'outil Windows 10. Ensuite, consultez les instructions ci-dessous.
Avant de télécharger l'outil Windows 11/10, assurez-vous que vous avez :
- Une connexion Internet rapide
- Un espace de stockage de données adéquat sur un ordinateur, une clé USB ou un disque externe pour télécharger l'outil.
- Un lecteur flash USB vierge avec au moins 8 Go d'espace ou un DVD vierge (et un graveur de DVD) pour créer un support.
Important
Comme la création du support d'installation de Windows 10 supprimera le contenu de la clé USB ou du DVD vierge, il est préférable d'utiliser une clé USB ou un DVD vierge.
Si l'on vous dit que le fichier image du disque est trop volumineux lorsque vous gravez un DVD à partir d'un fichier ISO, vous devrez utiliser un support DVD double couche (DL).
2 - Comment créer le support d'installation de Windows 11/10
Étape 1. Téléchargez et exécutez l'outil en tant qu'administrateur.
Étape 2. Dans l'interface "Que voulez-vous faire ?", sélectionnez "Créer un support d'installation pour un autre PC", puis sélectionnez "Suivant".
Étape 3. Choisissez la langue, l'édition et l'architecture (64 bits ou 32 bits) de Windows 10.
Étape 4. Sélectionnez l'outil multimédia que vous souhaitez utiliser :

- Lecteur flash USB - connectez un lecteur flash USB vierge d'au moins 8 Go d'espace à votre ordinateur.
- Fichier ISO - enregistrez un fichier ISO sur votre PC, que vous pouvez utiliser pour créer un DVD. Après le téléchargement du fichier ISO, allez à l'emplacement où le fichier est enregistré, peut utiliser le graveur d'images de disque Windows pour créer un DVD d'installation avec des étapes simples.
Pour graver le fichier ISO de Windows 11/10 sur un DVD
- Trouvez l'emplacement où le fichier ISO est enregistré
- Cliquez avec le bouton droit de la souris sur le fichier ISO > sélectionnez "Propriétés" > cliquez sur "Général" > "Modifier" > sélectionnez "Explorateur Windows" pour le programme que vous souhaitez utiliser pour ouvrir les fichiers ISO et sélectionnez "Appliquer".
- Cliquez avec le bouton droit de la souris sur le fichier ISO et sélectionnez "Graver l'image disque".
Si vous souhaitez installer Windows 10 sur un nouveau PC directement à partir du fichier ISO sans utiliser de DVD ou de clé USB, vous pouvez le faire en montant le fichier ISO. Cela permettra d'effectuer une mise à niveau de votre système d'exploitation actuel vers Windows 10.
Pour monter le fichier ISO
- Trouvez le fichier ISO de Windows, cliquez dessus avec le bouton droit de la souris et sélectionnez "Propriétés".
- Cliquez sur "Général" > "Modifier" > sélectionnez "Explorateur Windows" pour le programme que vous souhaitez utiliser pour ouvrir les fichiers ISO et sélectionnez "Appliquer".
- Cliquez avec le bouton droit de la souris sur le fichier ISO et sélectionnez "Monter".
- Ouvrez et vérifiez le fichier ISO. Double-cliquez sur setup.exe pour lancer l'installation de Windows 10.
Une fois que vous avez créé l'outil multimédia Windows 10, continuez en utilisant les étapes ci-dessous pour installer Windows 10.
3 - Comment installer Windows 11/10 avec l'outil de création de média
Étape 1. Connectez le lecteur flash USB ou insérez le DVD dans le nouveau PC où vous voulez installer Windows 11/10.
Étape 2. Redémarrez votre PC et démarrez-le à partir du support USB ou DVD. Sinon, vous devez appuyer sur une touche (telle que F2, F12, Suppr ou Esc) immédiatement après avoir allumé votre PC pour ouvrir le menu de démarrage et modifier l'ordre de démarrage.

Conseil : si le lecteur USB amorçable ne s'affiche pas ou n'est pas reconnu par Windows 10, consultez le tutoriel et trouvez une solution.
Étape 3. Suivez les instructions à l'écran pour terminer l'installation de Windows 10. Saisissez votre clé de licence Windows 10 lorsqu'une fenêtre contextuelle s'affiche pour demander une clé de produit pendant l'installation.
Étape 4. Une fois l'installation de Windows 10 terminée, assurez-vous que tous les pilotes de périphériques nécessaires sont installés.
Pour vérifier les mises à jour maintenant, sélectionnez le bouton Démarrer, allez dans "Paramètres > Mise à jour et sécurité > Windows Update > Vérifier les mises à jour".
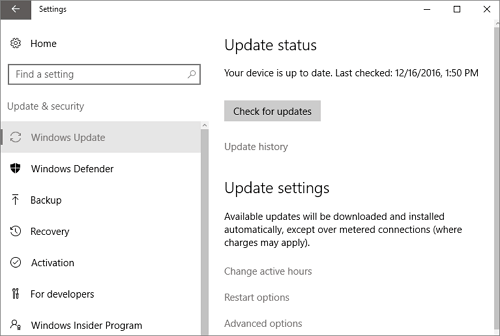
Conclusion - Installation de Windows 11/10 à partir d'une clé USB
Cet article vous propose trois méthodes courantes pour installer Windows 11/10 sur un nouveau PC :
- Migrer l'OS pour installer Windows 11/10 sur un nouveau PC sans effort.
- Installer Windows 11/10 à partir d'une clé USB amorçable.
- Installer Windows 10 depuis une clé USB en utilisant l'outil de création de médias Windows 11/10.
L'installation de Windows 11/10 à partir d'une clé USB est un travail complexe, vous devez suivre les instructions à la lettre. En cas de problème pendant le processus, vous pouvez contacter notre équipe de support technique par chat en direct ou par e-mail : [email protected] pour une aide plus rapide et plus efficace.
Comment pouvons-nous vous aider ?
Auteur
Mise à jour par Lionel
Lionel est passionné de technologie informatique, il fait partie de l'équipe EaseUS depuis 8 ans, spécialisé dans le domaine de la récupération de données, de la gestion de partition, de la sauvegarde de données.
Rédigé par Nathalie
Nathalie est une rédactrice chez EaseUS depuis mars 2015. Elle est passionée d'informatique, ses articles parlent surtout de récupération et de sauvegarde de données, elle aime aussi faire des vidéos! Si vous avez des propositions d'articles à elle soumettre, vous pouvez lui contacter par Facebook ou Twitter, à bientôt!
Commentaires sur les produits
-
J'adore le fait que les modifications que vous apportez avec EaseUS Partition Master Free ne sont pas immédiatement appliquées aux disques. Cela facilite grandement la simulation de ce qui se passera une fois que vous aurez effectué tous les changements. Je pense également que l'aspect général et la convivialité d'EaseUS Partition Master Free facilitent tout ce que vous faites avec les partitions de votre ordinateur.
En savoir plus -
Partition Master Free peut redimensionner, déplacer, fusionner, migrer et copier des disques ou des partitions ; convertir en local, changer l'étiquette, défragmenter, vérifier et explorer la partition ; et bien plus encore. Une mise à niveau premium ajoute une assistance technique gratuite et la possibilité de redimensionner des volumes dynamiques.
En savoir plus -
Il ne crée pas d'image à chaud de vos disques et ne les aligne pas, mais comme il est associé à un gestionnaire de partitions, il vous permet d'effectuer plusieurs tâches à la fois, au lieu de simplement cloner des disques. Vous pouvez déplacer les partitions, les redimensionner, les défragmenter, etc., ainsi que les autres outils que vous attendez d'un outil de clonage.
En savoir plus
Articles liés
-
Formater en EXT4 sous Windows 10/8/7 avec Meilleur logiciel gratuit de formatage EXT4
![author icon]() Arnaud 07/03/2025
Arnaud 07/03/2025 -
2025 EaseUS Partition Master Crack + Téléchargement gratuit de Key [Nouveau]
![author icon]() Mélanie 07/03/2025
Mélanie 07/03/2025 -
Comment modifier la taille du cluster sans formatage 🔥
![author icon]() Arnaud 07/03/2025
Arnaud 07/03/2025 -
Windows 10 refuse mon mot de passe ? 7 solutions rapides
![author icon]() Mélanie 07/03/2025
Mélanie 07/03/2025
Sujets d'actualité en 2024
EaseUS Partition Master

Gérer efficacement les partitions et optimiser les disques









