Sommaire
Auteur
Actualité
Mise à jour le 11 Aug, 2025
Dans cet article, nous avons couvert le processus complet de préparation du disque SSD, de migration du système d'exploitation Windows vers un nouveau SSD, et de création du SSD comme disque de démarrage dans Windows 11/10/8/7, etc. Suivez cet article pour apprendre comment rendre un disque SSD bootable.

S'applique à: Tous les niveaux d'utilisateurs de Windows, conçu pour les débutants.
Comment rendre un SSD bootable sous Windows 11/10
"Je veux installer un disque dur à semi-conducteurs pour mon ordinateur de bureau, mais toutes mes données et Windows 10 sont déjà installés sur mon disque dur de 1 To. Y a-t-il un moyen de m'aider à transférer Windows 10 sur le SSD, en définissant le SSD comme disque bootable, puis à utiliser le disque dur de 1 To pour le stockage des données ?
Alors comment puis-je changer le disque de démarrage en SSD dans Windows 10, en rendant le SSD le disque bootable ? Aidez-moi, s'il vous plaît. Merci d'avance".
De nos jours, de plus en plus de personnes choisissent de mettre à niveau leur disque dur système en SSD en raison de sa vitesse de lecture et d'écriture plus rapide et de sa plus grande stabilité. Toutefois, par rapport au disque dur traditionnel, le SSD obtient généralement un c plus petit. Pour obtenir une haute performance dans un PC Windows, la combinaison d'un SSD plus rapide et d'un disque dur plus grand est un excellent choix.
En général, les gens préfèrent utiliser le SSD comme disque de démarrage tout en ayant un disque dur avec une plus grande capacité pour stocker des données personnelles, des fichiers et des applications. Pour ce faire, vous devez faire migrer le système Windows du disque dur au SSD, puis configurer le SSD comme disque bootable.
Ces deux questions seront abordées en détail dans les parties suivantes:
Lisez attentivement et suivez les instructions pour rendre votre SSD effectivement bootable sur Windows 11/10/8/7, etc. sans aucun problème. Même les débutants peuvent le faire.
Partie 1. Préparer le SSD
La première chose à faire est de préparer votre DSS. Qu'il s'agisse d'un nouveau ou d'un ancien disque, certains travaux doivent être effectués à l'avance.
Outils: ①. Un disque SSD (avec une capacité égale à l'espace utilisé sur votre disque système) ; ②. Des câbles de connexion SSD ; ③. Un tournevis;
Commençons à préparer votre SSD:
1. Installer le SSD sur le PC
Utilisez le tournevis pour retirer le boîtier de l'ordinateur > Connectez correctement le SSD au PC via les câbles de connexion.

2. Activer le SSD dans le BIOS
Redémarrez le PC > Appuyez sur F2/F8/F11/DEL pour entrer dans le BIOS > Entrez dans la configuration > Activez le SSD ou activez-le > Enregistrez les modifications et quittez.
Après cela, vous pouvez redémarrer le PC et vous devriez être en mesure de voir le disque dans la Gestion des disques. Maintenant, vous pouvez continuer avec les tutoriels de la partie 2.
Partie 2. Migrer le système d'exploitation Windows 11/10 vers SSD
Si vous avez besoin d'une nouvelle installation de Windows, suivez ce lien pour obtenir un guide détaillé: Installer Windows 10 sur SSD. Si vous préférez passer votre système d'exploitation Windows actuel à SSD, suivez les étapes du tutoriel ci-dessous.
Outils: Logiciel de clonage ou de migration du système - EaseUS Partition Master
Pour migrer le système d'exploitation vers un nouveau SSD, vous pouvez le faire avec un clone manuel ou en utilisant un gestionnaire de partition magique pour vous aider. Pour réussir la migration d'un système d'exploitation vers un SSD, nous vous recommandons vivement d'essayer EaseUS Partition Master.
Tous les niveaux d'utilisateurs peuvent migrer le système Windows et les partitions de démarrage vers le SSD en une seule fois grâce à sa fonction surlignée appelée "Migrer OS vers SSD/HDD".
Tutoriel: Migrer le système d'exploitation du disque dur vers le SSD
Assurez-vous que le SSD est vide, sans partitions ni données, sinon vous devrez tout effacer. Suivez maintenant les étapes suivantes et apprenez comment migrer le système d'exploitation vers le SSD.
Remarque: L'opération de migration du système d'exploitation vers SSD ou HDD supprimera et effacera toutes les partitions et les données existantes sur votre disque cible. Si vous y avez enregistré des données importantes, sauvegardez-les au préalable sur un disque dur externe.
Étape 1. Sélectionnez " Clonage " dans le menu de gauche. Sélectionnez " Migrer l'OS " et cliquez sur " Suivant " pour continuer...

Étape 2. Sélectionnez le disque cible que vous voulez cloner. Cliquez sur "Suivant".
Étape 3. Cliquez sur "Oui" après avoir vérifié le message d'avertissement. Les données et les partitions du disque cible seront supprimées. Assurez-vous d'avoir sauvegardé vos données importantes à l'avance. Si ce n'est pas le cas, faites-le maintenant.

Étape 4. Prévisualisez la disposition de votre disque cible. Vous pouvez également cliquer sur les options de disposition du disque pour personnaliser la disposition de votre disque cible comme vous le souhaitez. Cliquez ensuite sur " Commencer " pour lancer la migration de votre système d'exploitation vers un nouveau disque.

Notez que ce n'est pas encore la fin. Après la migration du système d'exploitation, il vous reste encore à faire le dernier pas. Il s'agit de changer le lecteur de démarrage de Windows 11/10 de l'ancien disque au nouveau SSD. Vous pouvez apprendre les étapes détaillées dans la partie suivante.
Partie 3. Configurer et rendre le SSD bootable
Que vous ayez installé manuellement le système Windows 10 sur le SSD ou que vous ayez migré automatiquement le système vers le SSD avec un logiciel tiers, vous devez définir le SSD installé comme disque bootable afin de démarrer le PC à partir du SSD.
Voici les étapes à suivre pour faire du SSD le lecteur de démarrage de Windows 10:
Étape 1. Redémarrez le PC et appuyez sur les touches F2/F12/Del pour entrer dans le BIOS.
Étape 2. Choisissez l'option de démarrage, changez l'ordre de démarrage, en configurant le système d'exploitation pour qu'il démarre à partir du nouveau SSD.
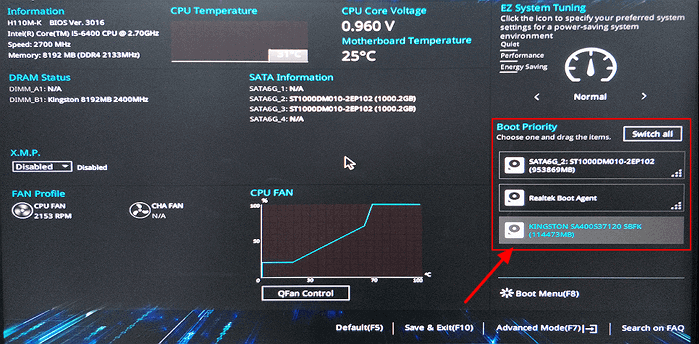
Étape 3. Enregistrez les modifications, quittez le BIOS et redémarrez le PC.
Attendez patiemment pour laisser l'ordinateur démarrer. Après cela, vous pouvez utiliser le nouveau SSD comme disque de votre système d'exploitation.
- Astuce
- Si le disque dur ou le SSD source est MBR avec le mode de démarrage du BIOS mais que le SSD cloné/migré est GPT, vous devez d'abord rendre le disque SSD bootable dans le BIOS puis changer le mode de démarrage en EFI pour assurer un démarrage correct.
Conseils supplémentaires après avoir défini SSD comme disque bootable
Si vous n'êtes pas un expert en informatique, nous vous recommandons vivement d'utiliser un logiciel professionnel pour cloner ou déplacer Windows 10 afin de copier le Windows 11/10/8/7 en SSD plutôt que de le faire manuellement, ce qui peut éviter l'échec du démarrage dû à la perte de la partition de démarrage.
Supposons que vous ayez réussi à migrer le système vers SSD (que ce soit notre produit ou non), et que vous ayez correctement configuré l'ordre de démarrage dans le BIOS, il reste quelques problèmes que vous pourriez rencontrer.
Nous avons rassemblé ici quelques problèmes majeurs et vous pouvez suivre les liens pour vous aider:
#1. Le SSD cloné ne démarre pas
#2. Comment utiliser un ancien disque d'OS
Après la migration du système d'exploitation vers SSD, vous pouvez utiliser EaseUS Partition Master pour créer un disque bootable. Ensuite, démarrez le PC à partir du disque bootable, entrez dans EaseUS Partition Master, puis supprimez vous-même l'ancienne partition système.
#3. Comment optimiser les performances du SSD
Si vous avez d'autres questions, vous pouvez soit utiliser la fonction de recherche sur notre site web, soit contacter notre équipe d'assistance technique par l'intermédiaire de [email protected] pour vous aider à résoudre immédiatement les problèmes.
FAQ sur le disque SSD bootable
1. Qu'est-ce qu'un disque SSD bootable ?
Un disque de démarrage contient les fichiers relatifs au système d'exploitation et au système d'exploitation qui aident à charger le système. Il peut également contenir certaines données relatives aux utilisateurs, telles que le profil de l'utilisateur, les programmes installés, les fichiers d'application, etc.
Par conséquent, un disque de démarrage SSD est un disque qui contient votre système d'exploitation, les données du système d'exploitation et certaines données personnelles. Les ordinateurs Windows et Mac doivent également pouvoir être chargés et démarrer à partir du disque de démarrage SSD.
2. Le clonage d'un disque rend-il le disque bootable ?
Cela dépend. Si vous avez cloné un disque de données, il n'est pas bootable, mais seulement accessible pour le stockage de données.
Si vous avez cloné un disque d'OS, il peut être bootable si vous vous souvenez de changer l'ordre de démarrage, en configurant l'ordinateur pour qu'il démarre à partir du nouveau disque.
3. Comment puis-je transférer mon système d'exploitation du disque dur au SSD ?
Pour transférer le système d'exploitation Windows du disque dur au SSD, vous pouvez utiliser EaseUS Partition Master avec sa fonction de migration du système d'exploitation vers le disque dur/SSD pour obtenir de l'aide. Vous trouverez une liste de ces fonctions dans la partie 2 de cet article.
Comment pouvons-nous vous aider ?
Auteur
Mise à jour par Mélanie
Mélanie est une rédactrice qui vient de rejoindre EaseUS. Elle est passionnée d'informatique et ses articles portent principalement sur la sauvegarde des données et le partitionnement des disques.
Rédigé par Nathalie
Nathalie est une rédactrice chez EaseUS depuis mars 2015. Elle est passionée d'informatique, ses articles parlent surtout de récupération et de sauvegarde de données, elle aime aussi faire des vidéos! Si vous avez des propositions d'articles à elle soumettre, vous pouvez lui contacter par Facebook ou Twitter, à bientôt!
Commentaires sur les produits
-
J'adore le fait que les modifications que vous apportez avec EaseUS Partition Master Free ne sont pas immédiatement appliquées aux disques. Cela facilite grandement la simulation de ce qui se passera une fois que vous aurez effectué tous les changements. Je pense également que l'aspect général et la convivialité d'EaseUS Partition Master Free facilitent tout ce que vous faites avec les partitions de votre ordinateur.
En savoir plus -
Partition Master Free peut redimensionner, déplacer, fusionner, migrer et copier des disques ou des partitions ; convertir en local, changer l'étiquette, défragmenter, vérifier et explorer la partition ; et bien plus encore. Une mise à niveau premium ajoute une assistance technique gratuite et la possibilité de redimensionner des volumes dynamiques.
En savoir plus -
Il ne crée pas d'image à chaud de vos disques et ne les aligne pas, mais comme il est associé à un gestionnaire de partitions, il vous permet d'effectuer plusieurs tâches à la fois, au lieu de simplement cloner des disques. Vous pouvez déplacer les partitions, les redimensionner, les défragmenter, etc., ainsi que les autres outils que vous attendez d'un outil de clonage.
En savoir plus
Articles liés
-
Corrections efficaces pour le lecteur introuvable lors de l'installation de Windows 10
![author icon]() Mélanie 11/08/2025
Mélanie 11/08/2025 -
Partitionner un SSD sous Windows 11 | 5 choses à savoir
![author icon]() Lionel 01/09/2025
Lionel 01/09/2025 -
Peut-on installer Windows 11 sur Windows 10? Télécharger Windows 11
![author icon]() Lionel 01/09/2025
Lionel 01/09/2025 -
Comment supprimer le lecteur D et étendre le lecteur C en toute sécurité sans perte de données
![author icon]() Arnaud 11/08/2025
Arnaud 11/08/2025
Sujets d'actualité en 2025
EaseUS Partition Master

Gérer efficacement les partitions et optimiser les disques








