L'utilisation de la nouvelle génération de disques durs SSD (comme Solid State Disk) peut améliorer les performances d'un ordinateur. Cependant, cloner ou déplacer Windows 10 vers un SSD peut sembler compliqué. Alors, comment cloner ou déplacer Windows 10 vers un SSD sans réinstaller Windows et ses applications ?
Nous vous avons fourni plusieurs méthodes pour cloner le disque dur système sur disque plus grand par le clonage du disque, mais la migration de votre partition Windows 10 vers un disque dur SSD, est plus complexe et sujette aux erreurs. D'autre part, lors de la migration vers un disque dur plus grand, de nombreux fichiers tels que les photos, la musique, les films et les jeux peuvent ne pas être en mesure d'être copiés sur un disque dur SSD. Heureusement, il existe des outils dédiés qui peuvent vous aider à accomplir cette tâche sans trop de difficultés.
Tout d'abord, vous devez sauvegarder toutes vos données, puis supprimer vos fichiers personnels, tels que les documents, les films et la musique du disque dur actuel. Ensuite, vous allez cloner votre disque dur actuel sur un SSD. Ici, tous vos dossiers d'utilisateur - par exemple Mes documents, Ma musique, etc. - seront déplacés vers le disque dur de destination. De cette façon, vous pouvez profiter des avantages de la vitesse du SSD tout en gardant tous vos documents et fichiers accessibles sur un autre disque.
Comment cloner ou déplacer Windows 10/11 sur SSD sans réinstallation de Windows?
Avec EaseUS Todo Backup, vous n'aurez plus à vous soucier de perdre vos données ou de réinstaller Windows 10 sur le nouveau disque. En quelques clics, vous pourrez cloner ou déplacer Windows 10 d'un disque dur vers un disque dur SSD sans avoir à réinstaller Windows et ses applications.
Étape 1. Sur la page principale, trouvez et cliquez sur "Outils", le clonage du système et d'autres utilitaires sont ici.

Étape 2. EaseUS Todo Backup sélectionnera automatiquement la partition de démarrage et la partition système, choisissez le disque cible et cliquez sur "Suivant".
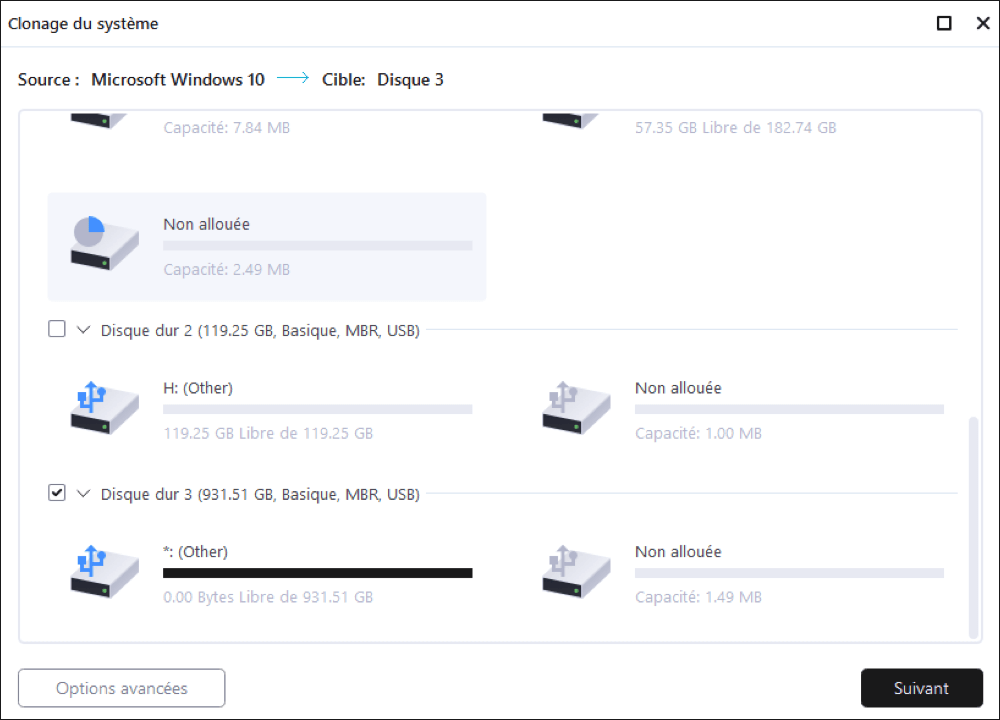
*Le clonage du système effacera toutes les données et ne prend pas en charge le clonage d'un disque MBR en GPT ou vice versa. Assurez-vous que le style de partition du disque source et du disque cible est le même.

Étape 3. Si le disque cible est un SSD, choisissez Optimiser pour SSD dans les options avancées.

Étape 4. Cliquez sur "Procéder" pour lancer le clonage.
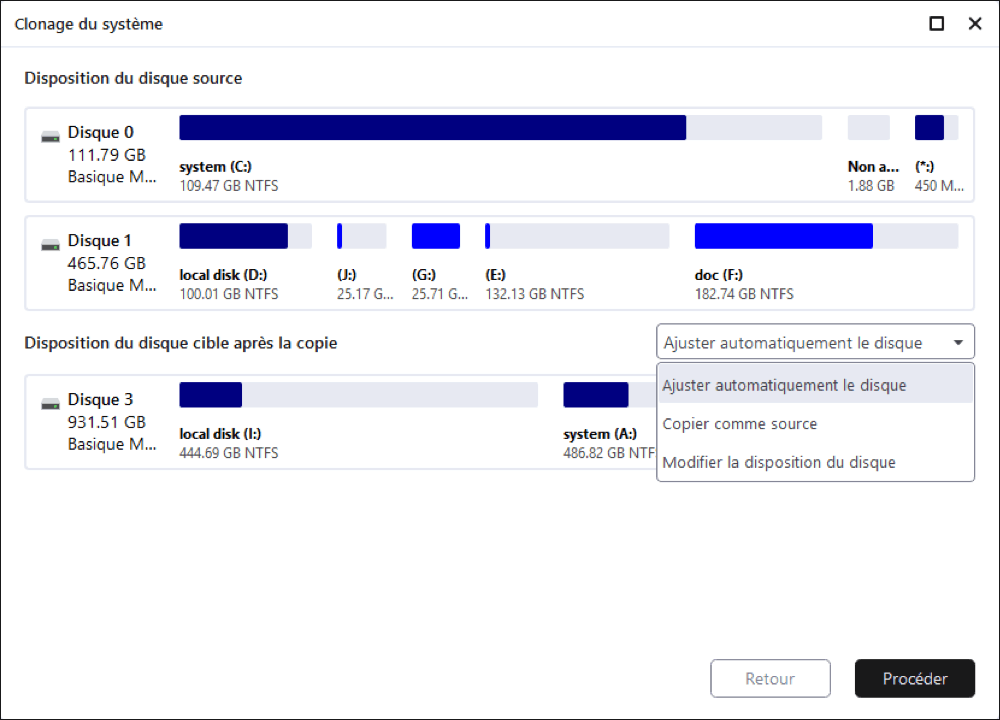
Outre le clonage de disque, EaseUS Todo Backup offre également la fonction de sauvegarde de fichiers, sauvegarde de disque, sauvegarde complète, sauvegarde incrémentielle, sauvegarde différentielle, sauvegarde programmée, etc. Il offre de nombreuses fonctionnalités pour protéger vos données.
Voici le tutoriel vidéo pour se référer:
Ces informations vous-ont elles été utiles ?
Articles associés
-
Comment sauvegarder une carte SD avant de la formater [2025]
![author icon]() Nathalie/Mar 07, 2025
Nathalie/Mar 07, 2025 -
(Roundup Review) Meilleur logiciel de clonage SSD M.2 pour Windows 11/10/8/7
![author icon]() Arnaud/Oct 30, 2024
Arnaud/Oct 30, 2024 -
![author icon]() Mélanie/Jan 13, 2025
Mélanie/Jan 13, 2025 -
100% fonctionnel | Activer Windows 10/11 en utilisant CMD et d'autres moyens
![author icon]() Lionel/May 17, 2024
Lionel/May 17, 2024
