Sommaire
Auteur
Actualité
Mise à jour le 07 Mar, 2025
🗝️ Cas de l'utilisateur
Je me demande si quelqu'un connaît des méthodes ou des outils pour contourner les mots de passe administrateur sous Windows 11. Je ne veux pas réinitialiser mon appareil car cela entraînerait la perte de données importantes. J'ai besoin de vos conseils. - De Microsoft
Vous avez oublié le mot de passe administrateur de Windows 11 ? Ne vous inquiétez pas ! Cet article d'EaseUS Software présente 5 façons de contourner le mot de passe de l'administrateur sous Windows 11.
Comment contourner le mot de passe de l'administrateur sous Windows 11
Que faire en cas d'oubli du mot de passe administrateur de Windows 11 ? Si vous êtes bloqué hors de Windows 11, utilisez la méthode 1 et la méthode 2 ; si vous êtes déjà connecté à Windows 11, passez à d'autres méthodes.
- Méthode 1. Utiliser le disque de réinitialisation du mot de passe (USB)
- Méthode 2. Utiliser le disque d'installation de Windows 11
- Méthode 3. Utiliser "netplwiz"
- Méthode 4. Appuyer sur Ctrl + Alt + Del
- Méthode 5. Contourner le mot de passe administrateur de Windows 11 à l'aide de l'invite de commande
Méthode 1. Utiliser le disque de réinitialisation du mot de passe (USB)
EaseUS Partition Master Professional est la solution la plus simple lorsque vous perdez le mot de passe administrateur de Windows 11. Il vous permet de créer une clé USB de réinitialisation du mot de passe sur un autre PC sain ; vous pouvez ensuite l'utiliser pour déverrouiller et récupérer l'accès à n'importe quel PC Windows.
- ✔️Support Windows 11/10/8/7.
- ✔️Aucune perte de données pendant le processus.
- ✔️Passer/supprimer/effacer/réinitialiser le mot de passe de connexion à Windows.
- ✔️Créer une clé USB de réinitialisation du mot de passe pour tous les PC verrouillés.
- ✔️Supprimer le code PIN/mot de passe, le mot de passe de l'image, le mot de passe du visage, etc.
Voici comment contourner le mot de passe de l'administrateur sous Windows 11 :
Étape 1. Insérez le disque USB cible dans l'ordinateur, téléchargez et exécutez EaseUS Partition Master, et cliquez sur "Toolkit" > "Password Reset".

Étape 2. Une petite fenêtre s'ouvre. Après l'avoir lue attentivement, cliquez sur "Créer".

Étape 3. Sélectionnez la clé USB ou le disque dur mobile externe approprié et cliquez à nouveau sur "Créer". Attendez patiemment. Une fois la clé USB de réinitialisation du mot de passe créée, cliquez sur "Terminer".

Étape 4. Retirez la clé USB de réinitialisation du mot de passe, insérez-la dans l'ordinateur verrouillé et redémarrez. Il vous sera demandé de changer le lecteur de démarrage pour démarrer l'ordinateur à partir de la clé USB. Une fois cette opération terminée, le système démarre automatiquement à partir de la clé USB.
Étape 5. Après le redémarrage, trouvez à nouveau EaseUS Partition Master et allez à "Réinitialisation du mot de passe". Tous les comptes du PC seront affichés dans l'interface ; cliquez sur le compte cible et cochez "Réinitialiser et déverrouiller".

Étape 6. Lorsque vous recevez cette invite, cliquez sur "Confirmer" pour continuer. Votre mot de passe sera effacé.

EaseUS Partition Master peut réinitialiser les mots de passe oubliés sous Windows 11 de manière efficace et sûre. Vous pouvez l'installer en utilisant le bouton bleu suivant.
Méthode 2. Utiliser le disque d'installation de Windows 11
Le disque d'installation de Windows 11 peut également contourner le mot de passe de l'administrateur. Au cours du processus, tapez les lignes de commande avec précaution pour éviter toute perte de données.
Étape 1. Démarrez le PC verrouillé à partir du support d'installation de Windows 11.
Étape 2. Lorsque la fenêtre des paramètres d'installation de Windows 11 s'affiche, appuyez sur les touches Maj + F10 pour ouvrir une fenêtre d'invite de commande.
Étape 3. Saisissez les commandes suivantes, chacune suivie de la touche Entrée.
- C : (remplacer C par la lettre du lecteur du système)
- cd Windows\System32
- ren sethc.exe sethc.exe.bak
- copier cmd.exe sethc.exe
Étape 4. Quittez l'Invite de commande, éjectez le disque d'installation et redémarrez l'ordinateur.
Étape 5. Pour exécuter l'Invite de commande en tant qu'administrateur, appuyez 5 fois sur la touche Maj lorsque l'écran de connexion s'affiche.
Étape 6. Tapez net user pour répertorier tous les comptes d'utilisateur sur l'ordinateur, puis tapez net user [username][newpassword] pour attribuer un nouveau mot de passe à l'administrateur.
Ensuite, vous pouvez à nouveau vous connecter à Windows 11 avec le mot de passe de l'administrateur.
Les deux premières méthodes fonctionnent bien lorsque vous êtes bloqué hors de Windows 11. Les trois méthodes suivantes ne fonctionnent que lorsque vous pouvez vous connecter à Windows 11. N'oubliez pas de partager cet article pour aider d'autres utilisateurs.
Méthode 3. Utiliser "netplwiz"
Étape 1. Une fois connecté au système, appuyez simultanément sur les touches "Windows + R" pour ouvrir la boîte de dialogue Exécuter.
Étape 2. Saisissez "netplwiz" dans la boîte de dialogue Exécuter et appuyez sur "Entrée" pour accéder à la fenêtre Comptes d'utilisateurs.

Étape 3. Dans l'onglet Utilisateurs, désélectionnez l'option "Les utilisateurs doivent saisir un nom d'utilisateur et un mot de passe pour utiliser cet ordinateur", puis cliquez sur "Appliquer".
Étape 4. Saisissez ensuite votre nom d'utilisateur et votre mot de passe actuels pour confirmation. Après cette étape, vous n'aurez plus besoin de saisir un mot de passe pour vous connecter.
Méthode 4. Appuyer sur Ctrl + Alt + Del
Les touches Ctrl + Alt + Del peuvent faire apparaître la fenêtre de gestion du mot de passe, qui vous permet de contourner le mot de passe administrateur de Windows 11. Voici comment procéder :
Étape 1. Connectez-vous d'abord à votre mot de passe actuel.
Étape 2. Ensuite, appuyez simultanément sur les touches Ctrl + Alt + Del ; une nouvelle fenêtre s'ouvrira. Sélectionnez ensuite Modifier un mot de passe.
Étape 3. Saisissez votre mot de passe actuel dans le champ prévu à cet effet. Les champs "Mot de passe actuel" et "Confirmer le mot de passe" sont vides.
Étape 4. Appuyez sur Entrée pour confirmer vos modifications. Après avoir suivi ces étapes, vous devriez pouvoir vous connecter sans avoir à saisir de mot de passe à l'avenir.
Méthode 5. Contourner le mot de passe administrateur de Windows 11 à l'aide de l'invite de commande
Lorsque vous pouvez vous connecter à Windows 11 à l'aide du compte administrateur actuel ou d'un autre compte administrateur, vous pouvez exécuter la commande CMD pour réinitialiser le mot de passe de l'administrateur sous Windows 11 :
Étape 1. Appuyez sur Windows + S, tapez cmd, faites un clic droit sur Invite de commande et sélectionnez Exécuter en tant qu'administrateur.
Étape 2. Tapez la commande : net user
Cette opération permet d'afficher tous les comptes d'utilisateurs de votre système.
Étape 3. Tapez la commande suivante : net user username newpassword
Remplacez le nom d'utilisateur par le nom d'utilisateur du compte cible et le nouveau mot de passe par le nouveau mot de passe souhaité. Par exemple, net user Sherly 121212.
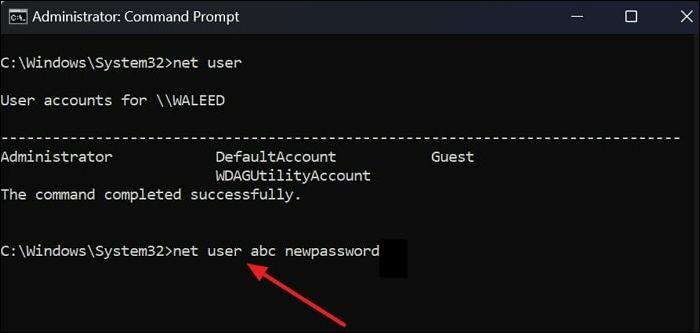
Étape 4. Appuyez sur la touche Entrée. Vous devriez voir un message indiquant que la commande s'est terminée avec succès. Redémarrez ensuite votre ordinateur et connectez-vous en utilisant le nouveau mot de passe.
Pour en savoir plus sur la réinitialisation du mot de passe de Windows 11 à l'aide de l'Invite de commande, cliquez sur cet article pour en savoir plus.
Conclusion
Puis-je contourner le mot de passe administrateur de Windows 11 ? Bien sûr, c'est possible. Vous pouvez utiliser une clé USB de réinitialisation du mot de passe, un disque d'installation de Windows 11 ou l'Invite de commande pour le faire. Cependant, pour les utilisateurs qui sont déjà bloqués dans Windows 11 ou les débutants, EaseUS Partition Master est sans aucun doute le meilleur choix. Il peut créer un disque de réinitialisation de mot de passe en un seul clic pour toutes les marques et tous les systèmes Windows.
FAQ sur le contournement du mot de passe administrateur de Windows 11
Consultez cette partie pour obtenir plus de détails sur la façon de contourner le mot de passe administrateur de Windows 11 si vous êtes intéressé.
1. Que dois-je faire si j'oublie mon mot de passe administrateur dans Windows 11 ?
Les choses seront plus faciles si vous disposez d'un autre compte d'administrateur sur le même ordinateur. Il vous suffit de vous connecter avec un autre compte et de réinitialiser le mot de passe du compte administrateur oublié. Voici comment procéder : Allez dans "Paramètres" > "Comptes" > "Autres utilisateurs", sélectionnez le compte approprié, puis cliquez sur "Modifier le mot de passe".
2. Comment trouver le mot de passe de l'administrateur de Windows 11 à l'aide de l'invite de commande ?
Si vous avez oublié le mot de passe de l'administrateur dans Windows 11, vous pouvez le réinitialiser à l'aide de l'Invite de commande. Cependant, vous ne pouvez pas récupérer le mot de passe existant. Pour retrouver le mot de passe précédent, vous devrez peut-être utiliser un logiciel tiers.
3. Comment réinitialiser Windows 11 sans mot de passe administrateur ?
Pour réinitialiser Windows 11 sans mot de passe administrateur, vous pouvez accéder au mode de récupération en cliquant sur le bouton Marche/Arrêt de l'écran de connexion, en maintenant la touche Majuscule enfoncée et en sélectionnant Redémarrer. Choisissez Dépannage, puis Réinitialiser ce PC, et optez pour Conserver mes fichiers ou Supprimer tout.
Comment pouvons-nous vous aider ?
Auteur
Mise à jour par Arnaud
Arnaud est spécialisé dans le domaine de la récupération de données, de la gestion de partition, de la sauvegarde de données.
Commentaires sur les produits
-
J'adore le fait que les modifications que vous apportez avec EaseUS Partition Master Free ne sont pas immédiatement appliquées aux disques. Cela facilite grandement la simulation de ce qui se passera une fois que vous aurez effectué tous les changements. Je pense également que l'aspect général et la convivialité d'EaseUS Partition Master Free facilitent tout ce que vous faites avec les partitions de votre ordinateur.
En savoir plus -
Partition Master Free peut redimensionner, déplacer, fusionner, migrer et copier des disques ou des partitions ; convertir en local, changer l'étiquette, défragmenter, vérifier et explorer la partition ; et bien plus encore. Une mise à niveau premium ajoute une assistance technique gratuite et la possibilité de redimensionner des volumes dynamiques.
En savoir plus -
Il ne crée pas d'image à chaud de vos disques et ne les aligne pas, mais comme il est associé à un gestionnaire de partitions, il vous permet d'effectuer plusieurs tâches à la fois, au lieu de simplement cloner des disques. Vous pouvez déplacer les partitions, les redimensionner, les défragmenter, etc., ainsi que les autres outils que vous attendez d'un outil de clonage.
En savoir plus
Articles liés
-
Comment débloquer un ordinateur portable Lenovo sans mot de passe
![author icon]() Arnaud 07/03/2025
Arnaud 07/03/2025 -
exfat vs fat32 ? Tout ce qu'il faut savoir
![author icon]() Arnaud 07/03/2025
Arnaud 07/03/2025 -
Comment résoudre le problème d'installation impossible de Windows 10 sur SSD | 100 % fonctionnel⭐
![author icon]() Arnaud 07/03/2025
Arnaud 07/03/2025 -
Créer une clé USB bootable pour gérer les partitions
![author icon]() Lionel 07/03/2025
Lionel 07/03/2025
Sujets d'actualité en 2024
EaseUS Partition Master

Gérer efficacement les partitions et optimiser les disques









