Sommaire
Auteur
Actualité
Mise à jour le 07 Mar, 2025
Cette page présente 4 façons de cloner une carte SD sur un disque dur externe pour sauvegarder tous les fichiers. Suivez une solution appropriée pour commencer à copier ou cloner complètement votre carte SD vers un disque dur externe.
Comment copier une carte SD entière sur un disque dur externe ? 4 façons
En ce qui concerne la sauvegarde des données de la carte SD sur un disque dur externe, la plupart des personnes expérimentées ont leurs propres "astuces". Ici, nous avons rassemblé 4 méthodes fiables que tout le monde peut appliquer et suivre pour cloner complètement une carte SD sur un disque dur externe par ses propres moyens.
Voyons ici les solutions exactes :
- #1. Cloner une carte SD sur un disque dur externe à l'aide d'un logiciel sur ordinateur
- #2. Copier manuellement la carte SD sur le disque dur externe de l'ordinateur
- #3. Transférer une carte SD vers un disque dur externe avec carte SD intégrée sans ordinateur
- #4. Copier une carte SD sur un disque dur externe via la station d'accueil pour disque dur sans PC
Quelle méthode choisir ? Voici le choix de la rédaction d'EaseUS que vous pouvez suivre et essayer :
- Pour cloner une carte SD normale et un disque dur externe, suivez la méthode 1 pour exécuter la tâche en une seule fois.
- Si vous disposez d'un disque dur externe avancé avec lecteur de carte SD intégré ou d'une station d'accueil pour disque dur, suivez la méthode 3 ou la méthode 4 pour obtenir de l'aide.
- La méthode 2 est simple mais peut échouer et même entraîner la perte de fichiers si la procédure de copie ou de transfert est interrompue.
Commençons maintenant à copier les fichiers de la carte SD sur votre disque dur externe sous Windows 11/10/8/7.
Méthode 1. Cloner une carte SD sur un disque dur externe à l'aide d'un logiciel sur ordinateur
Outils : Carte SD et lecteur de carte SD, disque dur externe avec câble de données, ordinateur, logiciel de clonage de disque.
Durée : 2 à 10 minutes environ.
| Pour : Facile à utiliser, rapide, pas de perte de données. | Inconvénients : payant |
Pour commencer, vous devez d'abord trouver et installer un logiciel de clonage de disque fiable sur votre ordinateur. EaseUS Partition Master, avec sa fonction de copie de disque/partition, peut copier tout ce qui se trouve sur votre carte SD sur un disque dur externe en une seule fois.
Mode d'emploi :
Tout d'abord, connectez correctement votre carte SD et votre disque dur externe à votre ordinateur.
Ensuite, suivez les étapes ici pour permettre à EaseUS Partition Master de copier et de cloner tout ce qui se trouve sur votre carte SD vers un disque dur externe en une seule fois.
- Avis :
- Pour cloner un disque dur SD/USB/externe contenant des données vers un nouveau périphérique, connectez au préalable le périphérique de stockage externe que vous souhaitez cloner et un nouveau périphérique amovible (SD/USB/disque dur externe) de plus grande capacité à votre PC.
- Note :
- Pour cloner une carte SD/USB/disque dur externe avec des données vers un nouvel appareil, connectez le périphérique de stockage externe que vous souhaitez cloner et un nouveau périphérique amovible (SD/USB/disque dur externe) avec une capacité supérieure à votre PC à l'avance.
Étape 1. Cloner le périphérique de stockage externe (SD/USB/disque dur externe)
- Cliquez sur l'onglet "Clonage". Choisissez l'option "Cloner le disque" et cliquez sur "Suivant" pour continuer.
- Sélectionnez un disque source et choisissez un nouveau périphérique (SD/USB/disque dur externe/disque dur) comme disque cible, puis cliquez sur "Suivant".
- Cliquez sur "Oui" pour confirmer le message d'avertissement.

Étape 2. Conserver toutes les modifications
- Vérifiez la disposition du disque source (vous pouvez modifier le disque en cliquant sur "Ajuster automatiquement le disque", "Cloner comme source").
- Cliquez sur "Démarrer" pour commencer le clonage.
- Attendez que le processus de clonage soit terminé.

Méthode 2. Copier manuellement une carte SD sur un disque dur externe sur un ordinateur
Outils : Carte SD et lecteur de carte SD, disque dur externe avec câble de données, ordinateur.
Durée : 5 minutes, un ou deux jours, fiable.
| Avantages : Gratuit, facile à utiliser. | Inconvénients : lenteur, risque de perte de données. |
Un autre moyen simple de copier une carte SD sur un disque dur externe consiste à effectuer un copier-coller sur un ordinateur. La seule chose à laquelle vous devez veiller est de garantir que le processus de copie des données ne sera pas interrompu. Sinon, vous risquez de perdre des fichiers si la procédure ne se termine pas correctement.
Mode d'emploi :
Tout d'abord, connectez correctement la carte SD et le disque dur externe à votre ordinateur.
Ensuite, désactivez le logiciel antivirus et assurez-vous que l'alimentation électrique de votre ordinateur est suffisante.
Étape 1. Ouvrez l'Explorateur de fichiers, localisez la carte SD et double-cliquez dessus pour l'ouvrir.
Étape 2. Appuyez sur les touches Ctrl + A pour sélectionner tous les fichiers de la carte SD, cliquez dessus avec le bouton droit de la souris et sélectionnez "Copier".
Étape 3. Double-cliquez pour ouvrir le disque dur externe, cliquez avec le bouton droit de la souris sur une zone vide et sélectionnez "Coller".
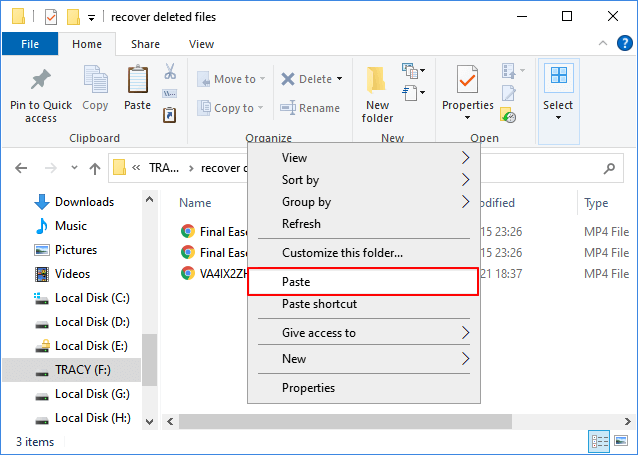
Il vous suffit d'attendre la fin du processus.
Méthode 3. Transférer une carte SD vers un disque dur externe avec lecteur de carte SD intégré sans ordinateur
Outil : Carte SD, disque dur externe avec lecteur de carte SD intégré
Durée : 10 minutes ou plus, selon les cas.
| Pour : Clonage en 1 clic, pas besoin d'ordinateur. | Inconvénients: cher pour un disque dur externe avec lecteur de carte SD intégré. |
L'autre solution consiste à copier une carte SD sur un disque dur externe sans utiliser d'ordinateur. Il vous suffit d'acheter un disque dur externe avancé doté d'un emplacement pour carte SD ou d'un lecteur de carte SD. Si vous n'avez pas le budget nécessaire, la méthode 1 ou 2 est plus raisonnable.
Mode d'emploi :
Nous prendrons ici l'exemple du WD My Passport Wireless pour vous montrer l'ensemble du processus de copie d'une carte SD sur un disque dur externe sans ordinateur.
Étape 1. Allumez votre disque dur externe WD en appuyant sur le bouton d'alimentation.

Étape 2. Insérez la carte SD dans le disque dur externe WD via son emplacement pour carte SD.

Étape 3. Une fois les deux voyants allumés, appuyez sur le bouton de la carte SD et maintenez-le enfoncé pendant 2 à 3 secondes.

Étape 4. Lorsque les quatre voyants sont allumés, cela signifie que le processus de copie est terminé.
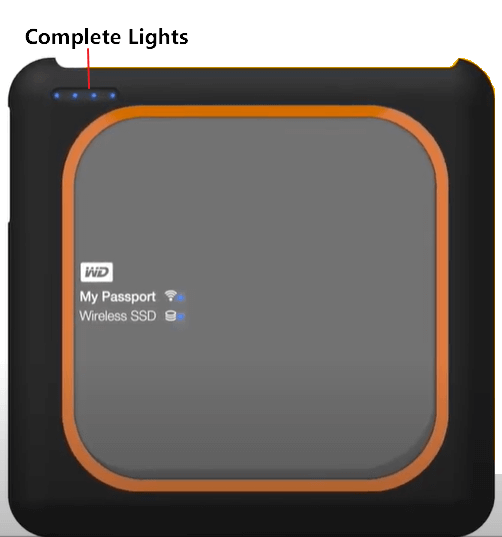
Vous pouvez ensuite éjecter la carte en toute sécurité et éteindre le disque dur externe. Vos données ont maintenant été copiées sur le disque dur externe sans utiliser d'ordinateur.
Méthode 4. Copier une carte SD sur un disque dur externe via la station d'accueil pour disque dur sans PC
Outil : Carte SD, disque dur externe, station d'accueil pour disque dur
Durée : 10 minutes ou plus, selon les cas.
| Avantages:1-clickclone, ne nécessite pas d'ordinateur. | Inconvénients : coûteux pour l'achat d'une station d'accueil pour disque dur. |
Si vous disposez d'un budget suffisant, une autre façon normale de cloner une carte SD sur un disque dur externe sans ordinateur consiste à utiliser une station d'accueil pour disque dur. La seule chose à faire est de s'assurer que votre station d'accueil pour disque dur est connectée à une alimentation électrique stable.
Mode d'emploi :
Étape 1. Connectez la station d'accueil du disque dur à l'alimentation électrique.
Étape 2. Insérez la carte SD dans la fente SD de la station d'accueil.
Étape 3. Connectez le disque dur externe à la station d'accueil via un port USB.

Étape 4. Appuyez sur le bouton d'alimentation pour mettre la station d'accueil sous tension, puis appuyez sur le bouton OTC/OTB pour démarrer le clonage.
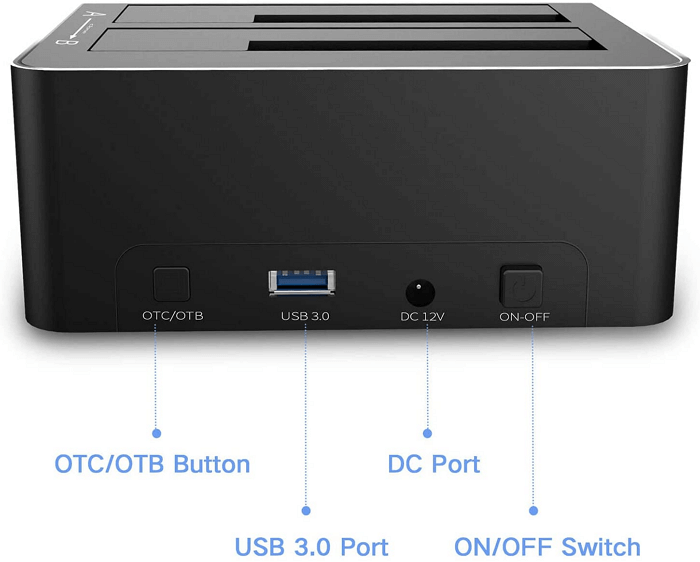
Ensuite, vous pouvez observer les voyants de traitement sur le dessus, et lorsque tous les voyants sont allumés, cela signifie que le processus de clonage est terminé.
Cloner une carte SD sur un disque dur externe est facile, choisissez une solution pour sécuriser vos données maintenant
Sur cette page, nous avons rassemblé 4 méthodes pour copier ou cloner des cartes SD sur un disque dur externe. Il peut s'agir d'une carte SD de téléphone portable, d'une carte SD d'appareil photo, d'une carte SD de dashcam ou même d'autres types de périphériques de stockage.
Tant que vous avez des données importantes à sécuriser, vous pouvez suivre et essayer les méthodes ci-dessus pour tout copier rapidement et en toute sécurité sur un disque dur externe en guise de sauvegarde. Sachez que plus vous agissez tôt, plus vous avez de chances de protéger vos fichiers.
EaseUS Partition Master est le moyen le plus simple et le plus commercial de cloner une carte SD sur un disque dur externe.
Comment pouvons-nous vous aider ?
Auteur
Mise à jour par Nathalie
Nathalie est une rédactrice chez EaseUS depuis mars 2015. Elle est passionée d'informatique, ses articles parlent surtout de récupération et de sauvegarde de données, elle aime aussi faire des vidéos! Si vous avez des propositions d'articles à elle soumettre, vous pouvez lui contacter par Facebook ou Twitter, à bientôt!
Rédigé par Arnaud
Arnaud est spécialisé dans le domaine de la récupération de données, de la gestion de partition, de la sauvegarde de données.
Commentaires sur les produits
-
J'adore le fait que les modifications que vous apportez avec EaseUS Partition Master Free ne sont pas immédiatement appliquées aux disques. Cela facilite grandement la simulation de ce qui se passera une fois que vous aurez effectué tous les changements. Je pense également que l'aspect général et la convivialité d'EaseUS Partition Master Free facilitent tout ce que vous faites avec les partitions de votre ordinateur.
En savoir plus -
Partition Master Free peut redimensionner, déplacer, fusionner, migrer et copier des disques ou des partitions ; convertir en local, changer l'étiquette, défragmenter, vérifier et explorer la partition ; et bien plus encore. Une mise à niveau premium ajoute une assistance technique gratuite et la possibilité de redimensionner des volumes dynamiques.
En savoir plus -
Il ne crée pas d'image à chaud de vos disques et ne les aligne pas, mais comme il est associé à un gestionnaire de partitions, il vous permet d'effectuer plusieurs tâches à la fois, au lieu de simplement cloner des disques. Vous pouvez déplacer les partitions, les redimensionner, les défragmenter, etc., ainsi que les autres outils que vous attendez d'un outil de clonage.
En savoir plus
Articles liés
-
Comment savoir si votre ordinateur est en UEFI ou BIOS Legacy
![author icon]() Lionel 07/03/2025
Lionel 07/03/2025 -
![author icon]() Nathalie 07/03/2025
Nathalie 07/03/2025 -
3 façons : Comment augmenter la taille du disque C sous Windows 11/10/8/7
![author icon]() Nathalie 07/03/2025
Nathalie 07/03/2025 -
Impossible de copier car le fichier est trop volumineux pour la clé USB
![author icon]() Nathalie 07/03/2025
Nathalie 07/03/2025
Sujets d'actualité en 2024
EaseUS Partition Master

Gérer efficacement les partitions et optimiser les disques









