Sommaire
Auteur
Actualité
Mise à jour le 09 Jun, 2025
| Des solutions réalisables | Dépannage étape par étape |
|---|---|
| #1. EaseUS Partition Master | Étape 1. Clonez le périphérique de stockage externe (SD/USB/disque dur externe) ; Étape 2. Conservez toutes les modifications... Étapes complètes |
| #2. EaseUS Disk Copy | Étape 1. Téléchargez, installez et exécutez EaseUS Disk Copy sur votre PC. Cliquez sur Mode disque et sélectionnez... Étapes complètes |
| #3. Clonezilla | Étape 1 : Clonezilla est disponible en téléchargement via la page de téléchargement de Clonezilla. Clonezilla est maintenant... Étapes complètes |
| #4. DiskGenius | Étape 1 : Ouvrez l'onglet « Créer une sauvegarde ». Sélectionnez le disque que vous souhaitez cloner dans l'application principale... Étapes complètes |
| #5. Image @Disk active | Étape 1 : Sélectionnez un disque de destination après avoir sélectionné un disque source à copier ; Étape 2 : Sélectionnez un disque cible... Étapes complètes |
Introduction
Les logiciels de clonage de disques durs créent une réplique exacte du disque dur source. Les administrateurs système utilisent des logiciels de clonage pour transférer des données d'un ordinateur personnel à un autre. De plus, les applications de clonage de disque permettent de mettre à niveau les disques SSD plus rapidement et plus facilement.
Une sauvegarde locale des disques durs peut également être créée à l'aide d'une application qui clone les cartes SD. De plus, vous pouvez utiliser le programme pour créer un lecteur de CD ou de DVD ou une clé USB bootable. Quoi qu'il en soit, sans trop parler, entrons directement dans le vif du sujet et trouvons-vous un excellent copieur de carte SD !

Quels sont les avantages de l’utilisation d’un copieur de carte SD ?
Voici quelques-uns des avantages de l’utilisation d’un copieur de carte SD
Utilisé pour le stockage supplémentaire
Des données supplémentaires peuvent être stockées sur une carte SD dans des appareils mobiles tels que des appareils photo, des smartphones et des lecteurs de musique.
Mettre à niveau la carte SD vers une carte plus grande
La plupart des appareils électroniques grand public utilisent désormais des cartes SD comme support de stockage principal. Une carte SD plus grande peut être une option si la capacité de la carte SD de l'appareil d'origine n'est pas adaptée à vos besoins.
Dupliquer entre des cartes SD sur d'autres ordinateurs différents
Il est également possible d'utiliser un copieur de carte mémoire portable pour copier entre des cartes SD sur n'importe quel autre ordinateur, ce qui est très utile. Vous n'avez pas besoin de réinstaller le programme si vous avez créé une version portable.
Comment puis-je trouver le meilleur copieur de carte SD pour mes besoins ?
Comme il existe de nombreux programmes de clonage différents accessibles en ligne, il peut être difficile de choisir le bon. Nous avons effectué des recherches approfondies sur Internet et sélectionné les meilleures applications de clonage de disque qui offrent un excellent retour sur investissement pour vous faire gagner du temps.
Conseils avant le clonage :
- Si vous souhaitez vous assurer que votre ordinateur Windows peut reconnaître la carte SD, vous devez la brancher sur votre ordinateur.
- Sauvegardez les données essentielles sur les cartes SD.
- Obtenez le programme en le téléchargeant.
#1. EaseUS Partition Master
Il est essentiel qu'une application de clonage de disque soit à la fois simple à utiliser et entièrement sécurisée. Si le disque dur d'origine tombe en panne, le périphérique cloné peut être utilisé pour récupérer toutes les données. Il existe plusieurs méthodes pour cloner une seule partition ou le disque entier avec EaseUS Partition Master , même si votre disque de destination est plus petit que le disque source. Par exemple, un disque dur de 1 To peut être cloné sur un SSD de 512 Go.
L'objectif principal d'EaseUS Partition Master est de copier le contenu d'un lecteur existant sur un second disque. Cela peut être accompli de deux manières : soit via un processus d'imagerie de disque qui copie l'intégralité du disque, soit manuellement. Avec EaseUS Partition Master, vous n'avez pas besoin d'être un expert en informatique pour l'utiliser. Il simplifie le processus d'amélioration des performances du système en optimisant votre disque dur.
- Remarque :
- Pour cloner une carte SD/USB/disque dur externe contenant des données sur un nouvel appareil, connectez au préalable le périphérique de stockage externe que vous souhaitez cloner et un nouveau périphérique amovible (carte SD/USB/disque dur externe) de plus grande capacité à votre PC.
Étape 1. Cloner un périphérique de stockage externe (SD/USB/disque dur externe)
- 1. Cliquez sur l'onglet « Cloner ». Choisissez l'option « Cloner le disque de données » et cliquez sur « Suivant » pour continuer.
- 2. Choisissez un disque source et sélectionnez un nouveau périphérique (SD/USB/disque dur externe/disque dur) comme disque cible, cliquez sur « Suivant ».
- 3. Cliquez sur « Oui » pour confirmer le message d’avertissement.

Étape 2. Conservez toutes les modifications
- 1. Vérifiez la disposition du disque source (vous pouvez modifier le disque en cliquant sur « Ajuster automatiquement le disque », « Cloner en tant que source »).
- 2. Cliquez sur « Démarrer » pour démarrer le clonage.
- 3. Attendez que le processus de clonage soit terminé.

Vous pouvez également trouver une solution dans ce lien lorsque l'élément ne peut pas être copié car il est trop volumineux pour le format du volume.
#2. EaseUS Disk Copy
Disk Copy est un outil sécurisé et simple d'utilisation pour le clonage de disques durs. Il permet le clonage de disques entiers et de partitions, la reconnaissance automatique des disques fraîchement insérés, la possibilité de redimensionner et de réorganiser les partitions pendant le processus de clonage et la prise en charge des disques SSD, entre autres fonctionnalités.
L'objectif principal de EaseUS Disk Copy est de copier un lecteur existant sur un disque secondaire, ce qui peut être effectué soit via un processus d'imagerie de disque qui réplique l'intégralité du disque dans un rapport 1:1, soit en copiant uniquement les partitions choisies selon les besoins.
Remarque : veuillez activer EaseUS Disk Copy pour un processus de copie ou de clonage de disque fluide.
Étape 1. Téléchargez, installez et exécutez EaseUS Disk Copy sur votre PC.
Cliquez sur Mode disque et sélectionnez le disque source que vous souhaitez copier ou cloner. Cliquez sur Suivant pour continuer.
Remarque : le disque de destination doit être au moins de la même taille, voire plus grand, que le disque source si vous souhaitez copier ou cloner le disque source secteur par secteur.
Étape 2. Sélectionnez le disque de destination sur lequel vous souhaitez cloner/copier l’ancien disque et cliquez sur Suivant pour continuer.
Cliquez sur OK pour confirmer si le programme demande d’effacer les données sur le disque de destination.
Étape 3. Vérifiez et modifiez la disposition du disque en ajustant automatiquement le disque, en copiant comme source ou en modifiant la disposition du disque.
Il est recommandé d'adapter automatiquement le disque.
L'option Copier en tant que source copiera/clonera la même disposition des partitions sur votre disque source sur le disque de destination.
Modifier la disposition du disque vous permet de redimensionner ou de déplacer manuellement la disposition des partitions sur le disque de destination.
Si votre disque de destination est un lecteur SSD, n'oubliez pas de cocher l'option Cocher si la cible est un SSD.
Cliquez sur Continuer pour démarrer le processus de clonage ou de copie de disque maintenant.
#3. Clonezilla
Clonezilla est un logiciel de clonage et de création d'image de disque dur gratuit et open source. Peu de solutions logicielles de copie gratuites fonctionnent sur des disques avec des secteurs défectueux, ce qui en fait partie.
Les administrateurs système peuvent utiliser ce programme pour effectuer des sauvegardes de base et des déploiements de systèmes complets. Il peut cloner plus de 40 systèmes à la fois. La plupart des critiques s'accordent à dire que le programme permet une copie et une sauvegarde rapides du disque et des fichiers.
La fonctionnalité de clonage de disque à disque de Clonezilla est décrite en détail dans la section suivante. Assurez-vous que la partition de destination est de la même taille ou supérieure à la partition source avant de continuer.
Étape 1 : Clonezilla est disponible en téléchargement via la page de téléchargement de Clonezilla. Clonezilla est désormais amorçable à partir du nouveau disque dur, grâce à l'installation de l'image live de Clonezilla.
Remarque : assurez-vous de disposer d'une partition bootable sur votre disque dur avant l'installation. Vous pouvez également utiliser un CD ou une clé USB bootable avec Clonezilla Live.
Étape 2 : Clonezilla peut être démarré à partir du nouveau disque dur que vous venez d'acheter.
Étape 3 : Dans le menu de démarrage, choisissez « Autres modes de Clonezilla live ». Choisissez « Clonezilla live (TO RAM, Boot media may be removed later) » comme option de démarrage. Tous les fichiers Clonezilla live du SSD seront transférés vers la RAM, ce qui permettra de libérer la partition SSD.
Étape 4 : Sélectionnez la langue.
Étape 5 : Choisissez la disposition du clavier.
Étape 6 : Choisissez « Démarrer Clonezilla > Fonctionnement entre appareils directement d'un disque ou d'une partition vers un disque ou une partition > Mode débutant : Accepter les choix par défaut » pour démarrer.
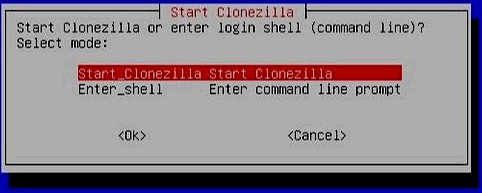
Étape 7 : « Disque vers disque local » est l'option que vous devez choisir.
Étape 8 : Sélectionnez un disque sur lequel copier.
Étape 9 : Vérifier et corriger le système de fichiers source est une option, ou vous pouvez choisir de ne pas le faire.
Étape 10 : si vous souhaitez copier le chargeur de démarrage sur le disque cible, Clonezilla vous demandera votre accord à plusieurs reprises. Il vous demandera également votre consentement si vous souhaitez copier des données à partir du lecteur source.
Étape 11 : votre ordinateur s'éteindra si vous choisissez « Éteindre ». Il est maintenant temps de mettre à profit votre tout nouveau disque dur.
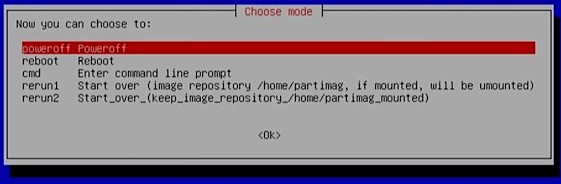
#4. DiskGenius
Bien qu'il existe d'autres alternatives pour le clonage et la sauvegarde de données, DiskGenius propose une version gratuite qui est idéale pour les utilisateurs inexpérimentés qui ont besoin de créer un duplicata de leurs disques durs. La première étape consiste à installer DiskGenius sur votre ordinateur.
Étape 1 : Exécutez DiskGenius Free et cliquez sur « Outils », sélectionnez « Cloner le disque » .
Étape 2 : Sélectionnez la carte SD source et cliquez sur « OK ».
Étape 3 : Sélectionnez une nouvelle carte SD comme cible et cliquez sur « OK ».
Étape 4 : confirmez la carte SD source et la carte SD cible, puis cliquez sur « Démarrer » pour commencer le clonage.

Après cela, cliquez sur « OK » si le programme vous avertit d’écraser le nouveau disque et de laisser le processus de clonage se terminer.
#5. Image @Disk active
Pour migrer les systèmes d'exploitation vers différents supports de stockage, Active @Disk Drive est un excellent programme de partition de disque gratuit pour les systèmes d'exploitation Windows. Le RAID matériel, le disque dynamique et les lecteurs flash HDD/SSD/USB sont des périphériques pris en charge. Les divisions créées par l'utilisateur peuvent être déplacées et redimensionnées.
Étape 1 : Sélectionnez un disque de destination après avoir sélectionné un disque source à copier.
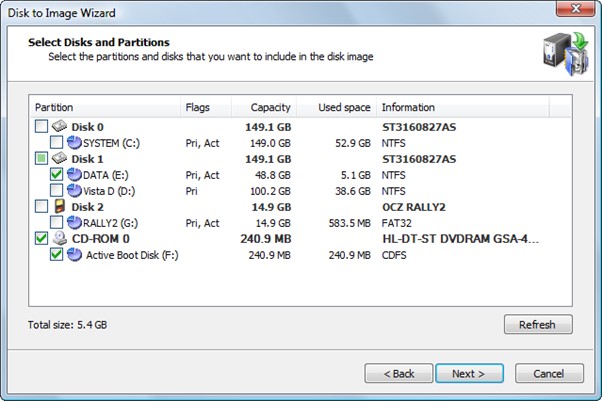
Étape 2 : Sélectionnez un disque cible sur la page « Sélection du disque de destination » pour recevoir les données copiées à partir du disque spécifié. Sélectionnez un disque suffisamment grand pour contenir toutes les données de votre disque source. La sélection d'un disque trop petit vous empêche d'appuyer sur le bouton « Suivant ».
Étape 3 : Pour verrouiller le lecteur cible pour un accès exclusif, cliquez sur Suivant. Une boîte de dialogue d'erreur s'affiche si un autre programme ou le système d'exploitation utilise déjà le disque cible.
Étape 4 : Pour continuer, cliquez sur « OK » après avoir choisi une solution.
Remarque : suite à la copie de toutes les partitions d'un lecteur vers un autre en mode disque, toutes les partitions et données du disque cible doivent être effacées. Votre dernier avertissement se trouve sur cette page.
Étape 5 : Pour continuer, cliquez sur « Suivant ». Après avoir sélectionné « Oui », supprimez toutes les partitions du lecteur choisi.
Remarque : Prêtez une attention particulière aux petits caractères de cette page. Avant de continuer, cliquez sur « Précédent » pour apporter les modifications nécessaires aux informations de cette page. Vous pouvez maintenant commencer à copier le disque en appuyant sur le bouton « Suivant » si tout est correct.
La copie d'un disque complet nécessite un temps d'attente important. La barre de progression est visible sur la page Progression.
Étape 6 : Cliquez sur « Annuler » à tout moment pour mettre fin à l’état actuel des choses.
Conclusion
EaseUS Partition Master est un excellent outil de clonage de cartes SD qui vous aide à cloner les cartes SD sans effort. Des fonctions plus complexes, notamment l'attribution d'espace libre, la division de partitions, la restauration de partitions manquantes, etc., sont disponibles dans EaseUS Partition Master.
Comment pouvons-nous vous aider ?
Auteur
Mise à jour par Arnaud
Arnaud est spécialisé dans le domaine de la récupération de données, de la gestion de partition, de la sauvegarde de données.
Commentaires sur les produits
-
J'adore le fait que les modifications que vous apportez avec EaseUS Partition Master Free ne sont pas immédiatement appliquées aux disques. Cela facilite grandement la simulation de ce qui se passera une fois que vous aurez effectué tous les changements. Je pense également que l'aspect général et la convivialité d'EaseUS Partition Master Free facilitent tout ce que vous faites avec les partitions de votre ordinateur.
En savoir plus -
Partition Master Free peut redimensionner, déplacer, fusionner, migrer et copier des disques ou des partitions ; convertir en local, changer l'étiquette, défragmenter, vérifier et explorer la partition ; et bien plus encore. Une mise à niveau premium ajoute une assistance technique gratuite et la possibilité de redimensionner des volumes dynamiques.
En savoir plus -
Il ne crée pas d'image à chaud de vos disques et ne les aligne pas, mais comme il est associé à un gestionnaire de partitions, il vous permet d'effectuer plusieurs tâches à la fois, au lieu de simplement cloner des disques. Vous pouvez déplacer les partitions, les redimensionner, les défragmenter, etc., ainsi que les autres outils que vous attendez d'un outil de clonage.
En savoir plus
Articles liés
-
Comment formater un disque dur externe Windows 10/11 [5+ Méthodes]
![author icon]() Nathalie 09/06/2025
Nathalie 09/06/2025 -
![author icon]() Nathalie 09/06/2025
Nathalie 09/06/2025 -
Comment accélérer un disque dur externe USB 3.0 sous Windows 10/8/7
![author icon]() Arnaud 09/06/2025
Arnaud 09/06/2025 -
Comment reconstruire un BCD | Tout ce que vous devez savoir 🔥
![author icon]() Arnaud 09/06/2025
Arnaud 09/06/2025
Sujets d'actualité en 2025
EaseUS Partition Master

Gérer efficacement les partitions et optimiser les disques











