Sommaire
Auteur
Actualité
Mise à jour le 07 Mar, 2025
Sur cette page, nous allons vous montrer comment formater un disque dur externe dans Windows 11/10, effacer un disque dur, et vous guider tout au long du processus, rendant votre disque prêt pour le stockage de données, l'installation de Windows, ou d'autres objectifs.
Le formatage est essentiel avant de commencer à utiliser un nouveau disque dur interne ou externe sous Windows 11/10/8/7/XP/Vista. Que vous utilisiez Windows 11/10 ou l'ancien Windows 7, découvrez comment formater un disque dur externe par vous-même dans ce guide puissant fourni par EaseUS.
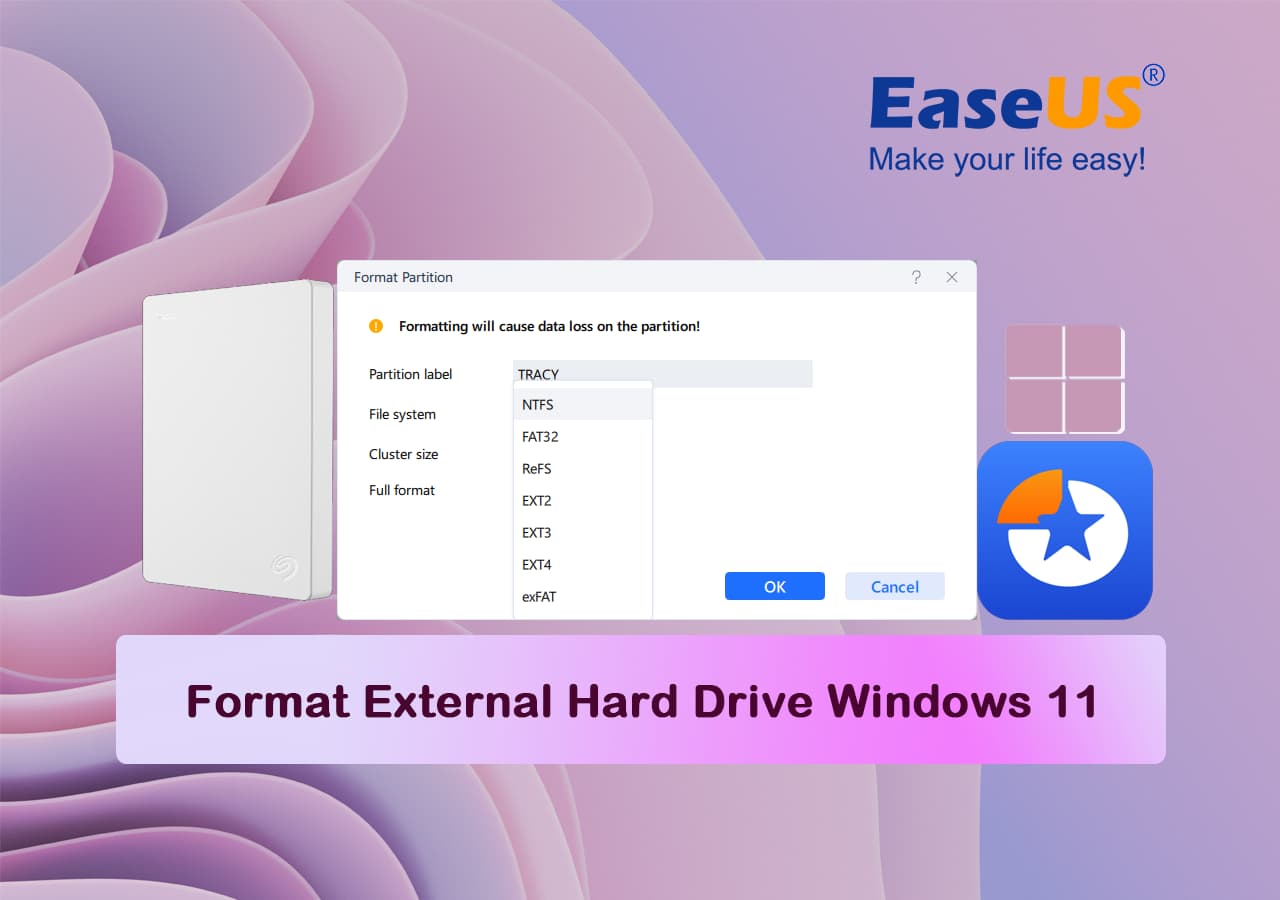
Tutoriel vidéo : Formater un disque dur (externe) Windows 11/10
Cette vidéo vous présente plus de 5 méthodes à formater un disque dur sous Windows 11/10 en utilisant la gestion des disques, le logiciel formatage disque dur EaseUS, l'explorateur de fichiers et Diskpart dans l'invite de commande. Suivez-la pour formater un disque dur externe facilement !
📌Chapitres vidéo:
00:05 Pourquoi formater un disque dur externe ?
Comment formater un disque dur (externe) Windows 10/11 [Nouveau disque]
01:20 Méthode 1. Initialiser et formater un nouveau disque dur à l'aide d'EaseUS Partition Master
02:25 Méthode 2. Gestion des disques Windows
Comment formater un disque dur externe Windows 11/10 [Disque dur en cours d'utilisation]
03:00 Méthode 1. EaseUS Partition Master
03:21 Méthode 2. Gestion des disques Windows
03:37 Méthode 3. Explorateur de fichiers
03:56 Comment récupérer des données à partir d'un disque dur formaté

Comment formater un nouveau disque dur externe sous Windows 10/11
- 🎯 Applique à : Formater un disque dur externe neuf sous Windows 11/10.
- 🧰 Outils demandés : ①. Nouveau disque dur/SSD ou disque dur externe ; ②. Câble de connexion - câble SATA, câble d'alimentation ou câble de connexion USB 3.0 ; ③. Outil de formatage - EaseUS Partition Master ou Gestion des disques.
Si vous avez un nouveau disque dur externe, vous devez l'initialiser et créer une nouvelle partition avant de pouvoir le formater. En effet, un nouveau disque n'a pas de partition et n'apparaît donc pas dans l'explorateur de fichiers.
Insérez ou connectez votre nouveau disque dur externe à l'ordinateur, apprenez à l'initialiser et à le formater sous Windows 11/10 avec les méthodes suivantes :
Méthode 1. Formater un nouveau disque dur externe à l'aide d'EaseUS Partition Master 🏆
- ✔️ Meilleur pour : débutants Windows
- 👍🏻 Advantages : Facile à utiliser
Pour la plupart des débutants sous Windows, la gestion du disque Windows n'est pas conviviale, car l'ensemble du processus d'exploitation est délicat pour eux. Pour vous aider à rendre rapidement utilisable le nouveau disque dur externe, nous vous suggérons d'essayer EaseUS Partition Master.
C'est efficace et facile. Vous pouvez commencer à formater votre nouveau disque dur dès maintenant :
Premièrement. Initialiser le nouveau disque dur
Étape 1 : Télécharger le logiciel
Téléchargez EaseUS Partition Master. Connectez le disque dur ou le SSD au PC.
Étape 2 : Initialiser votre disque dur/SSD
Accédez au Boîte à outils et sélectionnez "Reconstruire le MBR".


Étape 3 : Appliquer l'opération
Une opération d'initialisation du disque sur le disque MBR ou GPT sera ajoutée. Exécutez l'opération et cliquez sur "Reconstruire".

Suivant. Créer une partition sur le nouveau disque dur
Étape 1 : Lancer EaseUS Partition Master
Dans la fenêtre principale, cliquez avec le bouton droit de la souris sur l'espace non alloué de votre disque dur ou de votre périphérique de stockage externe et sélectionnez "Créer".

Étape 2 : Ajustez la nouvelle taille de la partition, le système de fichiers, l'étiquette, etc.
Définissez la taille, l'étiquette de la partition, la lettre du lecteur, le système de fichiers, etc. pour la nouvelle partition et cliquez sur "OK" pour continuer.

Étape 3 : Confirmer pour créer une nouvelle partition
Cliquez sur le bouton "Exécuter xx tâche(s)" et confirmez pour créer une nouvelle partition en cliquant sur "Appliquer".

Notez que pendant le processus de création de partition, EaseUS Partition Master formatera automatiquement la partition créée, ce qui la rendra immédiatement utilisable.
Méthode 2. Formater un nouveau disque dur externe sous Windows 11/10 à l'aide de la gestion des disques
- ✔️ Meilleur pour : Utilisateurs expérimentés de Windows
- 👍🏻 Advantages : Gratuit
Pour formater correctement un nouveau disque dur, vous devez être très prudent lorsque vous utilisez le Gestionnaire de disques. Pour formater un nouveau disque dur à l'aide du Gestion de disques, procédez comme suit :
Étape 1. Appuyez sur les touches "Windows + R", tapez diskmgmt.msc et cliquez sur "OK" pour ouvrir la gestion des disques.
Étape 2. Cliquez avec le bouton droit de la souris sur le disque dur ou le disque SSD marqué comme "Inconnu" et "Non initialisé", puis sélectionnez "Initialiser le disque".
Si le disque s'affiche comme étant hors ligne, cliquez d'abord avec le bouton droit de la souris et sélectionnez "En ligne".

Étape 3. Dans la boîte de dialogue Initialiser le disque, cochez le disque à initialiser. Cliquez ensuite sur "OK" pour accepter le style de partition par défaut, ou modifiez le style de partition (GPT ou MBR) comme vous le souhaitez.
- Le Master Boot Record (MBR) est destiné aux disques durs d'une taille inférieure à 2 To.
- La table de partition GUID (GPT) est destinée aux disques durs d'une taille supérieure à 2 To.
Étape 4. Trouvez le disque initialisé, faites un clic droit sur l'espace non alloué et sélectionnez l'option "Nouvelle valeur simple".
Étape 5. Configurez et formatez la partition créée sur le nouveau disque dur.
Suivez les instructions à l'écran pour définir la taille du volume, la lettre du lecteur, NTFS comme système de fichiers et cochez l'option "Effectuer un formatage rapide".
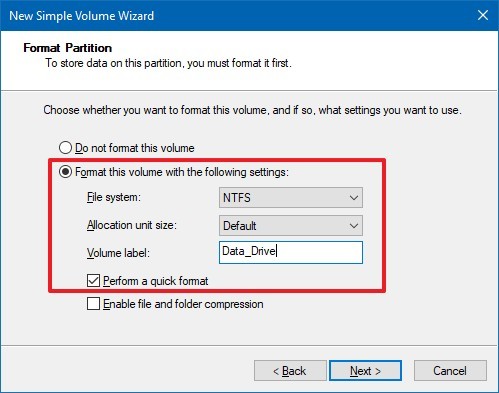
Étape 6. Cliquez sur les boutons "Suivant" > "Terminer".
Selon la taille du disque, l'opération peut prendre un certain temps. Lorsque le processus est terminé, votre nouveau disque dur est initialisé, partitionné et correctement formaté.
Comment formater un disque dur externe usagé Windows 11/10
- 🎯 Applique à : Formater un disque dur interne ou externe utilisé sous Windows 11/10/8/7/XP, etc.
- 🧰 Outils requis : ①. Disque dur/SSD ou disque dur externe ; ②. Câble de connexion - câble SATA, câble d'alimentation ou câble de connexion USB 3.0 ; ③. Outil de formatage - EaseUS Partition Master, Gestion des disques, Explorateur de fichiers, DiskPart.
Si votre disque dur externe est déjà organisé en partitions, vous pouvez formater la partition existante pour en supprimer le contenu et repartir sur un disque propre. Nous abordons les trois méthodes les plus courantes pour formater une partition, comme indiqué ci-dessous.
Laissez votre disque dur ou votre disque dur externe connecté à votre PC et choisissez la méthode qui vous convient le mieux pour commencer à formater le disque sur votre ordinateur :
Méthode 1. Formater le disque dur externe utilisé dans Windows 11/10 avec EaseUS Partition Master
- ✔️ Meilleur pour : Tous les niveaux d'utilisateurs de Windows, spécialement conçu pour les débutants en Windows
- 👍🏻 Advantages : Formatage facile et en 4 étapes
EaseUS Partition Master est un outil de gestion de partition de disque populaire qui est disponible pour toutes les tâches de gestion de disque dur, telles que le formatage des partitions de disque, l'extension des partitions de système, la résolution des problèmes de manque d'espace disque, la conversion de MBR en GPT sans perte de données, et vice versa.
Sa fonction de formatage peut même fonctionner lorsque vous ne parvenez pas à terminer le travail de formatage du disque de Windows 11/10 ou que vous ne pouvez pas formater le disque dur externe avec d'autres outils de formatage de Windows.
Guide étape par étape pour formater un disque dur externe ancien/utilisé sous Windows 11/10
Étape 1. Lancez EaseUS Partition Master, faites un clic droit sur la partition de votre disque dur externe/USB/carte SD que vous souhaitez formater et choisissez l'option «Formater».

Étape 2. Attribuez une nouvelle étiquette de partition, un nouveau système de fichiers (NTFS / FAT32 / EXT2 / EXT3) et une nouvelle taille de cluster à la partition sélectionnée, puis cliquez sur «OK ».

Étape 3. Dans la fenêtre d'avertissement, cliquez sur «Oui» pour continuer.

Étape 4. Cliquez sur le bouton «Exécuter xx tâche(s)» dans le coin supérieur gauche pour examiner les modifications, puis cliquez sur «Appliquer» pour commencer à formater votre disque dur externe/USB/carte SD.

Vous pouvez obtenir un autre disque dur pour le formatage :
Méthode 2. Formatage du disque externe utilisé par Windows 11/10 à l'aide de l'explorateur de fichiers
- ✔️ Meilleur pour : débutants Windows
- 👍🏻 Advantages : Gratuit
Une autre méthode simple consiste à utiliser l'Explorateur de fichiers Windows pour formater un disque dur ou un disque dur externe sur votre PC Windows. Nous prendrons ici l'exemple du formatage d'un disque dur externe pour vous montrer le processus de formatage. Voici les étapes à suivre :
- 1. Connectez votre disque dur externe à un PC Windows et ouvrez l'explorateur de fichiers Windows. Appuyez sur les touches "Windows + E" pour ouvrir l' explorateur Windows. Vous pouvez également cliquer sur "Ordinateur" dans Windows 7 ou sur "Ce PC" dans Windows 11/10 et l'ouvrir.
- 2. Cliquez avec le bouton droit de la souris sur le disque dur externe et sélectionnez "Formater".
- 3. Sélectionnez un format de système de fichiers - NTFS - pour votre appareil.
- 4. Cochez "Formatage rapide" et cliquez sur "Démarrer".
- 5. cliquez sur "OK" pour confirmer et terminer le formatage.

Si plusieurs partitions ont été créées sur votre disque dur externe, répétez l'ensemble du processus jusqu'à ce que toutes les partitions soient nettoyées.
Méthode 3. Formater un disque externe usagé à l'aide de la gestion des disques de Windows
- ✔️ Meilleur pour : Utilisateurs expérimentés de Windows
- 👍🏻 Advantages : Gratuit
Windows 11/10 offre aux utilisateurs un outil de gestion de disque intégré pour créer, formater, étendre, rétrécir et supprimer des partitions. Voici la marche à suivre pour formater une partition de disque dur externe à l'aide de la gestion des disques :
Étape 1. Cliquez avec le bouton droit de la souris sur l'icône Windows et sélectionnez "Gestion des disques".
Étape 2. Cliquez avec le bouton droit de la souris sur le lecteur ou la partition cible et cliquez sur "Formater".

Étape 3. Sélectionnez le système de fichiers et définissez la taille du cluster.
Étape 4. Cliquez sur "OK" pour formater le lecteur.
Répétez les étapes pour formater les autres partitions de votre disque dur.
Méthode 4. Formatage d'un disque externe usagé Windows 11 avec Diskpart
- ✔️ Meilleur pour : Utilisateurs et administrateurs expérimentés
- 👍🏻 Advantages : Gratuit
Contrairement à la gestion des disques et à l'explorateur de fichiers, l'invite de commande DiskPart ne se contente pas de formater les disques. Il vous permet également d'effectuer d'autres opérations plus avancées sur votre ordinateur. Soyez prudent à chaque étape, car toute opération erronée peut avoir des conséquences graves.
Voici les étapes à suivre pour formater la partition du disque dur à l'aide de l'Invite de commande DiskPart :
Étape 1. Tapez cmd dans la boîte de recherche de Windows 11/10, faites un clic droit sur l'Invite de commande et choisissez "Exécuter en tant qu'administrateur".
Étape 2. Dans l'invite de commande, tapez diskpart et appuyez sur "Entrée".
Étape 3. Tapez les lignes de commande suivantes et appuyez sur Entrée à chaque fois :
- list disk
- select disk + x (par exemple, sélectionner le disque 2, remplacer x par 2)
- list volume
- select volume + x (par exemple, sélectionner le volume 10, remplacer x par 10)
- format fs=ntfs

Répétez le processus jusqu'à ce que vous ayez formaté tous les volumes existants sur votre disque dur externe.
Étape 4. Tapez exit et appuyez sur Enter pour fermer la fenêtre de commande.
Toutes les méthodes ci-dessus peuvent vous aider à formater un disque dur usagé ou un disque dur externe dans Windows 11/10. Si vous voulez une solution complète qui peut vous aider à gérer votre disque facilement, nous vous recommandons vivement d'essayer EaseUS Partition Master.
Méthode 5. Utilisation des paramètres de Windows
Suivez les instructions à l'écran pour formater le disque dur via les paramètres de Windows :
Étape 1. Naviguez vers Paramètres > Système > Stockage > Paramètres de stockage avancés > Disques et volumes.
Étape 2. Sélectionnez le disque dur externe que vous souhaitez formater et cliquez avec le bouton droit de la souris pour ouvrir Propriétés.
Étape 3. Étape 3. Ouvrez l'onglet Format, nommez le disque, choisissez un système de fichiers, cochez la case Effectuer un formatage rapide et cliquez sur Formater.
Astuce bonus : Comment effacer un disque dur externe sous Windows 11/10
- 🎯 Applique à : Nettoyer l'ensemble des données du disque dur en reformatant ou en effaçant le disque dur externe en une seule fois sous Windows 11/10/8/7.
- 🧰 Outils requis : ①. Disque dur/SSD ou disque dur externe ; ②. Câble de connexion - câble SATA, câble d'alimentation ou câble de connexion USB 3.0 ; ③. Outil d'effacement du disque dur - EaseUS Partition Master
Il arrive que l'on veuille reformater ou effacer un disque dur externe pour nettoyer complètement les données présentes sur l'appareil. Dans cette partie, nous avons rassemblé une méthode efficace pour vous aider à effacer les données du disque dur et à effacer toutes les données existantes sur l'appareil en une seule fois. EaseUS Partition Master, avec sa fonction Effacer, peut répondre à vos besoins.
Étape 1: Installez et lancez EaseUS Partition Master.
Sélectionnez le disque dur ou le SSD que vous souhaitez effacer. Et faites un clic droit pour choisir "Effacer le disque".

Étape 2: Définissez le nombre de fois à effacer les données.
Vous pouvez régler sur 10 au maximum. Cliquez ensuite sur "OK".

Étape 3: Vérifiez le message.
Un message vous indique que l'ordinateur redémarrera après que l'effacement du disque est recommandé. Cliquez ensuite sur "OK".
Étape 4: Cliquez sur «Appliquer» pour appliquer les modifications.
Cliquez sur «Exécuter XX tâche(s)», puis sur «Appliquer» pour commencer à effacer les données.

Pourquoi formater un disque dur externe ou un disque dur Windows 11/10 ?
On peut avoir besoin de formater un disque dur externe dans Windows 11/10 pour diverses raisons. Voici une liste de raisons, ou plutôt d'avantages, qui expliquent pourquoi les gens ont l'intention de formater leurs disques durs externes, leurs périphériques de stockage USB ou SD, etc :
- Formater le nouveau disque dur avant de l'utiliser
- Formatage pour modifier le système de fichiers d'un disque dur à des fins spécifiques
- Formater un disque dur pour une installation propre du système Windows
- Reformater ou effacer un disque dur pour effacer les données, par exemple pour restaurer la capacité totale d'un disque.
Cependant, seules quelques personnes savent comment réaliser ce travail correctement. C'est pourquoi nous vous avons fourni tous les tutoriels complets ci-dessus pour formater un disque dur externe neuf ou usagé dans Windows 11/10.
Pour accomplir cette tâche, vous pouvez choisir la méthode qui vous convient le mieux, telle que Windows Disk Management, Windows File Explorer, Windows DiskPart, et même un gestionnaire de partitions tiers, etc.
Conseils pour formater un disque dur externe sans problème et sans perte de données
De nombreux problèmes peuvent vous empêcher de formater un disque dur externe avec succès. Voici quelques conseils à suivre pour que le processus de formatage se déroule sans encombre et que vos données personnelles restent intactes :
- Sauvegarde des données essentielles du disque dur externe avant le formatage
- Déverrouiller ou supprimer la protection en écriture du disque dur externe si vous avez verrouillé le disque au préalable
- Définissez le format de système de fichiers approprié pour votre disque dur externe - NTFS ou exFAT, ou FAT32 en fonction de vos besoins.
- Faites appel à un logiciel de récupération de données fiable comme EaseUS Data Recovery Wizard. Il est capable de récupérer les données perdues même si vous formatez accidentellement un disque externe sans sauvegarde.
Conclusion
Sur cette page, nous avons couvert des solutions complètes pour vous aider à résoudre les problèmes de formatage de disque dur par vous-même. Grâce aux méthodes présentées, vous pouvez facilement formater un disque dur neuf, formater un disque dur interne ou externe, et même effacer complètement un disque dur sous Windows 11/10.
Pour les débutants sous Windows, nous suggérons de sauvegarder d'abord les données importantes, puis d'utiliser un outil de formatage pratique comme EaseUS Partition Master.
FAQ sur le formatage de disque dur externe Windows 11/10
Nous avons rassemblé les questions les plus fréquemment posées et listé les réponses ici. Si vous avez les mêmes questions sur le formatage d'un disque dur externe dans Windows 11/10, consultez les FAQ suivantes.
1. Puis-je forcer le formatage d'un disque dur externe ?
Lorsque vous recevez ce message d'erreur - Windows n'a pas pu terminer le formatage, vous ne pouvez pas formater un disque dur à l'aide de la gestion des disques ou de l'explorateur de fichiers. Dans ce cas, il peut s'agir d'un périphérique verrouillé, d'un système de fichiers non pris en charge ou d'une erreur de type "périphérique inconnu".
Face à ces problèmes, EaseUS Partition Master peut vous apporter une solution. Il peut résoudre directement votre problème grâce à sa fonction Format.
2. Comment formater un disque dur lorsque l'option de formatage de la gestion des disques est grisée ?
Lorsque vous effectuez la maintenance de votre disque dur à l'aide d'outils de gestion de disque gratuits, vous pouvez rencontrer le problème suivant : "Disk Management format greyed out" (format de gestion de disque grisé). Vous ne pouvez pas formater une partition car l'option "Format" est grisée dans Windows 11/10/8/7.
Pour résoudre le problème "Format volume grisé", nous vous proposons les solutions suivantes :
- Redémarrer le PC
- Formater le disque dur à l'aide d'une alternative à la gestion de disque, comme EaseUS Partition Master
- Exécuter la commande CMD pour formater le disque dur
Pour un guide détaillé, vous pouvez vous référer à la section "Option de formatage grisée".
3. Comment formater un disque dur externe en FAT32 ?
Certains joueurs ont parfois besoin de formater un disque dur externe en FAT32 pour une utilisation spécifique. Cependant, la méthode de formatage normale ne peut pas les aider.
Lorsqu'il n'y a pas d'option FAT32 dans l'Explorateur de fichiers ou la Gestion des disques de Windows 11/10, vous pouvez utiliser la CMD de Windows ou le gestionnaire de partitions tiers - EaseUS Partition Master pour formater le périphérique en FAT32 dans Windows 11/10/8/7.
Faites appel à des outils professionnels de formatage FAT32 pour obtenir de l'aide et formatez votre disque dur externe en FAT32 dès maintenant.
Comment pouvons-nous vous aider ?
Auteur
Mise à jour par Mélanie
Mélanie est une rédactrice qui vient de rejoindre EaseUS. Elle est passionnée d'informatique et ses articles portent principalement sur la sauvegarde des données et le partitionnement des disques.
Rédigé par Nathalie
Nathalie est une rédactrice chez EaseUS depuis mars 2015. Elle est passionée d'informatique, ses articles parlent surtout de récupération et de sauvegarde de données, elle aime aussi faire des vidéos! Si vous avez des propositions d'articles à elle soumettre, vous pouvez lui contacter par Facebook ou Twitter, à bientôt!
Commentaires sur les produits
-
J'adore le fait que les modifications que vous apportez avec EaseUS Partition Master Free ne sont pas immédiatement appliquées aux disques. Cela facilite grandement la simulation de ce qui se passera une fois que vous aurez effectué tous les changements. Je pense également que l'aspect général et la convivialité d'EaseUS Partition Master Free facilitent tout ce que vous faites avec les partitions de votre ordinateur.
En savoir plus -
Partition Master Free peut redimensionner, déplacer, fusionner, migrer et copier des disques ou des partitions ; convertir en local, changer l'étiquette, défragmenter, vérifier et explorer la partition ; et bien plus encore. Une mise à niveau premium ajoute une assistance technique gratuite et la possibilité de redimensionner des volumes dynamiques.
En savoir plus -
Il ne crée pas d'image à chaud de vos disques et ne les aligne pas, mais comme il est associé à un gestionnaire de partitions, il vous permet d'effectuer plusieurs tâches à la fois, au lieu de simplement cloner des disques. Vous pouvez déplacer les partitions, les redimensionner, les défragmenter, etc., ainsi que les autres outils que vous attendez d'un outil de clonage.
En savoir plus
Articles liés
-
Corrigé : Écran vert de la mort sur Windows 10/11 - 6 astuces 💡
![author icon]() Mélanie 07/03/2025
Mélanie 07/03/2025 -
NTFS ou FAT32, quel système de fichiers dois-je utiliser pour USB, Windows et Mac
![author icon]() Nathalie 07/03/2025
Nathalie 07/03/2025 -
Comment supprimer partition EFI dans Windows 11 | Qu'est-ce que la partition EFI
![author icon]() Nathalie 07/03/2025
Nathalie 07/03/2025 -
SFC et CHKDSK : Comment exécuter SFC et Chkdsk | La différence dévoilée
![author icon]() Nathalie 07/03/2025
Nathalie 07/03/2025
Sujets d'actualité en 2024
EaseUS Partition Master

Gérer efficacement les partitions et optimiser les disques









