Sommaire
Auteur
Actualité
Mise à jour le 07 Mar, 2025
Une panne matérielle peut être un écran endommagé, une carte graphique défectueuse ou un câble vidéo desserré. Dans ce cas, vous devez remplacer le matériel défaillant. Dans d'autres cas, vous pouvez essayer les guides suivants pour réparer l'écran vert de la mort sur Windows 10/11.
Dans ce guide, EaseUS expliquera pourquoi l'écran de votre ordinateur apparaît vert et fournira six solutions étape par étape pour corriger l'écran vert de la mort sous Windows 10/11.
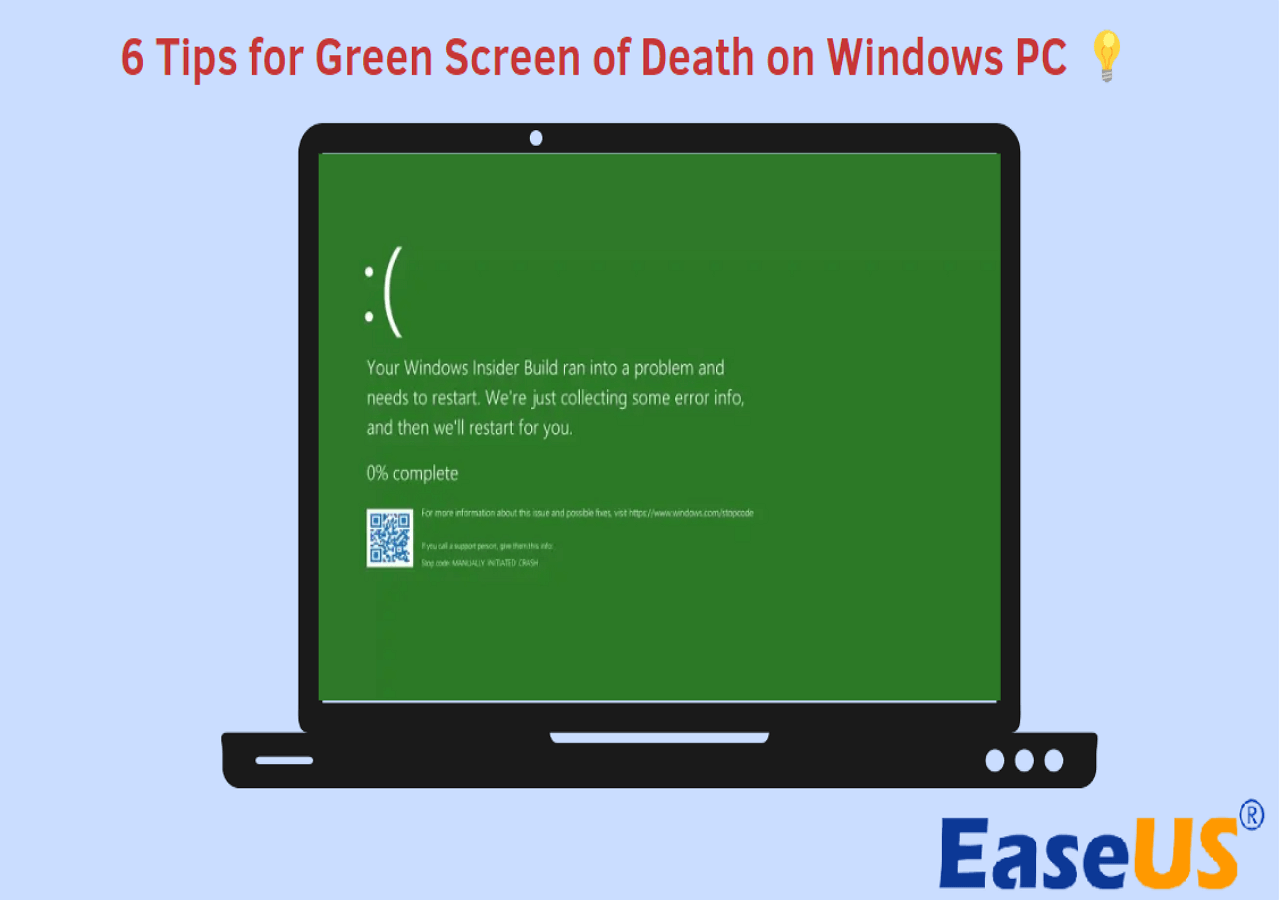
Astuce 1. Utiliser l'outil de réparation de démarrage
Le premier moyen le plus efficace pour résoudre le problème de l'écran vert de la mort est d'utiliser l'outil de réparation de démarrage Windows ultime - EaseUS Partition Master Professional. Il offre une fonction de réparation de démarrage qui peut résoudre divers problèmes et erreurs liés au démarrage, notamment l'ordinateur bloqué sur un écran vert. Il s'agit d'un outil de réparation Windows complet et convivial, facile à utiliser.
Voici les erreurs que la fonction de réparation de démarrage peut corriger :
- ✔️ Démarrez tous les ordinateurs qui ne démarrent pas correctement.
- ✔️ Écran vert, écran bleu, écran noir, écran blanc et autres problèmes d'ordinateur.
- ✔️ L'ordinateur se bloque, démarre en boucle et autres erreurs.
Étape 1. Démarrez EaseUS Partition Master après avoir connecté le lecteur externe/USB à votre ordinateur, accédez à « Support de démarrage » et cliquez sur « Créer un support de démarrage ».

Étape 2. Sélectionnez une clé USB ou un CD/DVD disponible et cliquez sur « Créer ». Vous pouvez également graver le fichier ISO Windows sur le support de stockage.

Étape 3. Connectez le lecteur de démarrage créé au nouvel ordinateur et redémarrez l'ordinateur en appuyant sur la touche F2/Suppr et en la maintenant enfoncée pour accéder au BIOS. Ensuite, définissez le lecteur de démarrage WinPE comme disque de démarrage et appuyez sur F10 pour exit.
Étape 4. Redémarrez l'ordinateur et accédez à l'interface WinPE. Ensuite, ouvrez EaseUS Partition Master et cliquez sur « Réparation de démarrage » sous l'option « Boîte à outils ».

Étape 5. Sélectionnez le système que vous souhaitez réparer et cliquez sur « Réparer ».

Étape 6. Attendez un instant et vous recevrez une alerte indiquant que le système a été réparé avec succès. Cliquez sur « OK » pour terminer le processus de réparation du démarrage.

Vous pouvez également utiliser d'autres astuces pour essayer de corriger cette erreur. Cependant, les correctifs suivants nécessitent que vous démarriez votre PC en mode sans échec. Si vous n'êtes pas un professionnel de l'informatique, utilisez EaseUS Partition Master pour réparer le GSOD sur votre PC.
⭐Aide supplémentaire
Si vous avez d'autres questions, vous pouvez demander de l'aide supplémentaire en discutant avec les experts EaseUS :
Services de réparation de démarrage Windows EaseUS
Cliquez ici pour contacter gratuitement les experts d'EaseUS Partition Master
Les experts d'EaseUS sont disponibles pour vous fournir des services manuels personnalisés (24h/24 et 7j/7) et vous aider à résoudre les problèmes d'erreur de démarrage de Windows, d'écran bleu de la mort ou de boucle de démarrage de l'ordinateur. Nos experts vous proposeront des services d'évaluation GRATUITS et diagnostiqueront et résoudront efficacement les problèmes d'échec de démarrage du système, les codes d'arrêt de Windows et les problèmes de retard du système d'exploitation en s'appuyant sur leurs décennies d'expérience.
- 1. Corrigez l'erreur BSOD - écran bleu/noir de la mort en raison d'une mise à jour de Windows ou d'autres raisons.
- 2. Débarrassez-vous des erreurs de démarrage de Windows telles qu'aucun périphérique de démarrage trouvé ou la corruption du fichier BCD.
- 3. Sert à corriger les codes d'erreur 0X000 sur le système Windows ou les problèmes de boucle de démarrage du système d'exploitation.
Astuce 2. Mettere à jour le pilote graphique
Des pilotes graphiques obsolètes ou corrompus peuvent provoquer un écran vert de la mort sous Windows 10/8/7. Pour corriger cette erreur, suivez les étapes pour mettre à jour vos pilotes :
- Appuyez sur les touches Windows + X et sélectionnez Gestionnaire de périphériques dans le menu.
- Développez la catégorie Cartes graphiques, cliquez avec le bouton droit sur la carte graphique et sélectionnez Mettre à jour le pilote.

- Sélectionnez « Rechercher automatiquement les pilote ». Cela signifie que Windows recherchera et installera le dernier pilote graphique.
Enfin, redémarrez votre ordinateur et vérifiez si le problème de l'écran vert de la mort est résolu.
🔎À lire aussi :
Astuce 3. Retirer les périphériques
Parfois, des interférences provenant de périphériques externes connectés à votre ordinateur Windows peuvent également provoquer un dysfonctionnement de Windows et entraîner une erreur d'écran vert. Pour vérifier cette possibilité, déconnectez tous les périphériques (tels que le clavier USB, la souris, la webcam, etc.) connectés à votre ordinateur Windows actuel et essayez d'utiliser l'ordinateur pendant un certain temps.
Si le problème est résolu, vous pouvez reconnecter les périphériques un par un pour identifier l'appareil à l'origine du problème.
Astuce 4. Désactivev les logiciels antivirus tiers
Il est possible qu'un programme antivirus tiers installé sur votre ordinateur ne fonctionne pas correctement et interrompe les processus Windows. Pour essayer de corriger l'erreur d'écran vert actuelle, veuillez désactiver ces programmes antivirus tiers.
Pour ce faire, faites simplement un clic droit sur l'icône du programme antivirus dans la barre des tâches et sélectionnez Désactiver jusqu'au redémarrage de l'ordinateur ou l'équivalent pour votre application.
Astuce 5. Supprimer les applications et programmes récemment installés
Si la désactivation de votre programme antivirus ne résout pas le problème d'écran vert, l'une des autres applications peut être à l'origine de l'erreur d'écran vert. Vous pouvez résoudre et corriger les erreurs d'écran vert Windows en désinstallant toutes les applications récemment installées.
- Appuyez simultanément sur Win + I pour ouvrir l'application Paramètres Windows.
- Cliquez sur Applications > Applications installées.
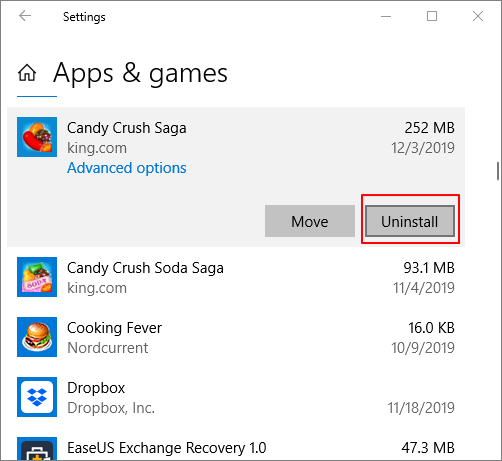
- Cliquez sur le menu déroulant à côté de « Trier par » et sélectionnez « Date d'installation ».
- Cliquez sur l'icône de menu à trois points à côté de l'application ou du programme que vous souhaitez supprimer et sélectionnez Désinstaller.
N'oubliez pas de partager cet article avec les autres personnes bloquées dans l'erreur d'écran vert de la mort.
Astuce 6. Réinstaller Windows
Effectuer une nouvelle installation de Windows peut aider à résoudre de nombreux problèmes liés au système Windows, notamment les ordinateurs bloqués sur un écran vert. Cependant, vous ne devez utiliser cette option qu'en dernier recours. Étant donné que cela supprimera toutes les données de votre ordinateur, assurez-vous de sauvegarder les fichiers importants avant de continuer. Pour réinstaller Windows, veuillez lire attentivement l'article suivant.
- Appuyez sur les touches Windows + I pour ouvrir les paramètres.
- Accédez maintenant à Mise à jour et sécurité > Récupération > Cliquez sur Démarrer sous l'onglet Réinitialiser ce PC.
- Ici, vous verrez 2 options et vous pourrez choisir de « Supprimer tout ».

- Vous devrez ensuite attendre quelques secondes jusqu'à ce que « Préparer la réinitialisation de ce PC » s'affiche.
- Enfin, il vous suffit de cliquer sur le bouton Réinitialiser et votre Windows 10 sera réinstallé.
Quelles sont les causes de l'erreur GSOD
L'écran vert de la mort (GSOD) est une erreur sur les ordinateurs Windows lorsque le système d'exploitation rencontre un problème grave qui ne peut pas être résolu. Le terme « écran vert de la mort » est dérivé du célèbre « écran bleu de la mort » (BSOD), un message d'erreur similaire qui apparaît en bleu. Alors, qu'est-ce qui cause l'erreur d'écran vert de la mort ? Des problèmes matériels et des raisons logicielles peuvent être à l'origine de cette erreur.
- Les écrans verts causés par des erreurs matérielles telles qu'une défaillance de la carte graphique, des câbles vidéo desserrés ou des écrans endommagés ne peuvent être résolus qu'en réparant ou en remplaçant le matériel correspondant.
- D'autres problèmes logiciels, tels que les périphériques connectés, les programmes antivirus tiers ou d'autres logiciels, les fichiers système corrompus, les pilotes obsolètes, etc., peuvent tous être résolus en utilisant les six conseils ci-dessus.
Si vous trouvez cet article utile, partagez-le pour que davantage de personnes le sachent.
Conclusion
L'écran vert de la mort est une erreur critique qui se produit sur les PC Windows lorsque le système d'exploitation rencontre un problème grave qui ne peut pas être résolu. L'écran vert de la mort, ou GSOD en abrégé, est le même bug que le BSOD. Dans cet article, vous apprendrez ce qui cause le GSOD et comment le résoudre. La partie suivante donne plus de détails sur le GSOD ; continuez à lire si vous en avez besoin.
FAQ sur écran vert de la mort
L'écran vert de la mort peut se produire lorsqu'un PC Windows 10 rencontre une erreur système dont il ne peut pas se remettre. Les questions et réponses suivantes peuvent vous aider si vous souhaitez obtenir plus de détails sur les causes et les correctifs de GSOD.
1. Que signifie un écran vert de la mort ?
Un écran vert de la mort (GSOD) est une erreur critique sur un PC Windows lorsque le système d'exploitation rencontre une erreur grave qu'il ne peut pas récupérer. L'écran vert de la mort est dérivé de l'« écran bleu de la mort » (BSOD), un message d'erreur similaire qui apparaît en bleu. Lorsqu'une erreur GSOD se produit, l'écran de votre ordinateur devient vert et affiche un message d'erreur décrivant la cause du problème actuel. Le message d'erreur peut également contenir les codes d'arrêt, qui sont des identifiants uniques qui aident les techniciens à diagnostiquer le problème sous-jacent.
2. Comment réparer un écran vert de la mort ?
Dans la plupart des cas, vous pouvez corriger le problème GSOD en mettant à jour le pilote graphique sur un PC Windows 10/11 :
- Appuyez sur les touches Windows et X et sélectionnez Gestionnaire de périphériques.
- Développez la catégorie Cartes graphiques dans la fenêtre Gestionnaire de périphériques, cliquez avec le bouton droit sur la carte graphique cible et sélectionnez Mettre à jour le pilote.
- Choisissez « Rechercher automatiquement un pilote mis à jour ». Ensuite, redémarrez votre ordinateur pour essayer.
3. Pourquoi l'écran vert apparaît-il ?
L'écran vert de la mort est une erreur due à un problème critique dans le système d'exploitation Windows. Le principal problème à l'origine des erreurs GSOD est une défaillance matérielle. Mais cela peut également être causé par des périphériques connectés ou des programmes antivirus tiers, des fichiers système corrompus, des pilotes obsolètes, etc.
Comment pouvons-nous vous aider ?
Auteur
Mise à jour par Mélanie
Mélanie est une rédactrice qui vient de rejoindre EaseUS. Elle est passionnée d'informatique et ses articles portent principalement sur la sauvegarde des données et le partitionnement des disques.
Commentaires sur les produits
-
J'adore le fait que les modifications que vous apportez avec EaseUS Partition Master Free ne sont pas immédiatement appliquées aux disques. Cela facilite grandement la simulation de ce qui se passera une fois que vous aurez effectué tous les changements. Je pense également que l'aspect général et la convivialité d'EaseUS Partition Master Free facilitent tout ce que vous faites avec les partitions de votre ordinateur.
En savoir plus -
Partition Master Free peut redimensionner, déplacer, fusionner, migrer et copier des disques ou des partitions ; convertir en local, changer l'étiquette, défragmenter, vérifier et explorer la partition ; et bien plus encore. Une mise à niveau premium ajoute une assistance technique gratuite et la possibilité de redimensionner des volumes dynamiques.
En savoir plus -
Il ne crée pas d'image à chaud de vos disques et ne les aligne pas, mais comme il est associé à un gestionnaire de partitions, il vous permet d'effectuer plusieurs tâches à la fois, au lieu de simplement cloner des disques. Vous pouvez déplacer les partitions, les redimensionner, les défragmenter, etc., ainsi que les autres outils que vous attendez d'un outil de clonage.
En savoir plus
Articles liés
-
Comment formater ReFS pour les disques (Guide complet)
![author icon]() Arnaud 07/03/2025
Arnaud 07/03/2025 -
Comment résoudre l'avertissement d'espace disque faible de Windows 11/10/8/7?
![author icon]() Nathalie 07/03/2025
Nathalie 07/03/2025 -
Télécharger disque de réinitialisation de mot de passe Windows 10 clé USB - Le plus simple
![author icon]() Arnaud 07/03/2025
Arnaud 07/03/2025 -
Comment transférer de l'espace d'une partition à une autre sous Windows 11/10/8/7
![author icon]() Arnaud 07/03/2025
Arnaud 07/03/2025
Sujets d'actualité en 2024
EaseUS Partition Master

Gérer efficacement les partitions et optimiser les disques









