Sommaire
Auteur
Actualité
Mise à jour le 07 Mar, 2025
Lorsque vous essayez de stocker une grande quantité de données sur votre ordinateur ou ordinateur portable, vous constaterez peut-être que l'espace disque de la partition est faible. Cependant, il y a beaucoup d'espace libre sur d'autres partitions, vous vous demandez donc peut-être s'il est possible de transférer de l'espace d'un disque à un autre afin d'agrandir l'espace de la partition sous Windows 11/10/8/7.
Par exemple, transférez l'espace libre vers le lecteur E ou transférez l'espace libre du lecteur F (sur le disque 1) vers le lecteur D (sur le disque 0). Nous pourrions effectivement vous aider ! Suivez les deux parties ci-dessous pour déplacer l'espace libre d'une partition à une autre maintenant.
Partie 1. Comment déplacer de l'espace libre d'une partition à une autre (les deux partitions sont sur le même disque)
Si les deux partitions se trouvent sur le même disque, ce serait un jeu d'enfant de déplacer l'espace libre d'une partition à l'autre. Par exemple, si vous souhaitez transférer l'espace libre du lecteur D vers le lecteur C ou déplacer l'espace libre d'une partition vers un autre lecteur, vous pouvez suivre ces étapes simples pour y parvenir.
Tout ce dont vous avez besoin est EaseUS Partition Master. Il fournit une fonctionnalité appelée Allouer de l'espace, qui peut aider à allouer l'espace inutilisé de la partition sélectionnée à une autre partition du même disque.
Après avoir téléchargé l'outil de gestion de disque EaseUS, suivez les étapes pour allouer de l'espace libre à un autre lecteur. Ici, je prends comme exemple le lecteur D et le lecteur C.
Étape 1. Cliquez avec le bouton droit de la souris sur la partition F comportant suffisamment d'espace libre et sélectionnez "Attribuer l'espace" pour allouer l'espace libre au disque E.

Étape 2. Sélectionnez la partition cible que vous devez étendre, ici, choisissez le lecteur E. Faites glisser le panneau de partition vers la droite pour ajouter l'espace alloué de la partition source à la partition cible. Cliquez ensuite sur "OK" pour confirmer.
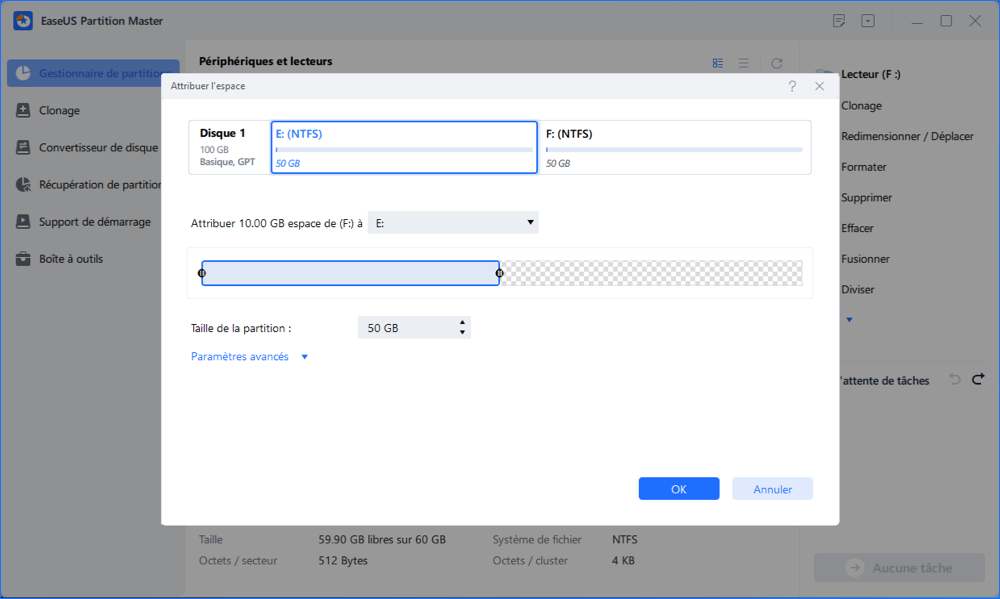
Étape 3. Cliquez sur le bouton "Exécuter l'opération" et cliquez sur "Appliquer" pour lancer le processus de déplacement de l'espace libre du lecteur F vers le lecteur E.

Si vous disposez d'espace non alloué sur votre disque, vous pouvez déplacer l'espace non alloué vers le disque dur souhaité en redimensionnant les partitions du disque dur avec EaseUS Partition Master.
Partie 2. Comment transférer de l'espace d'un lecteur à un autre (les deux partitions ne sont pas sur le même disque)
Que faire si les deux partitions se trouvent sur des disques différents ? Par exemple, l'espace libre se trouve sur le disque 0 tandis que le lecteur E ou D est sur le disque 1. Voici donc la deuxième partie. Pour transférer ou déplacer de l'espace libre ou de l'espace non alloué vers l'autre partition (sur un disque différent), vous devez convertir vos disques de base en disque dynamique, puis déplacer l'espace libre. Pour le réaliser, vous devrez télécharger le logiciel de gestion de partition EaseUS.
Ensuite, suivez les étapes ci-dessous pour déplacer de l'espace vers une autre partition, même s'ils se trouvent sur des disques durs différents.
- Astuce
- EaseUS Partition Master ne prend pas en charge l'expansion entre disques pour le lecteur C, la partition système et la partition de démarrage. Seules les partitions de données sont autorisées pour l'expansion sur plusieurs disques.
Étape 1. Convertir la base en dynamique
- Cliquez sur "Convertisseur de disques" et sélectionnez "Convertir disque Basique en Dynamique". Cliquez sur "Convertir" pour continuer.
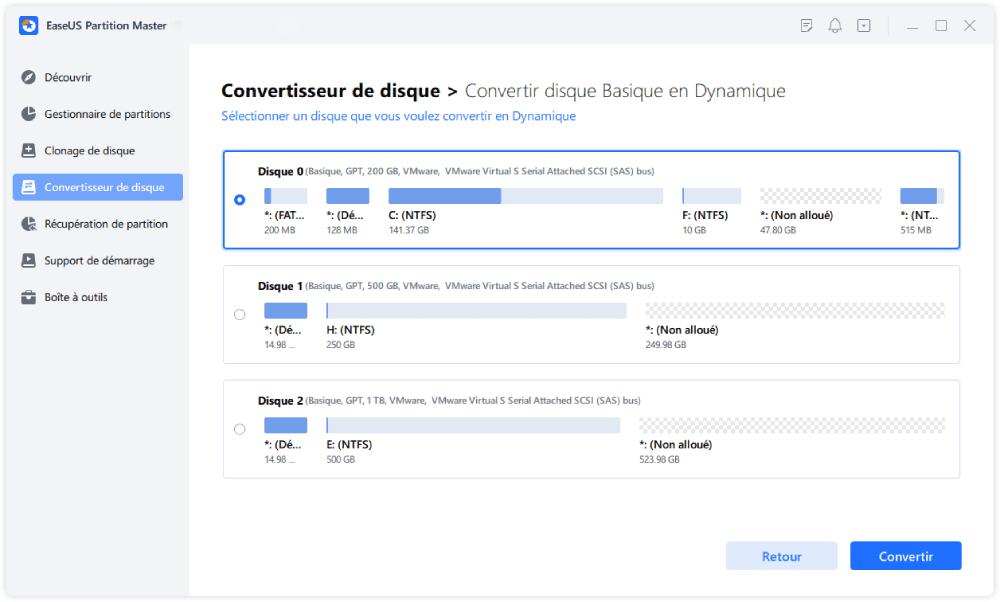
- Confirmez la conversion du disque de la base à la dynamique.

- Sélectionnez l'autre disque (avec au moins 1M d'espace libre à la fin du disque) et convertissez-le en disque dynamique de la même manière.
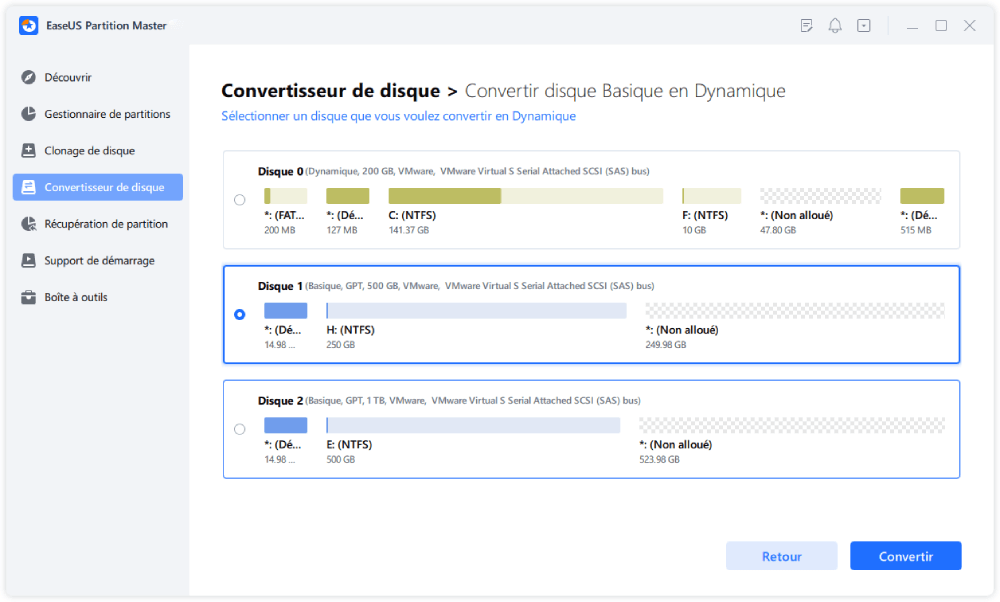
- Lorsque les deux disques ont été convertis en disques dynamiques, comme indiqué ci-dessous, vous pouvez suivre l'étape 2 pour fusionner l'espace libre d'un disque à l'autre.
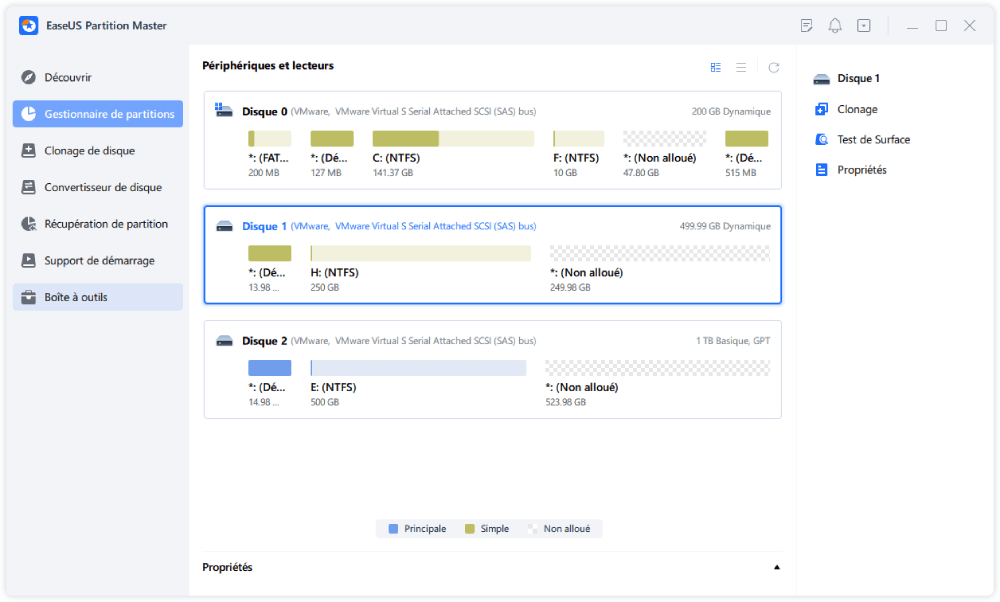
Étape 2. Fusionner deux disques en un seul
Note : L'autre dynamique doit être un espace non alloué. Si ce n'est pas le cas, utilisez EaseUS Partition Master pour supprimer toutes les partitions qu'elle contient. De plus, vous ne pouvez pas fusionner une partition système même si vous l'avez convertie en dynamique.
- Sélectionnez le disque complet, faites un clic droit dessus et choisissez "Redimensionner/Déplacer".

- Utilisez votre souris pour faire glisser le panneau de partition vers la droite ou vers la gauche pour étendre la taille de la partition.
Parfois, l'espace non alloué se trouve à gauche de la partition que vous souhaitez étendre. Si vous voulez déplacer l'espace non alloué, faites simplement glisser la poignée de la partition de gauche vers la gauche jusqu'à la taille que vous souhaitez.
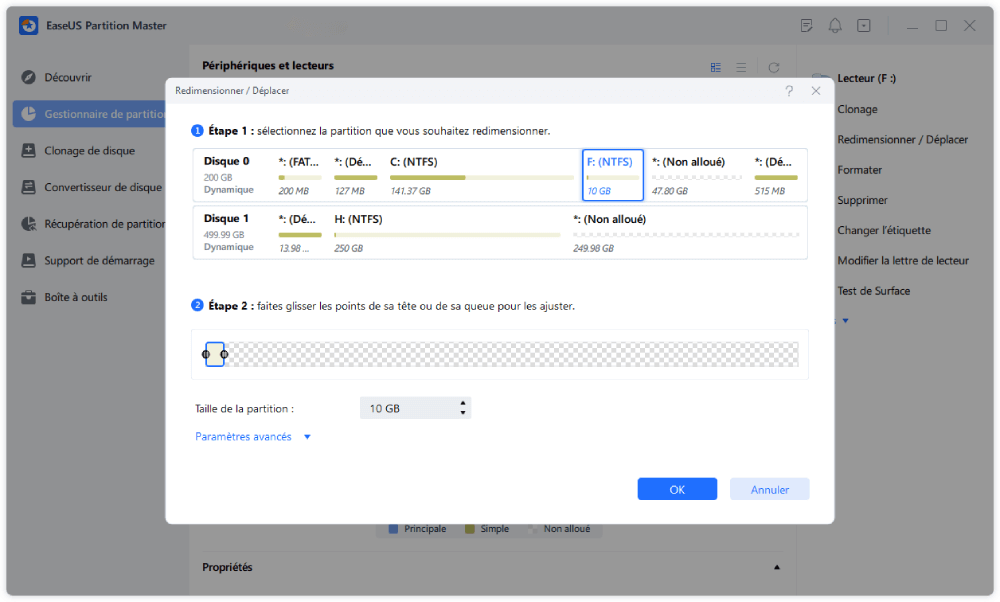
- Cliquez sur "Exécuter 1 tâche(s)" et "Appliquer".
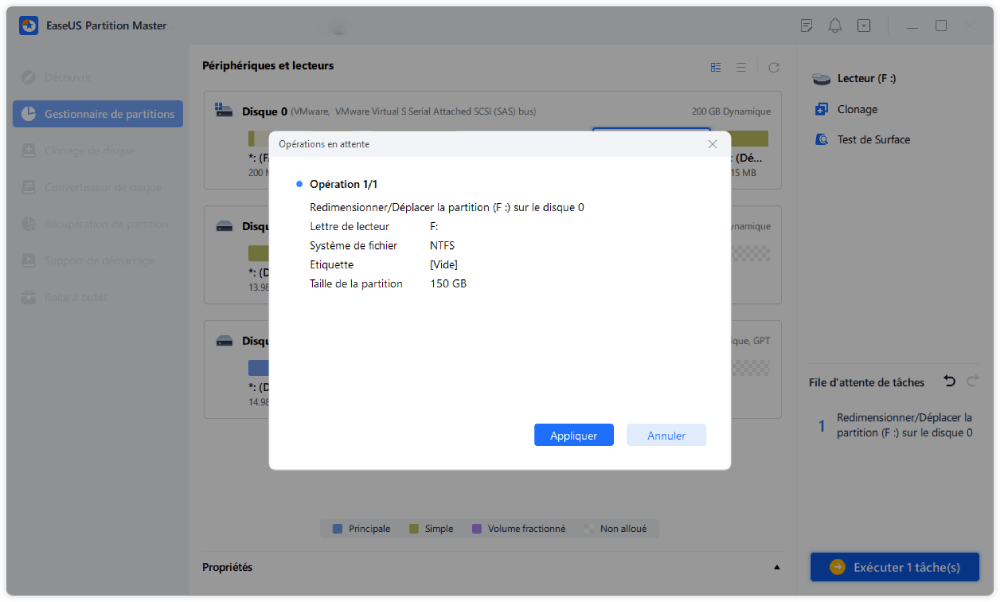
Conclusion
Vous avez appris au moins deux façons de transférer de l'espace d'une partition à une autre sous Windows 11,10, 8.1, 8, 7 avec des étapes fiables. Si vous disposez d'un espace non alloué sur votre disque dur, vous pouvez vous tourner vers la fonctionnalité Redimensionner/Déplacer dans EaseUS Partition Master.
Si vous aimez cet outil puissant et qu'il vous aide à déplacer de l'espace d'une partition à une autre, vous pouvez cliquer sur les boutons ci-dessous pour partager cet article avec davantage de personnes en ligne.
FAQ - Comment déplacer de l'espace d'une partition à une autre
Voici quelques sujets d'actualité et réponses. Si vous avez encore des questions, vous pouvez continuer à lire et obtenir de l'aide supplémentaire.
1. Qu'est-ce que l'espace non alloué et l'espace libre ?
L'espace non alloué désigne l'espace sur un disque dur qui contient potentiellement des fichiers intacts, des restes de données ou des fichiers temporaires créés puis supprimés. Il s'agit de l'espace sur un disque dur ou sur d'autres périphériques qui n'a pas été partitionné. Vous pouvez étendre une partition avec l'outil de partition EaseUS s'il y a un espace non alloué sur le disque.
L'espace libre est le vide de la partition existante. Par exemple, votre disque D dispose de 200 Go d'espace et vous en avez utilisé 150 Go. Les 50 Go correspondent à l'espace libre du lecteur D.
2. Comment transférer de l'espace de D vers C sous Windows 11/10 ?
- Téléchargez EaseUS Partition Master.
- Faites un clic droit sur la partition D et sélectionnez « Allouer de l'espace » pour allouer l'espace libre.
- Sélectionnez le lecteur C. Faites glisser le panneau de partition vers la droite pour ajouter l'espace alloué de la partition source à celle cible. Cliquez ensuite sur "OK" pour confirmer.
- Cliquez sur le bouton « Exécuter l'opération » et cliquez sur « Appliquer ».
3. Est-il possible de transférer de l'espace de stockage gratuit d'un disque dur à un autre ?
Oui c'est le cas. Vous pouvez transférer de l'espace de stockage libre d'un disque dur à un autre si vous avez transformé ces disques durs en disques dynamiques.
4. Pourquoi mon lecteur C se remplit automatiquement ?
Cela peut être dû à des logiciels malveillants, à un dossier WinSxS gonflé, à des paramètres d'hibernation, à une corruption du système, à une restauration du système, à des fichiers temporaires, à d'autres fichiers cachés, etc. Vous pouvez libérer de l'espace sur le disque C et augmenter l'espace sur le disque C pour le réparer.
Comment pouvons-nous vous aider ?
Auteur
Mise à jour par Soleil
Soleil est passionnée d'informatique et a étudié et réalisé des produits. Elle fait partie de l'équipe d'EaseUS depuis 5 ans et se concentre sur la récupération des données, la gestion des partitions et la sauvegarde des données.
Rédigé par Arnaud
Arnaud est spécialisé dans le domaine de la récupération de données, de la gestion de partition, de la sauvegarde de données.
Commentaires sur les produits
-
J'adore le fait que les modifications que vous apportez avec EaseUS Partition Master Free ne sont pas immédiatement appliquées aux disques. Cela facilite grandement la simulation de ce qui se passera une fois que vous aurez effectué tous les changements. Je pense également que l'aspect général et la convivialité d'EaseUS Partition Master Free facilitent tout ce que vous faites avec les partitions de votre ordinateur.
En savoir plus -
Partition Master Free peut redimensionner, déplacer, fusionner, migrer et copier des disques ou des partitions ; convertir en local, changer l'étiquette, défragmenter, vérifier et explorer la partition ; et bien plus encore. Une mise à niveau premium ajoute une assistance technique gratuite et la possibilité de redimensionner des volumes dynamiques.
En savoir plus -
Il ne crée pas d'image à chaud de vos disques et ne les aligne pas, mais comme il est associé à un gestionnaire de partitions, il vous permet d'effectuer plusieurs tâches à la fois, au lieu de simplement cloner des disques. Vous pouvez déplacer les partitions, les redimensionner, les défragmenter, etc., ainsi que les autres outils que vous attendez d'un outil de clonage.
En savoir plus
Articles liés
-
Comment étendre une partition à l'aide de Diskpart [Guide étape par étape]
![author icon]() Arnaud 07/03/2025
Arnaud 07/03/2025 -
[Résolu] Pas d'option de formatage exFAT dans Windows 11/10/8.1/8/7
![author icon]() Nathalie 07/03/2025
Nathalie 07/03/2025 -
Top 5 des meilleurs logiciels de test de vitesse SSD recommandés 2025
![author icon]() Arnaud 07/03/2025
Arnaud 07/03/2025 -
Migrer Windows 7 vers un disque SSD sans réinstaller Windows
![author icon]() Arnaud 07/03/2025
Arnaud 07/03/2025
Sujets d'actualité en 2024
EaseUS Partition Master

Gérer efficacement les partitions et optimiser les disques









