Articles à la une
- 01 Comment ouvrir la gestion des disques dans Windows 11
- 02 Comment utiliser l'espace libre non alloué
- 03 Comment créer un nouveau volume simple
- 04 8 meilleurs logiciels de gestion de disque gratuits
- 05 Étendre le volume est grisée
- 06 Formater est grisée dans gestion des disques
- 07 Nouveau volume simple grisé
- 08 Impossible de réduire la partition/le volume sous Windows 11/10/8/7
Presque tous les nouveaux ordinateurs portables et PC sont livrés avec un disque de 1 To ou 2 To. Si Windows devient soudainement lent ou si l'espace de disque C est insuffisant, partitionner votre disque sur est très nécessaire qui permet aux utilisateurs d'augmenter l'espace disponible sur le lecteur C et d'utiliser pleinement leurs disques.
La plupart des systèmes d'exploitation modernes contiennent des outils intégrés pour créer, supprimer ou redimensionner des partitions. Cependant, de nombreux utilisateurs trouvent que des outils tiers facilitent ce type de tâches. Ils vous permettent de créer, supprimer, réduire, développer, formater ou fusionner des partitions sur votre disque dur, votre disque SSD ou d'autres périphériques de stockage.
Quels sont les meilleurs logiciels de gestion de disque gratuits Windows 11/10?
Il existe de nombreux gestionnaires de partitionnement que l'on peut obtenir sur le marché aujourd'hui. Cependant, toutes les options disponibles sur le marché ne conviennent pas à une personne ou sont plus faciles à utiliser. Voici les meilleurs choix à prendre en compte si vous souhaitez trouver un logiciel de gestion de partition de qualité:
Ces cinq outils gratuits peuvent répondre à vos besoins de base: créer, supprimer ou redimensionner des partitions. Outre les besoins de base, nous avons analysé les outils de polyvalence, de sécurité des données et de facilité d'utilisation pour vous aider à trouver le meilleur outil de gestion de disque Windows 11/10 gratuit.
Top 8 meilleurs logiciels de partition disque dur gratuits :
1. EaseUS Partition Master Free - Outil de gestion de disque gratuit pour Windows
EaseUS Partition Master est le logiciel de partition gratuit le plus riche en fonctionnalités pour Windows 11/10/8.1/8/7. Il a servi plus de 10 millions de clients depuis plus de 10 ans. Il promet que vous pouvez gérer la partition sans aucune perte de données. Si vous recherchez un outil de gestion de disque Windows gratuit polyvalent et sécurisé, EaseUS Partition Master doit être votre meilleur choix.
Votre choix fiable - EaseUS Partition Master
- Outil de gestion de disque gratuit tout-en-un avec une interface très simple et conviviale
- Outre la gestion de base des partitions, il peut effacer une partition, vérifier les erreurs de disque et récupérer des partitions perdues.
- Il a une version commerciale qui vous permet de convertir disque dynamique en disque basique.
- 80% des fonctionnalités sont gratuites et peuvent répondre pleinement à vos besoins.
- Suivez le guide pour partitionner votre disque dur sous Windows 11/10/8/7.
Étape 1. Lancez EaseUS Partition Master pour vérifier l'espace libre dans la section Gestionnaire de partitions.
- Si votre disque dur a de l'espace non alloué, passez à l'étape 3 pour créer une partition.
- Si le disque dur n'a pas d'espace non alloué, passez à l'étape 2.
Étape 2. Réduire une partition de disque pour créer de l'espace non alloué.
Cliquez avec le bouton droit de la souris sur la partition du disque cible ayant beaucoup d'espace libre et sélectionnez "Redimensionner/Déplacer".

Faites glisser l'une ou l'autre des extrémités de la partition vers la droite ou la gauche pour réduire sa taille comme le fait la flèche rouge, afin d'obtenir un espace non alloué suffisant. Vous pouvez savoir visuellement combien d'espace vous avez diminué dans la zone "Taille de la partition". Cliquez sur "OK".

Cliquez sur "Exécuter la tâche xx", puis sur "Appliquer" pour enregistrer tous les changements. Revenez à la fenêtre principale, un espace non alloué devrait apparaître sous le même disque que celui qui a été réduit.
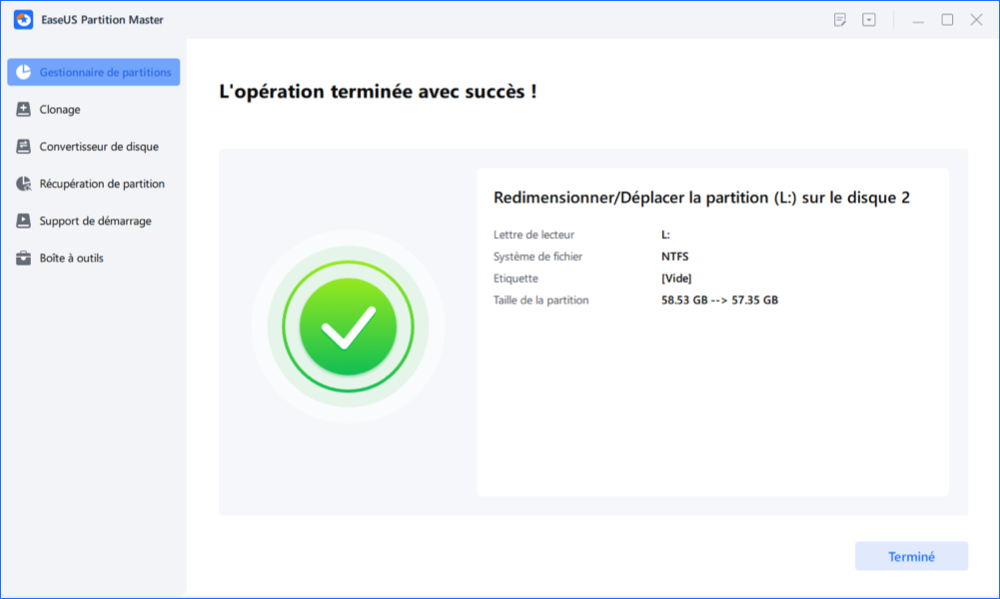
Étape 3. Créer une nouvelle partition sur un espace non alloué
La dernière étape consiste à transformer l'espace non alloué en un lecteur de partition utilisable avec un système de fichiers reconnu. Faites un clic droit sur l'espace non alloué et choisissez "Créer...".

Personnaliser les informations sur la partition en choisissant une lettre de lecteur, une étiquette de partition, un système de fichiers (NTFS, FAT32, EXT2/3/4, exFAT) et bien d'autres paramètres dans les Paramètres avancés. Cliquez sur "OK".

Enfin, cliquez sur "Appliquer" pour confirmer que vous souhaitez créer une partition sur l'espace non alloué. Répétez toutes les étapes pour partitionner un disque dur en plusieurs partitions.

Avantages :
- Très facile à utiliser
- Inclut de nombreuses opérations utiles (alignement 4K, clone, format)
- Vous pouvez prévisualiser les modifications avant de les appliquer
Inconvénients :
- Des fonctionnalités supplémentaires ne sont incluses que dans la version Pro (Conversion entre GPT et MBR et conversion entre disques dynamiques et disques de base)
- L'extension du volume du système nécessite un redémarrage
Prix : gratuit. (34,95 € pour la version pro)
Taille du téléchargement : 33.2Mo
Tutoriel en vidéo pour savoir des meilleurs logiciels de gestion de disque gratuits
📌Chapitres vidéo :
0:30 EaseUS Partition Master Free
03:04 Gestion des disques
03:17 Macrorit Disk Partition Expert
03:43 Paragon Partition Manager
04:07 Gparted
04:28 Cute Partition Manager
04:48 Active Partition Disk
05:15 Acronis Disk Director
2. Gestion des disques Windows - Gestionnaire de partition gratuit intégré
En fait, Windows 10/8/7 est livré avec un programme de gestion de disque intégré appelé Gestion des disques. Il peut vous aider à gérer les partitions du disque dur sans redémarrer le système ni aucune interruption. Les fonctionnalités de Windows 10 Disk Management sont les suivantes :
- Initialiser un disque dur ou un SSD
- Modifier la lettre de lecteur et les chemins.
- Marquer la partition comme active.
- Convertir le disque de base en disque dynamique
- Convertir un MBR vide en disque GPT, et vice versa
- Étendre un volume, réduire, supprimer ou créer une partition
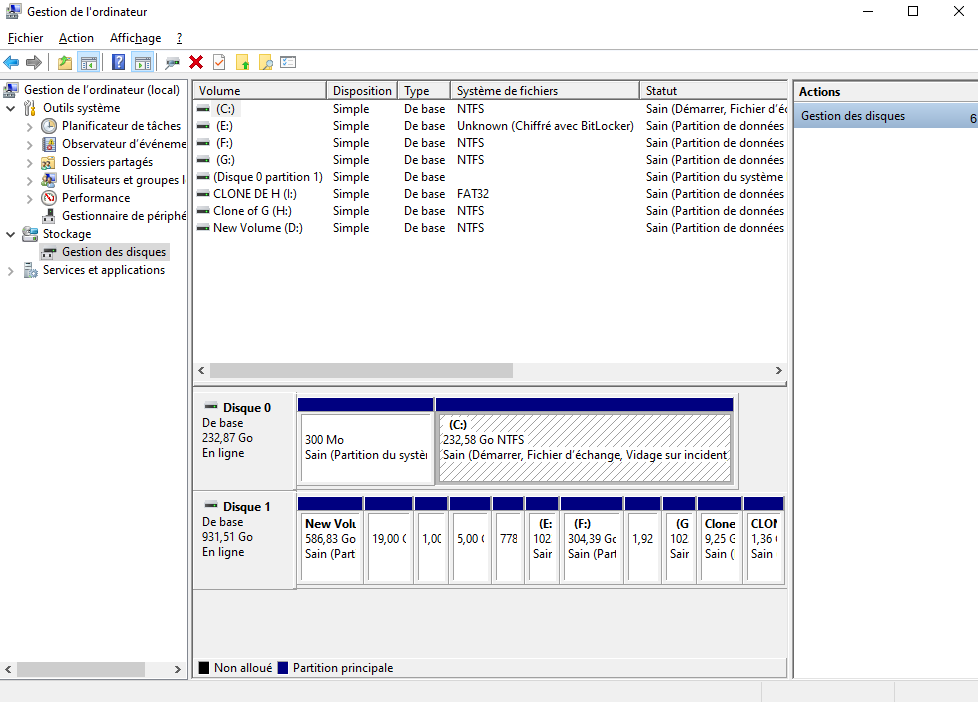
Comment ouvrir la gestion des disques Windows 11/10
Vous pouvez accéder à la gestion des disques de ces manières:
1. Accédez à la gestion des disques via Exécuter
Utilisez Windows + R pour ouvrir Exécuter, tapez diskmgmt.msc dans la case vide et appuyez sur "OK".
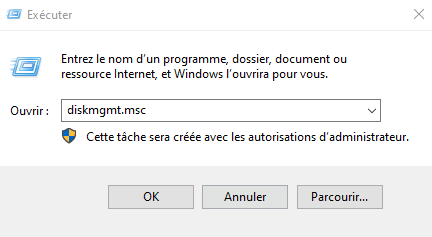
2. Ouvrez Gestion des disques
Cliquez avec le bouton droit sur Démarrer et choisissez "Gestion des disques" sur la gauche.

3. Ouvrez-le via une recherche directe
Tapez gestion de disque dans la zone de recherche de la barre des tâches et choisissez « Créer et formater des partitions de disque dur » dans le résultat.
Gestion de disque Windows VS EaseUS Partition Manager
Vous avez découvert le logiciel de partition gratuit EaseUS et la gestion des disques Windows 10. Jetez un coup d'œil aux différences entre EaseUS Partition Master et gestion des disques sous Windows 10.
| Fonctionnalités | Gestion des disques Windows | EaseUS Partition Master |
|---|---|---|
| Fusionner les partitions | ✘ | ✔ |
| Migrer le système d'exploitation vers le SSD/HDD | ✘ | ✔ |
| Convertir le disque dynamique en disque de base | ✘ | ✔ |
| Récupérer la partition perdue | ✘ | ✔ |
| Copier le disque/la partition | ✘ | ✔ |
| Reconstruire le MBR | ✘ | ✔ |
| Créer/supprimer/étendre/réduire/formater la partition | ✔ | ✔ |
| Changer la lettre de lecteur | ✔ | ✔ |
3. Macrorit Disk Partition Expert - Gestionnaire de partitions Windows 11/10
L'interface utilisateur non nettoyée de Macrorit Disk Partition en fait l’un des meilleurs logiciels de gestion de disque. C'est un puissant programme de partition libre qui vous permet d'étendre, de créer et de formater une partition, de résoudre un problème d'espace disque insuffisant, de gérer facilement l'espace disque sur les disques MBR et GPT (table de partition GUID).
65% des fonctionnalités sont gratuites (migration du système d'exploitation et gestion des partitions).
Il a également une version commerciale, ne peut toujours pas prendre en charge le disque dynamique.
Il propose une version portable, de sorte que vous pouvez réellement l'utiliser sans avoir à l'installer sur votre PC.
Si vous recherchez une version portable de l'outil de gestion Windows 10, la partition de disque Macrorit doit en tenir compte.

Avantages :
- Très facile à utiliser
- Il supporte jusqu'à 16 To de disque dur.
Inconvénients :
- Ne supporte pas les disques dynamiques
Prix : gratuit. (39,99 $ pour la version pro)
Taille du téléchargement : 23.6Mo
4. Paragon Partition Manager pour gestion des disques Windows 10
Paragon Partition Manager Free est un autre excellent petit utilitaire prenant en charge Windows 10. Il contient de nombreux outils qui facilitent grandement la gestion des partitions.
50% des fonctionnalités sont gratuites (partitionnement de base, sauvegarde et restauration).
Il a servi des millions de personnes pendant 25 ans avec une bonne réputation.
Si vous recherchez un logiciel ancienne marque, Paragon Partition Manager Free est votre meilleur choix.
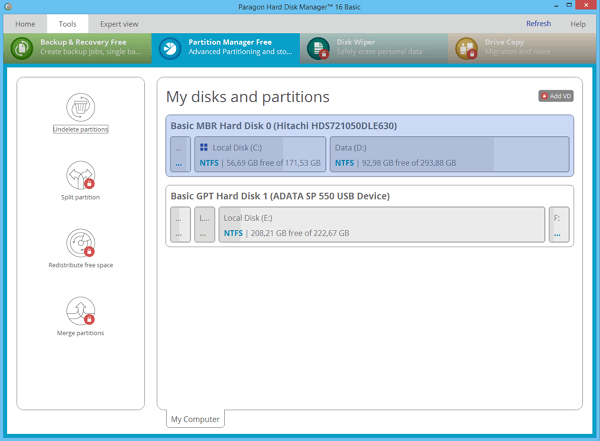
Avantages :
- Facile à utiliser
- Convertissez les systèmes de fichiers NTFS en disques HFS + sans reformater le disque
Inconvénients :
- De nombreuses fonctionnalités sont désactivées dans cette édition gratuite (comme le nettoyage de disque, la migration de données)
- Vous obliger à vous inscrire pour obtenir un numéro de série
Prix : gratuit. (49,95 $ pour la version pro)
Taille du téléchargement : 41.59 Mo
5. Gparted - Outil de gestion de disque gratuit pour Windows 10
Un autre gestionnaire de partition sur lequel on peut compter est Gparted. C'est un logiciel de gestion de disque qui prend en charge non seulement Windows mais également Mac. Ce logiciel est considéré comme un éditeur GNOME (environnement de bureau composé d’un logiciel libre et open-source fonctionnant sous Linux et la plupart des dérivés de BSD).
Ce logiciel est totalement gratuit, mais c'est le meilleur choix pour les utilisateurs avancés.

Avantages :
- Ne nécessite pas de système d'exploitation
- Jamais besoin d'un redémarrage pour valider les modifications
Inconvénients :
- Prend plus de temps à démarrer car vous devez démarrer le logiciel à partir d'une clé USB.
- Ne prend pas en charge les disques dynamiques ni d'autres fonctionnalités (migration du système d'exploitation, conversion entre MBR et GPT)
- Interface vraiment ancienne
Prix : gratuit.
Taille du téléchargement : environ 300 Mo
6. Cute Partition Manager Windows 10
Tout comme GParted, Cute Partition Manager a également besoin d’un périphérique amorçable pour l’utiliser. Il vous permet de modifier le système de fichiers d'un disque, de créer, de gérer et de supprimer des partitions du disque. Mais vous devez utiliser le clavier pendant toute l'opération car il s'agit d'une application à base de texte.
Les utilisateurs avancés sont suggérés. Ce n'est pas si facile à utiliser, parce que l'interface de ce logiciel est assez ancienne et pas si sûre. Mais la taille des fichiers est petite comparée à Gparted.
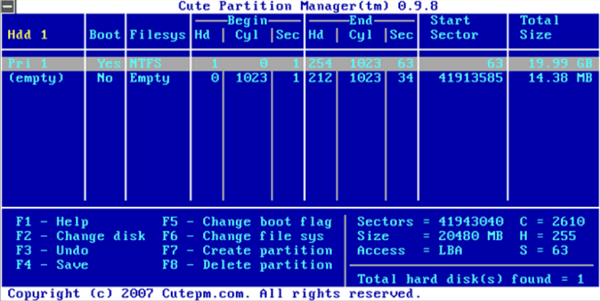
Avantages :
- Ne nécessite pas de système d'exploitation
- La taille du téléchargement est vraiment petite
Inconvénients :
- Pas d'interface utilisateur graphique (ne peut utiliser qu'une souris)
- Doit entrer la taille exacte de la partition que vous voulez créer (pas si facile à utiliser)
- Pas de fonctionnalités avancées (par exemple, copier / déplacer des données entre lecteurs)
Prix : gratuit
Taille du téléchargement : 232 Ko
Lisez aussi : Top 10 des logiciels de récupération de carte SD en 2024
7. Active Partition Disk - Gestion des disques Windows 10
Active Partition Manager est une application gratuite qui vous permet de gérer les périphériques de stockage et les lecteurs ou partitions logiques. Cet outil de partitionnement de disque gratuit pour Windows prend en charge toutes les fonctionnalités de gestion de partition. Vous pouvez créer, supprimer, formater et nommer des partitions sur votre ordinateur sans arrêter le système.

Avantages :
- C'est facile à utiliser et à comprendre
- Prend en charge les fonctions de partitionnement courantes
- Vous pouvez restaurer certaines modifications via des sauvegardes.
Inconvénients :
- Impossible de copier ou de cloner des partitions
- L'extension de la partition système peut ne pas fonctionner pour vous.
Prix : gratuit (aucune limitation)
Taille du téléchargement : 19.46 Mo
8. Acronis Disk Director pour gestion des disques Windows 10
Équipé des outils de partitionnement de base, Acronis Disk Director est un assistant de partitionnement approprié pour ceux qui commencent tout juste à entrer dans le monde de la technologie. Il offre une gamme de fonctionnalités telles que le clonage de disque, la récupération de volume et la gestion des partitions. Il stocke différents systèmes de fichiers ou systèmes d'exploitation sur un disque en créant et en gérant des partitions de disque.

Avantages :
- Interface utilisateur intuitive
- Permet de cloner votre disque dur sur un disque de remplacement
- Offre une prise en charge des disques 4K natifs
Inconvénients :
- Autorise uniquement un essai gratuit de 30 jours (49,99 $ pour la version pro)
Prix : Essai gratuit de 30 jours (sans limitation)
Taille du téléchargement : 150 Mo
Conclusion
Les gestionnaires de partition présentés sur cette page sont les huit meilleurs outils de gestion de disque Windows 10 qui vous permettent d'organiser votre disque dur et d'optimiser les partitions de disque de manière efficace et efficiente. Parmi eux, le premier - EaseUS Partition Master est fortement recommandé. Pour utiliser cet outil de gestion de disque, ne vous inquiétez pas si vous n'êtes pas expérimenté.
Cet outil a une interface très conviviale et des fonctionnalités de gestion de partition ultimes. Il vous permet d'améliorer les performances de votre disque dur pour résoudre des problèmes tels que le manque d'espace disque, la partition inaccessible, la conversion du style de disque / système de fichiers, la migration du système d'exploitation vers le disque dur / SSD ou la modification de la taille de la partition du disque, etc. N'hésitez plus, téléchargez et utilisez le gestionnaire de partition EaseUS Windows 10 MAINTENANT!
FAQ sur le gestionnaire de partitions Windows 10
Quelle est la meilleure taille de partition pour Windows 10 ?
Cela dépend de votre appareil. Si vous installez la version 32 bits de Windows 10, vous aurez besoin d'au moins 16 Go, tandis que la version 64 bits nécessitera 20 Go d'espace libre. Sur un disque dur de 700 Go, vous pouvez allouer 100 Go à Windows 10, ce qui devrait me donner plus qu'assez d'espace pour jouer avec le système d'exploitation.
Qu'est-ce que le gestion des disques et à quoi sert-elle ?
La gestion des disques est l'outil de Windows utilisé pour modifier les lettres de lecteur, formater les lecteurs, réduire les partitions et effectuer d'autres tâches sur les disques.
Comment ouvrir la Gestion des disques ?
Vous ne trouverez pas de raccourci vers Gestion des disques dans le menu Démarrer de Windows ou dans l'écran des applications, car il ne s'agit pas d'un programme au même titre que la plupart des autres logiciels de votre ordinateur. Pour ouvrir Gestion des disques via la barre de recherche :
Tapez Gestion des disques dans la zone de recherche de la barre des tâches et choisissez Créer et formater des partitions de disque dur dans le résultat.
Quels sont les meilleurs logiciels de gestion de disque gratuits si nous supprimons un volume dans la gestion des disques ?
Lorsque vous supprimez un volume ou une partition sur un disque, il devient un espace non alloué sur le disque. Vous pouvez alors étendre une autre partition sur le même disque dans cet espace non alloué pour ajouter l'espace non alloué à la partition par un des meilleurs logiciels tiers de partition comme EaseUS Partition Master Free.
Ces informations vous-ont elles été utiles ?
Articles associés
-
Comment utiliser l'espace libre non alloué dans le Gestionnaire de disques | 2025 Tutoriel Windows
![author icon]() Nathalie/Mar 07, 2025
Nathalie/Mar 07, 2025 -
Comment réinitialiser le mot de passe Windows 10 oublié | 6 façons🏆
![author icon]() Arnaud/Mar 07, 2025
Arnaud/Mar 07, 2025 -
Top 5 SD Card Formatter Free Download | Format SD Card on Windows 11/10/8/7
![author icon]() Arnaud/Mar 07, 2025
Arnaud/Mar 07, 2025 -
![author icon]() Arnaud/Mar 07, 2025
Arnaud/Mar 07, 2025
