Articles à la une
- 01 Comment ouvrir la gestion des disques dans Windows 11
- 02 Comment utiliser l'espace libre non alloué
- 03 Comment créer un nouveau volume simple
- 04 8 meilleurs logiciels de gestion de disque gratuits
- 05 Étendre le volume est grisée
- 06 Formater est grisée dans gestion des disques
- 07 Nouveau volume simple grisé
- 08 Impossible de réduire la partition/le volume sous Windows 11/10/8/7
Si vous rencontrez le problème "Impossible de réduire le volume sous Windows 10", voici le gestionnaire de disques gratuit EaseUS et d'autres solutions que vous pouvez essayer :
Erreur : Impossible de réduire la partition/le volume sous Windows 11/10
"Salut les gars, savez-vous pourquoi Windows 10 ne peut pas réduire le volume? Il ne me permet pas de réduire le lecteur C : sur mon ordinateur portable ? Je veux réduire le lecteur C, mais le bouton Réduire est grisé.
Gestion des disques ne me permet pas de réduire ou de diminuer le lecteur C. Un message d'erreur indique que "Vous ne pouvez pas réduire un volume au-delà du point où se trouvent les fichiers inamovibles. Consultez l'événement 'defrag' dans le journal de l'application pour obtenir des informations détaillées sur l'opération où elle s'est terminée. Pouvez-vous m'aider à résoudre le problème "Impossible de réduire le volume dans Windows 10" ? Merci."

Pourquoi je ne peux pas réduire le volume dans la gestion des disques sous Windows 11/10 ?
Pour résoudre efficacement ce problème, il est indispensable de comprendre les causes de l'erreur "Impossible de réduire le disque C". Voici les principales raisons qui vous empêchent de réduire les partitions sur un PC Windows :
- Il existe des fichiers inamovibles à la toute fin du volume, tels que le fichier d'hibernation, les fichiers de page et le dossier d'informations sur le volume du système utilisé par la Restauration du système.
- Pas assez d'espace pour le rétrécissement avec des messages d'erreur "Il n'y a pas assez d'espace disponible sur le(s) disque(s) pour effectuer cette opération".
- Les fragments existants séparent les fichiers enregistrés sur l'appareil.
- Une erreur du système de fichiers rend un volume ou une partition inaccessible ou invisible.
- Votre type de partition est FAT 32. Les fonctions Réduire et Étendre le volume ne prennent en charge que les partitions NTFS. Vous ne pouvez pas réduire un volume FAT32.
L'un ou l'autre de ces facteurs conduira au problème "Impossible de réduire le volume" de Windows 10. Dans ces cas, comment réduire le volume ou le lecteur C ? Ne vous inquiétez pas. Cet article vous apprendra à utiliser un outil professionnel de gestion des partitions pour réduire les volumes lorsque la gestion des disques n'est pas disponible. De plus, nous vous fournirons également des méthodes efficaces pour que l'option Réduire le volume fonctionne à nouveau.
Comment réduire un volume avec le logiciel gratuit de partition d'EaseUS ?
Lorsque vous n'avez pas réussi à réduire le volume en raison de fichiers inamovibles ou de problèmes de système de fichiers, ne vous inquiétez pas. Vous pouvez utiliser un logiciel tiers gratuit pour partitionner le disque dur afin de surmonter les limites de la technologie Microsoft. EaseUS Partition Master Free peut vous aider à réduire facilement le volume du disque C sous Windows 10/8/7 en quelques clics.
Téléchargez cet outil de gestion de disque gratuit et convivial et apprenez à réduire les partitions en suivant des étapes simples.
Étape 1 : Installer et lancer EaseUS Partition Master
Dans la fenêtre principale, faites un clic droit sur la partition que vous souhaitez réduire et sélectionnez "Redimensionner/Déplacer".
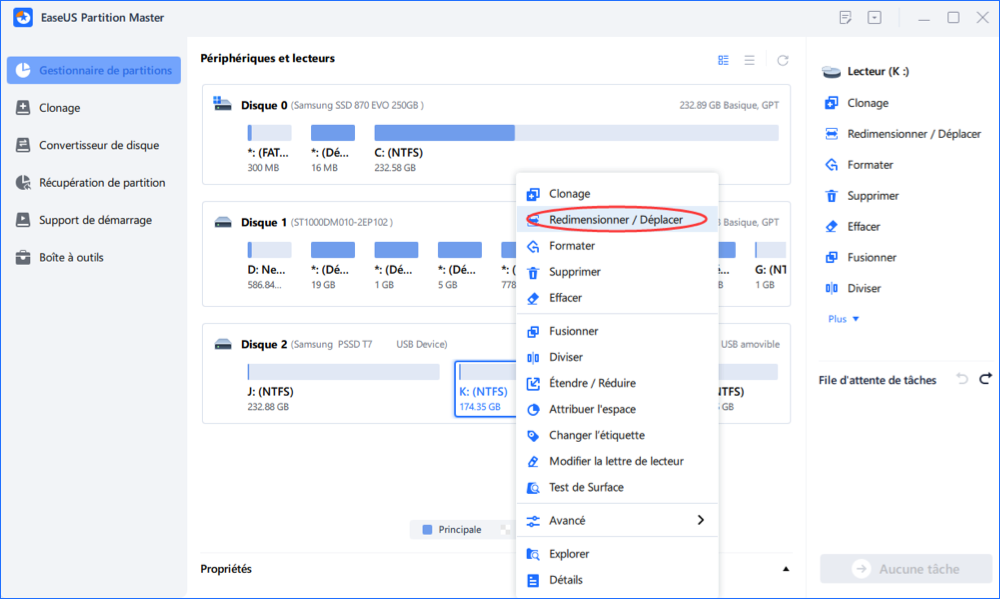
Étape 2 : Ajuster la taille de la partition
Pour réduire une partition, utilisez votre souris pour faire glisser l'une de ses extrémités afin de rétrécir l'espace de la partition.

Vous pouvez également ajuster la taille de la boîte de partition pour réduire la partition cible. Cliquez sur "OK" pour continuer.
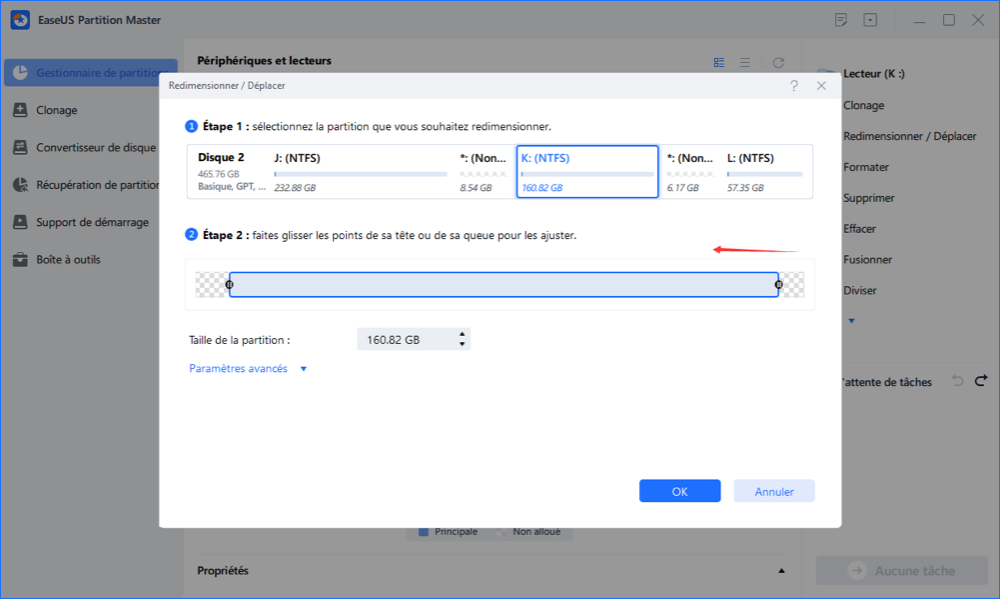
Étape 3 : Réduire la partition
Cliquez sur le bouton "Exécuter XX tâche(s)" et "Appliquer" pour conserver toutes les modifications.

Comment résoudre l'erreur impossible de réduire le volume pour réduire le volume C ?
Avant de réduire des partitions, vous devez vérifier l'espace disponible sur votre disque afin d'éviter l'erreur "espace insuffisant" si vous redimensionnez manuellement vos partitions. Si l'espace disponible est suffisant, mais que vous ne parvenez toujours pas à réduire vos partitions, suivez les différentes solutions suivantes pour différents problèmes.
1. Convertir FAT32 en NTFS pour résoudre le problème des partitions FAT32 qui ne peuvent pas être réduites
Le moyen le plus simple et le plus rapide de convertir FAT32 en NTFS est d'utiliser EaseUS Partition Master Free et de terminer la conversion en un seul clic. Après la conversion, le problème de l'impossibilité de réduire le volume n'apparaîtra plus, et vous pourrez commencer à réduire vos partitions dans la gestion des disques.
Étape 1. Installez et lancez EaseUS Partition Master sur votre ordinateur.
Étape 2. Dans le Gestionnaire de partitions, cliquez avec le bouton droit de la souris sur une partition FAT32 et cliquez sur "Avancé", sélectionnez "FAT vers NTFS ".

Étape 3. Cliquez sur "Procéder" dans la boîte de dialogue contextuelle pour continuer.

Étape 4. Cliquez sur "Appliquer" pour lancer le processus de conversion. Attendez jusqu'à ce que le processus d'opération soit terminé.


2. Défragmentation et vérification des erreurs de disque pour réparer l'impossibilité de réduire le volume sous Windows
Une autre méthode pour résoudre le problème de l'impossibilité de réduire le volume dans Windows 10, 8 ou 7 consiste à défragmenter et à vérifier l'erreur de disque.
Remarque: Pour résoudre ce problème, vous devez vous connecter à Windows 10/8/7 avec votre compte administrateur.
Défragmentation de la partition du disque dur
Étape 1. Cliquez sur "Démarrer" > Sélectionnez "Explorateur de fichiers".
Étape 2. Développez l'arborescence de ce PC dans le volet de gauche, cliquez avec le bouton droit de la souris sur "Local Disk (C :)" ou sur une autre partition qui ne peut pas être réduite dans le PC Windows.
Étape 3. Sélectionnez "Propriétés" > Allez dans l'onglet "Outils" et cliquez sur "Optimiser" dans la section "Optimiser et défragmenter le disque".
Étape 4. Sélectionnez le lecteur système (C) dans la case Optimiser les lecteurs, puis cliquez sur "Analyser".

Attendez que Windows termine l'analyse et affiche le pourcentage de fichiers fragmentés dans le lecteur sélectionné.
Vérifier et réparer les erreurs du système de fichiers du disque
Si le nombre de mauvais clusters détectés par le remappage dynamique des mauvais clusters est trop élevé, vous ne serez pas en mesure de réduire la partition. La prochaine étape consiste donc à effectuer une vérification du disque et à réparer toutes les erreurs du système de fichiers :
Étape 1. Cliquez avec le bouton droit de la souris sur le lecteur ou la partition qui ne peut pas être réduit(e) dans Windows PC, puis sélectionnez "Propriétés".
Étape 2. Allez dans l'onglet Outils, cliquez sur le bouton Vérifier sous "Vérification des erreurs".

Attendez que le processus se termine et réparez le lecteur pour l'erreur de système de fichiers.
3. Désactiver les fichiers inamovibles pour résoudre le problème de l'impossibilité de réduire un volume au-delà de la limite.
Windows ne vous laissera pas réduire le volume parce qu'il y a des fichiers système inamovibles à la toute fin du volume, comme le fichier de page, le fichier d'hibernation ou le dossier d'information du volume système.
La solution consiste à désactiver temporairement l'hibernation, le fichier de pagination, ainsi que la fonction de restauration du système. Une fois ces fonctions désactivées, redémarrez Windows et redimensionnez (réduisez) le volume à l'aide de la Gestion des disques.
Désactiver la restauration du système
Étape 1. Lancez systempropertiesprotection.exe à partir de la boîte de dialogue Exécuter.
Étape 2. Sélectionnez le lecteur système et cliquez sur "Configurer".
Étape 3. Cliquez sur "Désactiver la protection du système", puis sur OK.

Désactiver le fichier d'hibernation
Étape 1. Cliquez sur Démarrer, tapez cmd, puis cliquez avec le bouton droit de la souris sur Invite de commande pour sélectionner "Exécuter en tant qu'administrateur".
Étape 2. Exécutez la commande suivante : powercfg /hibernate off. Cette commande désactivera la fonction de mise en veille prolongée et effacera le fichier hiberfil.sys du lecteur système.
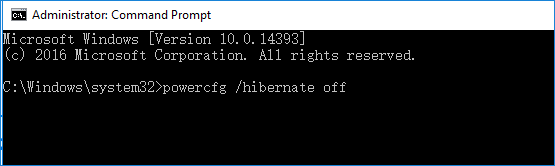
Désactiver le fichier de pagination
Étape 1. Lancez le fichier systempropertiesadvanced.exe à partir de la boîte de dialogue Exécuter.
Étape 2. Cliquez sur l'onglet "Avancé". Sous Performance, cliquez sur "Paramètres", cliquez sur l'onglet "Avancé", puis cliquez sur le bouton "Modifier".
Étape 3. Sélectionnez "No paging file", et cliquez sur "Set".
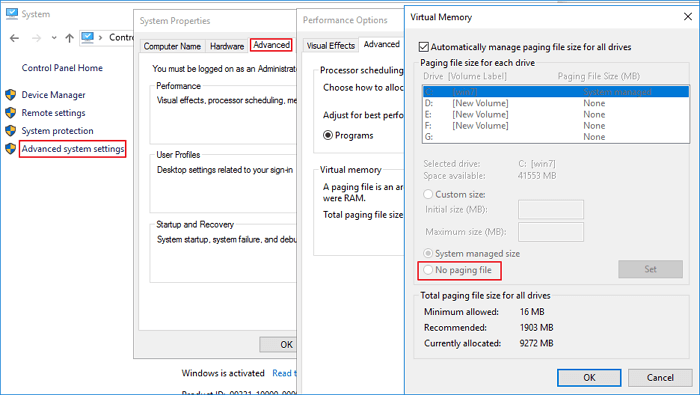
Ou vous pouvez également désactiver le vidage de la mémoire du noyau.
Dans les mêmes paramètres avancés, allez dans "Démarrage et récupération" > "Paramètres". Changez la liste déroulante "Write debugging information" en "None" pour désactiver le vidage de la mémoire du noyau.
Résumé
En suivant les méthodes fournies sur cette page, vous pouvez résoudre efficacement le problème "Can't shrink volume" sous Windows 11/10. Nous vous recommandons vivement d'essayer EaseUS Partition Master Free pour gérer et optimiser vos partitions de disque afin de prolonger la durée de vie et les capacités de votre ordinateur.
Impossible de réduire le volume Windows 11/10 FAQs
Voici d'autres sujets pertinents concernant l'impossibilité de réduire le volume sous Windows 11/10. Trouvez des solutions si vous vous posez également ces questions.
Pourquoi je ne peux pas réduire davantage le volume ?
Pourquoi ne puis-je pas réduire ma partition ? Il y a plusieurs raisons possibles :
- Les partitions FAT32 ne peuvent pas être réduites.
- Pas assez d'espace libre
- Système de fichiers ou autre erreur
- Les fichiers inamovibles sont situés
Comment réparer l'impossibilité de réduire un volume au-delà du point ?
Lorsque vous utilisez la Gestion des disques de Windows 10 pour réduire un volume, vous pouvez voir un message d'erreur "Vous ne pouvez pas réduire un volume au-delà du point où se trouvent les fichiers inamovibles. Consultez l'événement "defrag" dans le journal de l'application pour obtenir des informations détaillées sur l'opération lorsqu'elle est terminée".
C'est généralement le fichier pagefile.sys (un fichier inamovible), le fichier d'hibernation hiberfil.sys ou le dossier System Volume Information utilisé par la fonction System Restore qui vous empêche de réduire le disque au-delà d'un certain point.
Pour corriger le message "Vous ne pouvez pas réduire un volume au-delà du point" lors du rétrécissement de la partition, vous pouvez essayer :
- Désactiver la restauration du système.
- Désactiver la fonction d'hibernation.
- Désactiver le fichier de pagination.
Comment réduire un volume sous Windows 11/10 ?
La façon la plus simple de réduire un volume dans Windows 10 est d'utiliser le logiciel de gestion de partition EaseUS. Il vous permet de réduire le volume du lecteur C ou de toute autre partition par simple glisser-déposer.
Étape 1. Ouvrez EaseUS Partition Master, faites un clic droit sur la partition que vous souhaitez réduire et sélectionnez "Redimensionner/Déplacer".
Étape 2. Vous pouvez utiliser votre souris pour faire glisser l'une de ses extrémités pour réduire l'espace de la partition. Ou vous pouvez également ajuster la case de taille de la partition pour réduire la partition cible. Ensuite, cliquez sur "OK".
Étape 3. Cliquez sur le bouton "Exécuter l'opération" et "Appliquer" pour conserver tous les changements.
Combien de temps faut-il pour réduire un volume sous Windows 11/10 ?
Il est très rapide de réduire une partition. Le temps que cela prend dépend également de la quantité de données que vous stockez dans votre partition.
Ces informations vous-ont elles été utiles ?
Articles associés
-
Top 5 logiciels de référence pour SSD NVMe [Nouveau classement 2025]
![author icon]() Arnaud/Mar 07, 2025
Arnaud/Mar 07, 2025 -
Comment migrer OS d'un HDD vers un SSD ? OS migration 2025
![author icon]() Lionel/Mar 07, 2025
Lionel/Mar 07, 2025 -
7 façons simples de réparer Windows 11 bloqué au démarrage
![author icon]() Arnaud/Mar 07, 2025
Arnaud/Mar 07, 2025 -
Comment redimensionner une partition cryptée dans Windows 10/11 [Guide étape par étape]
![author icon]() Arnaud/Mar 07, 2025
Arnaud/Mar 07, 2025
