Articles à la une
- 01 Comment ouvrir la gestion des disques dans Windows 11
- 02 Comment utiliser l'espace libre non alloué
- 03 Comment créer un nouveau volume simple
- 04 8 meilleurs logiciels de gestion de disque gratuits
- 05 Étendre le volume est grisée
- 06 Formater est grisée dans gestion des disques
- 07 Nouveau volume simple grisé
- 08 Impossible de réduire la partition/le volume sous Windows 11/10/8/7
| Des solutions viables | Dépannage étape par étape |
|---|---|
| 1. Espace non alloué | Étape 1. Faites de l'espace libre ou non alloué derrière le volume cible...Fixe ne peut pas étendre le volume |
| 2. Pas d'espace adjacent non alloué |
Étape 1. Pour commencer à étendre une partition, vous devez d'abord localiser la partition cible...Correction du volume étendu grisé |
| 3. FAT | #1. Étendre une partition FAT ou d'un autre format en utilisant EaseUS Partition Master...Fixe ne peut pas étendre le volume |
| 4. Partition étendue | Le tutoriel vidéo suivant montre comment partitionner un disque dur sous Windows 10...Correction de l'extension de volume grisée |
| 5. Partition MBR 2TB | C'est un cas rare mais qui arrive parfois sur une partition MBR...Fixer ne peut pas étendre le volume |
Vous rencontrez l'erreur suivante : l'option Extend Volume est grisée lorsque vous essayez d'augmenter l'espace du disque C ou d'une autre partition sous Windows 11/10 ? Sur cette page, nous verrons pourquoi l'option Étendre le volume est grisée et comment corriger l'erreur"Impossible d'étendre le volume" sur les ordinateurs Windows 11/10/8/7, et même Windows Server.
Consultez et trouvez les meilleures solutions pour activer l'extension de volume dans toutes vos partitions de disque dur maintenant :
Impossible d'étendre une partition, le volume d'extension est grisé
"Bonjour, savez-vous comment résoudre le problème que l'option Extends Volume est grisée dans Disk Management ? J'ai prévu d'étendre mon lecteur C du système pour accélérer l'ordinateur avec Windows 11/10. J'ai ouvert l'outil de gestion des disques, supprimé une partition étendue pour laisser de l'espace non alloué afin d'étendre le lecteur C ?
Mais il ne me permet pas de le faire. Pourquoi ? L'option Étendre le volume est grisée. Comment puis-je résoudre ce problème ?"

Vous avez le même problème sur votre PC : l'outil de gestion des disques ne vous permet pas d'étendre le volume ? Détendez-vous ! En lisant ce tutoriel, vous saurez pourquoi l'option Étendre le volume est grisée. En outre, des solutions efficaces sont disponibles ici même pour vous aider à activer l'extension de volume afin d'étendre les partitions dans Windows 10/8/7 gratuitement maintenant. Comment faire ? Nous allons voir.
Note préalable : Il est impossible d'étendre ou d'ajouter de l'espace de partition avec de l'espace libre sur un deuxième disque de base. Par conséquent, assurez-vous que l'espace libre ou l'espace non alloué et le volume que vous souhaitez étendre se trouvent sur le même disque.
Pourquoi l'extension du volume est-elle grisée ?
Si vous ne pouvez pas étendre le volume, comme ne peut pas étendre le volume dans le lecteur C , ne vous inquiétez pas . Ouvrez la gestion des disques de Windows, vérifiez l'état de votre partition de disque, et les raisons énumérées ci-dessous. Vous découvrirez pourquoi l'option Étendre le volume est grisée sur votre ordinateur :
- Il n'y a pas d'espace non alloué sur votre disque dur.
- Il n'y a pas d'espace contigu non alloué ou d'espace libre derrière la partition que vous voulez étendre.
- Windows ne peut pas étendre une partition au format FAT ou autre.
L'option Étendre le volume dans le Gestionnaire de disques ne fonctionne que pour une partition RAW ou NTFS. Vous ne pouvez pas étendre une partition FAT ou d'un autre format sur un PC Windows.
- Windows ne peut pas étendre une partition primaire avec de l'espace non alloué dans une partition étendue, ou vice versa.
- La capacité de la partition a atteint la limite de 2TB sur le disque MBR.
Maintenant que nous savons pourquoi Extend Volume est grisé, alors comment activer étendre le volume ou augmenter la partition dans ces circonstances ? Ici, nous avons ramassé 5 méthodes fiables pour vous d'essayer et d'appliquer à étendre la partition pour libre.
Votre outil le plus fiable pour résoudre le problème "Volume d'extension du lecteur C grisé".
Comme nous l'avons mentionné ci-dessus, parmi les raisons pour lesquelles vous ne pouvez pas étendre le volume, la limitation de Windows est la raison principale. La gestion des disques de Windows ne peut pas étendre une partition spécifique dans certaines situations.
Afin de vous aider à sortir de l'erreur "Extension du volume grisé" et à augmenter avec succès la taille de la partition, nous aimerions vous recommander d'essayer un outil fiable pour étendre le volume - EaseUS Partition Master.
- MBR to GPT Convertisseur, rendre le disque prêt pour Windows 11.
- Migrer Windows 11 vers un nouveau SSD en 1-Click.
- Pratique pour étendre ou combiner les partitions dans Windows 11.
- Cloner et mettre à niveau des disques sans perte de données.
Sa fonction Redimensionner/Déplacer et Allouer de l'espace résoudra efficacement tous les problèmes, vous aidant à étendre efficacement le volume sur Windows 11/10/8/7 :
- Fixe Can't Extend Volume with no unallocated space (Impossible d'étendre le volume sans espace non alloué)
- Correction de l'erreur Can't Extend Volume Error avec aucun espace adjacent non alloué
- Correction de l'extension de volume grisée sur une partition FAT ou d'un autre format
- Correction de l'impossibilité d'étendre le volume primaire avec de l'espace sur la partition étendue ou vice versa.
- Fixer l'option d'extension de volume grisée dans une partition MBR 2TB
Si certains d'entre vous préfèrent toujours utiliser la gestion des disques pour corriger le problème "L'extension du volume est désactivée", vous pouvez essayer la méthode 1 pour activer l'extension de volume et augmenter l'espace de partition maintenant.
Méthode 1. Corriger l'erreur Can't Extend Volume sans espace non alloué
Lorsque votre disque dur n'a pas d'espace non alloué, vous ne pouvez pas étendre un volume. Vous pouvez soit appliquer Disk Management soit appliquer EaseUS partition manager pour vous aider.
Vous pouvez suivre l'une ou l'autre méthode pour agrandir votre partition cible sous Windows 11/10/8/7 maintenant.
#1. Correction de l'impossibilité d'étendre le disque C sans espace non alloué avec EaseUS Partition Master
EaseUS Partition Master, avec sa fonction d'allocation d'espace, vous permet de déplacer de manière flexible l'espace libre d'autres partitions pour étendre un volume cible.
Étape 1. Cliquez avec le bouton droit de la souris sur la partition F comportant suffisamment d'espace libre et sélectionnez "Attribuer l'espace" pour allouer l'espace libre au disque E.

Étape 2. Sélectionnez la partition cible que vous devez étendre, ici, choisissez le lecteur E. Faites glisser le panneau de partition vers la droite pour ajouter l'espace alloué de la partition source à la partition cible. Cliquez ensuite sur "OK" pour confirmer.
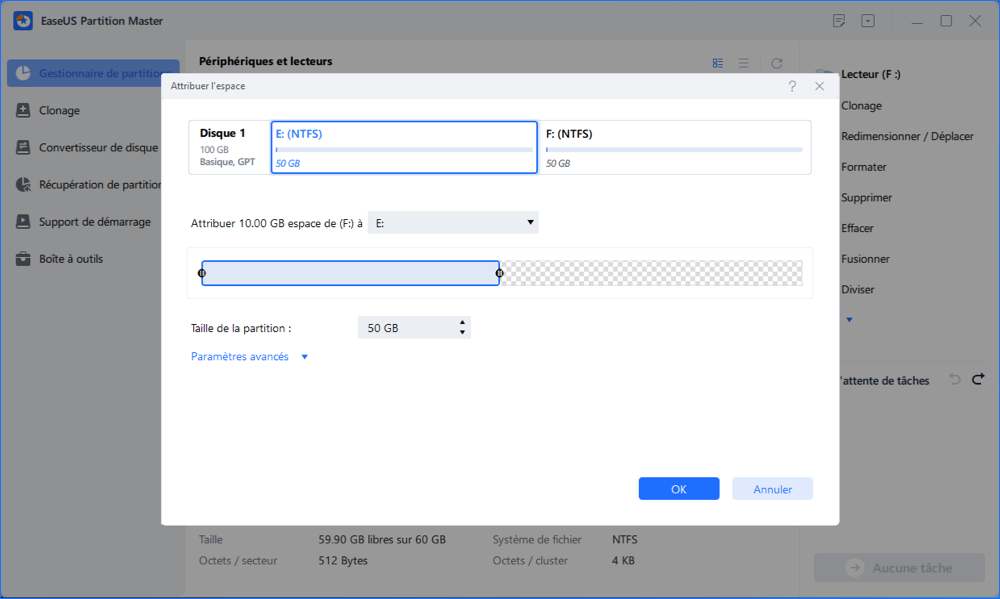
Étape 3. Cliquez sur le bouton "Exécuter l'opération" et cliquez sur "Appliquer" pour lancer le processus de déplacement de l'espace libre du lecteur F vers le lecteur E.

#2. Créer de l'espace non alloué et étendre le volume dans le Gestionnaire de disques
Notez que si vous ne pouvez pas étendre l'espace du lecteur C, vous pouvez également activer l'extension du volume dans le lecteur C en suivant les mêmes étapes ci-dessous :
Étape 1. Faire de l'espace libre ou non alloué derrière le volume cible
Si vous ne disposez pas d'espace libre ou d'espace non alloué sur le disque de l'ordinateur, vous devez d'abord supprimer une partition vide ou inutile, ou réduire une partition pour laisser de l'espace libre/non alloué à côté du volume cible.
1. Appuyez sur les touches Windows + X, cliquez sur "Gestion des disques".
2. Cliquez avec le bouton droit de la souris sur une partition vide à côté du volume cible, puis sélectionnez "Supprimer le volume". Cliquez sur "OK".

3. Vous pouvez également cliquer avec le bouton droit de la souris sur une partition voisine qui a suffisamment d'espace libre, puis sélectionner "Réduire le volume".
4. Spécifiez la quantité d'espace à réduire, cliquez sur "Réduire" et "OK" pour confirmer.
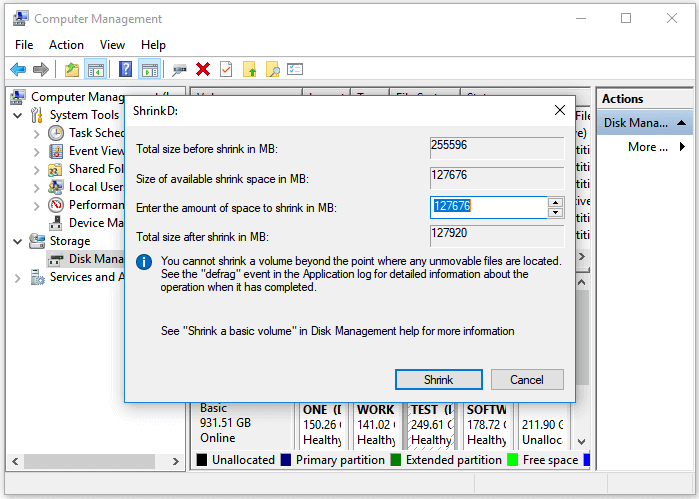
Vous pouvez maintenant suivre les étapes ci-dessous pour agrandir une partition de disque dur sans que l'erreur "can't extend volume" ne se reproduise plus.
Étape 2. Activer l'extension de volume et augmenter la taille de la partition
1. Dans Gestion des disques, cliquez avec le bouton droit de la souris sur la partition cible que vous souhaitez étendre.
2. Sélectionnez "Étendre le volume" et ajustez la taille que vous souhaitez ajouter au volume cible.
3. Cliquez sur "OK" pour confirmer.

Méthode 2. Correction de "Impossible d'étendre le volume sous Windows 10" en l'absence d'espace adjacent non alloué
Si vous avez de l'espace non alloué sur votre disque mais qu'il ne se trouve pas à côté de votre volume cible, l'option Étendre le volume s'affichera en grisé dans Gestion des disques. Vous pouvez utiliser EaseUS Partition Master pour étendre la partition avec sa fonction Redimensionner/Déplacer.
Étape 1. Localisez la partition cible
Pour commencer à étendre la partition, vous devez d'abord lancer EaseUS Partition Master et localiser la partition cible que vous souhaitez étendre.
Étape 2. Étendez la partition cible
1. Faites un clic droit sur la partition cible que vous souhaitez étendre et sélectionnez "Redimensionner/Déplacer".

2. Faites glisser le panneau de partition vers la droite ou vers la gauche pour ajouter de l'espace non alloué dans votre partition actuelle et cliquez sur "OK" pour confirmer.

3. S'il n'y a pas ou pas assez d'espace non alloué sur votre disque, utilisez la fonction avancée de redimensionnement de partition pour allouer directement de l'espace libre d'autres partitions au lecteur cible sans suppression ni formatage.

Recherchez l'option «Allouer l'espace XX à partir de», puis cliquez sur «Sélectionner la partition». Choisissez la partition à partir de laquelle vous souhaitez allouer de l'espace. Faites glisser le panneau de partition vers la droite ou la gauche pour redimensionner la partition que vous souhaitez étendre. Cliquez ensuite sur "OK" pour confirmer.

Étape 3. Exécutez les opérations pour étendre la partition
Cliquez sur le bouton "Exécuter XX tâche(s)" et cliquez sur "Appliquer" pour conserver toutes les modifications.

Cliquez ensuite sur le bouton "Exécuter l'opération" et cliquez sur "Appliquer" pour conserver tous les changements.
Méthode 3. Réparation de l'extension de volume grisé sur une partition FAT ou autre format
En raison de la limitation de Windows, vous ne pouvez pas utiliser directement la gestion des disques pour étendre les partitions FAT, exFAT, EXT. Vous avez donc deux possibilités pour corriger cette erreur :
#1. Extension d'une partition FAT ou d'un autre format avec EaseUS Partition Master
EaseUS Partition Master brise les limites de Windows PC, et vous pouvez suivre directement les étapes de la méthode 1 ou de la méthode 2 pour étendre votre partition cible avec facilité.
#2. Convertir FAT en NTFS et étendre la partition dans Disk Management
Pour convertir une partition FAT en NTFS, vous devrez formater ou supprimer la partition, ce qui entraînera une perte de fichiers. Par conséquent, nous ne vous recommandons pas d'essayer cette méthode. Elle prend du temps et est risquée.
Méthode 4. Impossible d'étendre le volume principal avec de l'espace sur la partition étendue ou vice versa.
Windows ne vous permet pas non plus d'étendre une partition primaire avec de l'espace non alloué dans une partition étendue, il s'agit donc d'étendre une partition logique avec de l'espace dans une partition primaire.
Par conséquent, pour résoudre ce problème et étendre un volume, vous devrez vous tourner vers un logiciel de gestion de partition tiers. EaseUS Partition Master peut vous aider.
Tutoriel vidéo : Étendre et partitionner un disque dur
Le tutoriel vidéo suivant montre comment partitionner un disque dur sous Windows 10 et vous pouvez apprendre comment étendre le volume dans cette vidéo :
Méthode 5. Correction de l'option d'extension de volume grisée sur une partition MBR 2TB
C'est un cas rare mais qui se produit parfois sur une partition MBR. Si vous créez un volume unique qui atteint une capacité de 2TB, vous ne pouvez pas continuer à étendre la partition. Dans ce cas, l'option d'extension de volume s'estompe.
Dans ce cas, vous pouvez convertir le disque MBR en disque GPT pour dépasser la limite. Nous ne vous suggérons pas d'utiliser la gestion des disques pour exécuter l'opération car elle nécessite la suppression de toutes les partitions pour convertir un disque.
EaseUS Partition Master, avec sa fonction de conversion de disque, fera le travail. Vous pouvez vous référer à Convert MBR to GPT pour obtenir de l'aide.
Tutoriel vidéo - Extension du volume grisé dans Windows 10
Le tutoriel vidéo publié par Sandeep Singh montre comment réparer l'option d'extension de volume grisée dans Windows 10 lors de l'utilisation de la gestion des disques.
Manière manuelle de créer un espace non alloué à côté du lecteur C dans la gestion des disques - 0:34 - 3:33
Impossible d'étendre le volume sous Windows 10/11 ? 5 solutions pour vous aider !
Sur cette page, nous vous proposons 6 méthodes fiables pour vous aider à corriger l'erreur "Extend Volume greyed out" et à étendre les partitions avec succès, que vous ayez de l'espace libre ou non sur le disque dur de votre ordinateur.
Si vous préférez un outil fiable et gratuit pour étendre la partition, EaseUS Partition Master Free Edition est plus fiable. Comme il ne nécessite pas la suppression de la partition même si vous n'avez pas d'espace non alloué. En outre, aucune perte de données ne se produira par l'extension du volume en utilisant cet outil de partition gratuit.
Impossible d'étendre les FAQ du lecteur C
1. Pourquoi je ne peux pas étendre la partition C dans Windows 10 (pourquoi l'extension du volume est grisée) ?
Le volume étendu de Disk Management est grisé ? L'espace non alloué à côté du lecteur C peut causer un problème d'extension de volume grisé. Si vous essayez d'étendre le lecteur C, un outil de partitionnement gratuit peut effectuer la gestion des partitions.
2. Comment réparer l'extension de volume grisée ?
Le meilleur moyen est de créer un espace disque non alloué à droite de la partition cible. Pour créer un espace non alloué, vous pouvez supprimer le volume adjacent (perte de données !). Ou essayez EaseUS Partition Master pour gérer et étendre l'espace disque librement.
Ces informations vous-ont elles été utiles ?
Articles associés
-
Comment fusionner les partitions sous Windows 11/10?
![author icon]() Nathalie/Mar 07, 2025
Nathalie/Mar 07, 2025 -
Comment augmenter l'espace de disque C ou partition de système ?
![author icon]() Nathalie/Mar 07, 2025
Nathalie/Mar 07, 2025 -
Comment utiliser Clonezilla sur Windows 10/11 [Guide 2025] 💡
![author icon]() Arnaud/Mar 07, 2025
Arnaud/Mar 07, 2025 -
Guides complets : initialiser un disque dur sous Windows 10/11
![author icon]() Arnaud/Mar 07, 2025
Arnaud/Mar 07, 2025
