Articles à la une
- 01 Comment ouvrir la gestion des disques dans Windows 11
- 02 Comment utiliser l'espace libre non alloué
- 03 Comment créer un nouveau volume simple
- 04 8 meilleurs logiciels de gestion de disque gratuits
- 05 Étendre le volume est grisée
- 06 Formater est grisée dans gestion des disques
- 07 Nouveau volume simple grisé
- 08 Impossible de réduire la partition/le volume sous Windows 11/10/8/7
Il arrive que vous ne puissiez pas sélectionner l'option "Nouveau volume simple" dans la gestion des disques lorsque vous essayez de créer une nouvelle partition. Vous êtes alors confronté à une erreur "Nouveau volume simple grisée". Voici le cas typique d'un Nouveau volume simple qui ne fonctionne pas :
Pourquoi mon disque dur n'affiche-t-il pas Nouveau volume simple cliquable ? Il est grisé. Si j'initialise le disque, j'obtiens une erreur d'E/S. - Viety de Twitter

Ne vous inquiétez pas. Vous trouverez ci-après des solutions pratiques pour résoudre ce problème sur le disque dur de votre ordinateur ou sur un périphérique USB externe.
Réparer le nouveau volume simple grisé sur le disque dur local de Windows 11/10/8/7
Pour que l'option Nouveau volume simple fonctionne à nouveau sur votre disque local Windows 11, 10, 8 ou 7, la meilleure solution est de convertir le MBR en GPT (vous découvrirez pourquoi dans la partie 3). Voici le tableau comparatif qui vous permettra de choisir la solution idéale :
| Des solutions réalistes | Cible | Niveau complexe |
|---|---|---|
| 👑 EaseUS Partition Master | Convertissez un disque MBR en disque GPT sans perdre aucune donnée grâce à des compétences professionnelles. | Facile |
| 🥈 Gestion des disques | Convertir manuellement le MBR en GPT en supprimant les partitions existantes. | Moyen |
Méthode 1. Convertir un disque MBR en disque GPT sans perdre de données
- Gratuit ou payant : Payant
- Durée : 3 minutes
- Outils : ordinateur, EaseUS Partition Master.
Le logiciel professionnel de gestion de partitions EaseUS Partition Master vous permet de convertir efficacement MBR en GPT sans supprimer de partitions ni perdre de données. Cet excellent logiciel possède de nombreuses autres fonctionnalités :
- Ajustez la taille de la partition en la faisant glisser de gauche à droite.
- Cloner un disque entier sur un autre disque désiré
- Fusionner facilement des partitions Windows pour agrandir l'espace de partition
- Aligner correctement les partitions sur les disques SSD
Obtenez ce logiciel facile à utiliser et convertissez MBR en GPT sans perte de données.
Tutoriel vidéo pour convertir MBR en GPT :
- Important
- EaseUS Partition Master est capable de convertir un disque MBR contenant le système d'exploitation Windows en disque GPT. Mais si vous souhaitez démarrer avec succès à partir du disque GPT, vous devez connaître les éléments suivants :
- 1. Le mode UEFI doit être pris en charge et activé.
- 2. Votre système d'exploitation est de type 64 bits.
Méthode 2. Transformer manuellement le MBR en GPT à l'aide de la gestion des disques
- Gratuit ou payant : Gratuit
- Durée : 6 minutes
- Outils : ordinateur, Gestion des disques.
Cette méthode ne fonctionne que pour le disque non système, car elle nécessite d'abord la suppression de toutes les partitions ou de tous les volumes sur le disque. Si le disque que vous souhaitez convertir en GPT est un disque système, reportez-vous à la méthode 1 pour obtenir de l'aide. En outre, si les partitions existantes contiennent des fichiers importants, sauvegardez-les d'abord sur un disque dur externe de grande capacité ( ).
Étape 1. Ouvrez la Gestion des disques en cliquant avec le bouton droit de la souris sur Ce PC/Mon ordinateur > Gérer > Gestion des disques.
Étape 2. Cliquez avec le bouton droit de la souris sur la partition de votre disque MBR, puis cliquez sur "Supprimer la partition" ou "Supprimer le volume" > Cliquez sur "Oui" pour confirmer.
Répétez ensuite cette étape pour supprimer toutes les partitions existantes sur votre disque MBR.
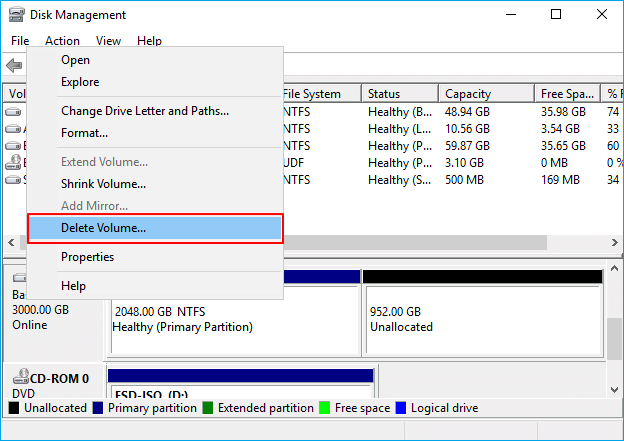
Étape 3. Cliquez avec le bouton droit de la souris sur le disque MBR, qui est maintenant un disque entièrement vide, et sélectionnez "Convertir en disque GPT".
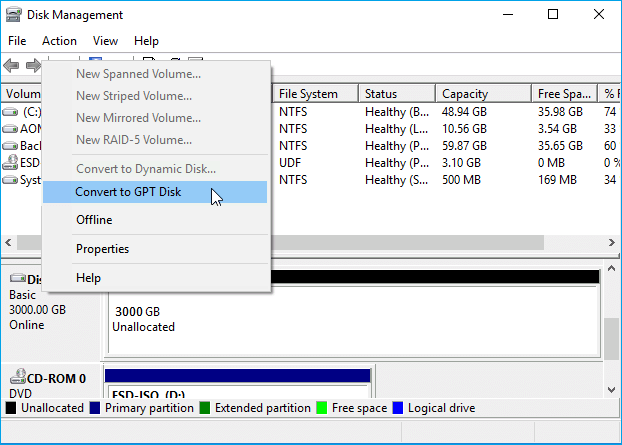
Ensuite, vous pouvez réutiliser la Gestion des disques pour créer de nouveaux volumes sur votre disque. Sur un disque GPT, vous pouvez créer autant de partitions que nécessaire, et le problème "Nouveau volume simple grisé" ne se reproduira plus sur votre ordinateur.
Corriger le fait que "Nouveau volume simple" soit grisé sur une clé USB
Comme vous le savez, si le système d'exploitation Windows ou le périphérique USB lui-même ne prend pas en charge deux partitions, l'option "Nouveau volume simple" est toujours grisée. Pour résoudre ce problème, vous avez deux possibilités. Quelle est la différence entre les deux ? Le tableau ci-dessous présente les aspects suivants :
| Des solutions réalistes | Cible | Niveau complexe |
|---|---|---|
| 👑 EaseUS Partition Master | Ajoutez de l'espace non alloué à la partition USB existante. | Facile |
| 🥈 Gestion des disques | Rendre manuellement le nouveau volume simple disponible sur USB. | Moyen |
Solution 1. Ajouter de l'espace non alloué à la partition USB existante
- Gratuit ou payant : Payant
- Durée : 3 minutes
- Outils : ordinateur, EaseUS Partition Master.
Lorsque l'USB et le système d'exploitation Windows ne prennent pas en charge deux partitions, la meilleure solution consiste à ajouter l'espace non alloué à la partition existante. Vous constaterez peut-être que l'option Étendre le volume est également grisée dans la Gestion des disques.
Pourquoi la fonction Étendre le volume est-elle grisée ? En raison de la limitation de la fonction Étendre le volume dans la gestion des disques, celle-ci n'est désormais disponible que sur les disques durs internes et externes. La clé USB, avec son port USB et sa structure uniques, désactive également cette fonction d'extension des partitions. La meilleure façon de résoudre ce problème est donc d'utiliser la fonction Redimensionner/Déplacer d'EaseUS Partition Master pour ajouter facilement de l'espace non alloué à la partition USB existante :
Étape 1. Localisez la partition cible
Pour commencer à étendre la partition, vous devez d'abord lancer EaseUS Partition Master et localiser la partition cible que vous souhaitez étendre.
Étape 2. Étendez la partition cible
1. Faites un clic droit sur la partition cible que vous souhaitez étendre et sélectionnez "Redimensionner/Déplacer".

2. Faites glisser le panneau de partition vers la droite ou vers la gauche pour ajouter de l'espace non alloué dans votre partition actuelle et cliquez sur "OK" pour confirmer.

3. S'il n'y a pas ou pas assez d'espace non alloué sur votre disque, utilisez la fonction avancée de redimensionnement de partition pour allouer directement de l'espace libre d'autres partitions au lecteur cible sans suppression ni formatage.

Recherchez l'option «Allouer l'espace XX à partir de», puis cliquez sur «Sélectionner la partition». Choisissez la partition à partir de laquelle vous souhaitez allouer de l'espace. Faites glisser le panneau de partition vers la droite ou la gauche pour redimensionner la partition que vous souhaitez étendre. Cliquez ensuite sur "OK" pour confirmer.

Étape 3. Exécutez les opérations pour étendre la partition
Cliquez sur le bouton "Exécuter XX tâche(s)" et cliquez sur "Appliquer" pour conserver toutes les modifications.

Solution 2. Essayer manuellement : Rendre le nouveau volume simple disponible sur l'USB
- Gratuit ou payant : Gratuit
- Durée : 5 minutes
- Outils : ordinateur, Gestion des disques.
Étape 1. Mettez à jour votre système Windows vers la dernière version ou les nouvelles versions après Windows 10 1703.
Depuis la version 1703 de Windows 10, toutes les nouvelles versions de Windows 10 prennent en charge les partitions multiples sur les disques amovibles, notamment sur un disque dur externe ou une clé USB.
Étape 2. Formatez d'abord la clé USB en NTFS.
Étape 3. Ouvrez la Gestion des disques et faites un clic droit sur l'espace non alloué pour créer une nouvelle partition en cliquant sur "Nouveau volume simple".
Étape 4. Définissez une nouvelle lettre de lecteur, un nouveau système de fichiers, une nouvelle taille, etc., pour la nouvelle partition sur USB, puis suivez les instructions à l'écran pour terminer le processus.

Si cela ne fonctionne toujours pas, c'est que votre clé USB ne prend pas en charge la création de deux partitions ou plus. Nous vous suggérons de suivre la solution 1 pour ajouter tout l'espace dans une seule partition sur l'USB, ce qui en fait le meilleur état pour sauvegarder des données.
Si ce tutoriel résout votre problème, cliquez sur les boutons sociaux pour le partager avec d'autres personnes dans le besoin. Nous continuerons à chercher les raisons de cette erreur.
Pourquoi le nouveau volume simple apparaît-il en grisé ?
Bien que l'outil de gestion des disques soit un puissant outil de gestion des partitions dans Windows PC, il prend en charge la création d'une nouvelle partition, la réduction du volume ou l'extension de la partition, etc. Cependant, certains utilisateurs ont pu rencontrer le problème du "Nouveau volume simple" grisé lorsqu'ils ont essayé de créer une partition sur un espace non alloué sur un disque dur local ou une clé USB externe.
Si vous vous posez les mêmes questions que celles énumérées ci-dessous, lisez la suite pour trouver les réponses et appliquer les bonnes solutions pour éliminer ce problème.
Pourquoi l'option Nouveau volume simple apparaît-elle grisée sur le disque dur de votre ordinateur ?
La raison principale est que votre disque est un disque MBR. En général, les deux limitations des disques MBR vous empêchent de créer un nouveau volume dans la gestion des disques :
- Il y a déjà 4 partitions primaires sur le disque.
- La capacité du disque MBR est de 2 To ; vous ne pouvez pas créer une nouvelle partition au-delà de 2 To.
Pour la première situation, vous pouvez trouver la solution ici : convertir la partition primaire en partition logique afin de créer plus de 4 partitions sur le MBR. Dans le second cas, vous devrez convertir le MBR en GPT à l'aide des méthodes décrites sur cette page afin de dépasser la limite et de créer davantage de nouveaux volumes simples.
Pourquoi l'option "Nouveau volume simple" est-elle grisée sur une clé USB dans la gestion des disques ?
En raison des limitations du système Windows et des périphériques USB, les utilisateurs ne sont généralement pas autorisés à créer deux partitions sur un disque dur externe USB ou une clé USB. Même si vous avez réussi à créer deux partitions sur l'ordinateur, il se peut que Windows n'affiche pas la deuxième partition dans l'explorateur de fichiers Windows.
Seuls Windows 10 (1703 ou versions ultérieures) et quelques nouvelles clés USB prennent en charge la création de deux partitions. Les solutions vers ces deux périphériques différents avec les problèmes de "Nouveau volume simple" non disponible peuvent être facilement résolues dans les parties 1 et 2.
Conclusion
Les solutions ci-dessus peuvent résoudre l'erreur Nouveau volume simple grisé dans le serveur Windows, sur un disque dur interne ou sur un périphérique externe tel qu'une clé USB ou une carte SD. Après avoir corrigé l'erreur Impossible de créer un nouveau volume simple, vous pouvez utiliser pleinement votre disque dur ou votre clé USB avec l'outil EaseUS Disk Management. Avec cet outil, vous pouvez créer une partition, fusionner l'espace non alloué, etc.
FAQ sur nouveau volume simple grisée
En plus des solutions et des instructions, de nombreuses personnes veulent en savoir plus sur le Nouveau volume simple qui ne fonctionne pas. Voici quelques sujets d'actualité sur le Nouveau volume simple. Poursuivez votre lecture si vous souhaitez obtenir de l'aide supplémentaire.
1. La création d'un nouveau volume simple effacera-t-elle des données ?
Oui, cela effacera les données. Utilisez un logiciel comme EASEUS Partition Master pour récupérer la partition.
2. Pourquoi le volume étendu est-il grisé ?
Voici les raisons pour lesquelles le volume étendu est grisé :
- La capacité du disque MBR est de 2 To ; vous ne pouvez pas créer une nouvelle partition au-delà de 2 To.
- Les utilisateurs ne peuvent pas créer deux partitions sur un disque dur externe USB ou une clé USB en raison des limitations de l'USB et de Windows.
3. Comment créer un nouveau volume de disque dur ?
Suivez les quatre étapes de la création d'un nouveau disque dur à l'aide d'EaseUS Partition Master :
Étape 1. Installez et lancez EaseUS Partition Master.
Étape 2. Réduisez la taille de la partition.
Étape 3. Créez une nouvelle partition.
Étape 4. Définissez la taille, l'étiquette de partition, la lettre de lecteur, le système de fichiers, etc. pour la nouvelle partition et cliquez sur "OK" pour continuer.
Étape 5. Appliquez les modifications.
Ces informations vous-ont elles été utiles ?
Articles associés
-
4 Outils pour le formatage de bas niveau du disque dans Windows 11
![author icon]() Arnaud/Mar 07, 2025
Arnaud/Mar 07, 2025 -
NTFS ou exFAT pour disque dur externe : quel format est le meilleur pour le disque dur externe
![author icon]() Arnaud/Mar 07, 2025
Arnaud/Mar 07, 2025 -
Comment créer et formater des partitions exFAT dans Windows 11/10/8/7 [Méthodes gratuites]
![author icon]() Arnaud/Mar 07, 2025
Arnaud/Mar 07, 2025 -
Comment transférer de l'espace d'une partition à une autre sous Windows 11/10/8/7
![author icon]() Arnaud/Mar 07, 2025
Arnaud/Mar 07, 2025
