Articles à la une
- 01 Comment créer un volume/une partition avec Diskpart
- 02 Comment supprimer toutes les partitions avec DiskPart
- 03 Comment convertir un disque GPT en MBR
- 04 Comment utiliser DiskPart pour fusionner des partitions
- 05 Meilleures alternatives à Diskpart
- 06 Système de fichiers accessible en lecture seulement
- 07 Dépannage 1 : Erreur de périphérique e/s sur disque dur
- 08 Dépannage 2 : Diskpart a rencontré une erreur "Accès est refusé "
- 09 Dépannage 3 : Diskpart n'a pas réussi à effacer l'erreur d'attributs de disque
- 10 Dépannage 4 : Système ne peut pas trouver le fichier spécifié
- 11 Dépannage 5 : Erreurs du service de disque virtuel DiskPart
- 12 Diskpart Delete Partition Override ne fonctionne pas
- 13 Diskpart Clean ne fonctionne pas
Aperçu de la page : Apprenez à convertir un disque GPT en disque MBR en utilisant [1] Gestion de disque, [2] Invite de commandes Diskpart, ou [3] EaseUS Partition Master. Le convertisseur GPT vers MBR d'EaseUS, un logiciel de partition tiers, peut automatiquement convertir GPT en MBR sans perte de données.
GPT en MBR : Un disque GPT peut-il être converti en MBR ?
Si vous configurez un nouveau disque sous Windows 10 ou 8.1, il vous sera demandé si vous souhaitez utiliser MBR ou GPT. Comme nous le savons, MBR et GPT sont deux façons différentes de stocker les informations de partitionnement, et chacune a ses avantages et ses inconvénients. En général, GPT est considéré comme l'avenir qui est destiné à améliorer les limitations de MBR, y compris les limitations de stockage. Cependant, de nombreux utilisateurs préfèrent encore MBR à GPT parce qu'il est toujours le plus compatible et qu'il est toujours nécessaire dans certains cas.
Techniquement, il n'y a pas de réponse à la question "GPT ou MBR est-il meilleur" car le bon style de partition est toujours le meilleur. Dans les cas suivants, vous devez choisir MBR plutôt que GPT. Et si vous utilisez actuellement GPT, vous devrez changer GPT en MBR en choisissant l'une des trois solutions de la partie suivante.
- Choisissez MBR comme disque système si vous avez un Windows 32 bits à installer.
- Choisissez MBR pour le disque système si vous utilisez toujours le très ancien système d'exploitation Windows.
- Si vous utilisez Windows XP ou un système plus ancien, MBR est le seul choix possible pour le disque système, même s'il s'agit d'un système 64 bits.
- Vous recevez le message d'erreur "Windows ne peut pas être installé sur ce disque. Le disque sélectionné est du style de partition GPT" pendant l'installation de Windows.
Il est permis de changer le style d'une partition de GPT à MBR, ou de MBR à GPT. Les outils intégrés à Windows, notamment Windows Disk Management et Windows Command Prompt, sont des méthodes de conversion gratuites, mais notez que ces méthodes de conversion entraînent une perte totale des données.
Pour vous assurer que vous convertissez GPT en MBR sans affecter les données à l'intérieur, un logiciel tiers est un choix idéal. EaseUS Partition Master est connu comme le meilleur choix de convertisseur GPT vers MBR, qui permet à tous les utilisateurs de Windows 10/8/7/XP/Vista ainsi qu'aux utilisateurs de serveurs Windows de convertir un disque GPT en disque MBR avec ou sans système d'exploitation, tout en conservant les données intactes.
[Tuto vidéo] Convertir GPT en MBR sans perdre les données
📌Chapitres vidéo:
00:21 Pourquoi convertir GPT en MBR ?
Comment convertir le GPT en MBR ?
01:47 Solution 1: Convertir GPT en MBR sans perdre les données avec EaseUS Partition Master
02:54 Solution 2: Convertir GPT en MBR avec Gestionnaire de disque
03:26 Solution 3: Convertir GPT en MBR avec Diskpart
Solution 1: Convertir GPT en MBR sans perdre les données avec EaseUS Partition Master
EaseUS Partition Master peut directement convertir un disque GPT en disque MBR sans aucune perte de données (le disque dur avec le système installé est également pris en charge). Ce logiciel de magie des partitions élimine les risques et les difficultés liés à la conversion de GPT en MBR, à la conversion de MBR en GPT, à la création de nouvelles partitions ou au redimensionnement des partitions sur les disques durs.
En tant que programme complet de conversion de disque et de partition, il prend en charge la conversion entre GPT et MBR comme vous l'apprendrez bientôt, il prend également en charge la conversion des éléments suivants :
Par rapport à Disk Management et Command Prompt, il ne nécessite pas de suppression de volume et aucune perte de données ne se produit pendant l'opération. C'est donc le moyen le plus sûr et le plus fiable qui devrait venir en premier lieu.
Suivez les étapes simples pour convertir GPT en MBR :
Étape 1. Installez et lancez EaseUS Partition Master sur votre ordinateur, allez à la section Convertisseur de disque.
Étape 2. Sélectionnez "Convertir GPT en MBR" et cliquez sur "Suivant" pour continuer.

Étape 3. Sélectionnez le disque GPT cible que vous souhaitez convertir en MBR, puis cliquez sur "Convertir" pour lancer la conversion.

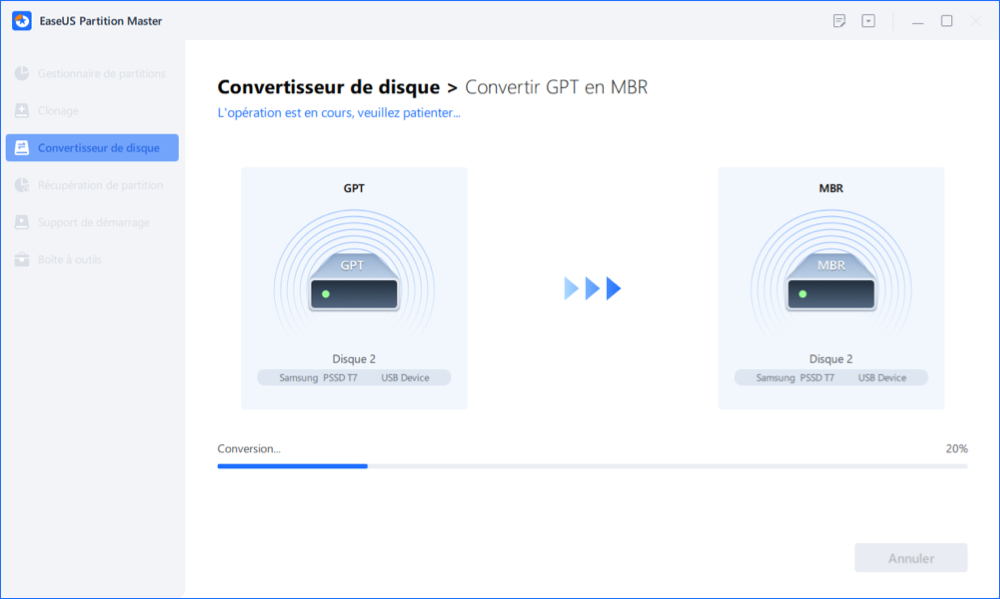

Solution 2: Convertir GPT en MBR avec le gestionnaire de disque de Windows
Avant de convertir un disque, sauvegardez les données importantes sur un disque dur externe et fermez tous les programmes qui accèdent au disque. Vous devez également disposer d'un privilège d'administrateur pour effectuer cette opération sous Windows. La gestion des disques est installée par défaut et elle est disponible sur votre ordinateur Windows 10/8.1/8/7/XP/Vista.
Étape 1. Ouvrez Gestion de disque en tant qu'administrateur en accédant au Panneau de configuration > Système et sécurité > Outils d'administration. Cliquez sur Gestion des ordinateurs pour ouvrir une nouvelle fenêtre.

Étape 2. Sous Stockage, sélectionnez Gestion des disques.
Étape 3. Pour convertir un disque de GPT en MBR ici, vous devez supprimer chaque volume. Cliquez avec le bouton droit de la souris sur un volume et sélectionnez Supprimer le volume. Faites-le pour toutes les partitions.

Étape 4. Après avoir supprimé toutes les partitions du disque GPT, faites un clic droit sur le disque et sélectionnez Convertir en disque MBR.

Après avoir converti un disque GPT en disque MBR, vous pouvez créer des partitions sur le disque MBR si vous le souhaitez.
Solution 3: Convertir GPT en MBR via la commande diskpart
Encore une fois, cette méthode de commande Diskpart est basée sur la suppression de volumes et de données. Sauvegardez vos données importantes avant de procéder.

Étape 1. Ouvrez l'invite de commande en tant qu'administrateur et tapez diskpart.
Étape 2. Tapez list disk et appuyez sur Entrée. Notez le numéro du disque qui représente le disque GPT.
Étape 3. Tapez select disk 1 si 1 est le disque GPT. Appuyez sur la touche Entrée.
Étape 4. Tapez clean et appuyez sur Entrée. Cette action va supprimer tout le contenu du disque.
Étape 5. Tapez convert MBR et appuyez sur Entrée.
Étape 6. Tapez exit pour fermer l'invite de commande une fois l'opération terminée.
Conclusion
Après avoir converti un disque GPT en MBR, vous devez redémarrer le système, alors ne vous inquiétez pas si l'ordinateur s'éteint. Pour assurer le démarrage du système, vous devez entrer dans le BIOS. EaseUS Partition Master peut vous aider à convertir le disque entre GPT et MBR plus facilement et plus simplement. Il peut vous aider à terminer le travail même si vous n'êtes pas un technicien. Quoi qu'il en soit, si vous préférez utiliser la ligne de commande, Diskpart peut être un bon choix, mais vous devez supprimer tous les volumes GPT pour commencer.
FAQ sur la conversion de GPT en MBR
Ici des questions posées fréquemment au sujet de la conversion de GPT en MBR, si vous vous intéressez à ce sujet, suivez et trouvez des réponses ici :
1. Puis-je changer GPT en MBR ?
Oui, vous pouvez changer GPT en MBR avec 3 méthodes :
- Changer GPT en MBR à l'aide de la gestion des disques.
- Changer GPT en MBR en utilisant les commandes Diskpart
- Changer GPT en MBR avec un logiciel de conversion de disque - EaseUS Partition Master.
2. Comment convertir GPT en MBR sans système d'exploitation ?
- Lancez EaseUS Partition Master et allez à la section Convertisseur de disque.
- Sélectionnez "Convertir GPT en MBR" et cliquez sur "Suivant".
- Sélectionnez le disque cible qui est MBR sans le système d'exploitation et sélectionnez "Convertir".
- Cliquez sur "Exécuter la tâche".
3. Peut-on convertir GPT en MBR sans effacer les données ?
Oui, vous pouvez convertir GPT en MBR sans effacer les données du disque en vous tournant vers un logiciel de conversion de disque fiable comme EaseUS Partititon Master.
Ces informations vous-ont elles été utiles ?
Articles associés
-
![author icon]() Mélanie/Mar 07, 2025
Mélanie/Mar 07, 2025 -
[Résolu] Comment créer une partition EXT4 dans Windows 11/10
![author icon]() Arnaud/Mar 07, 2025
Arnaud/Mar 07, 2025 -
Dépannage : Le SSD M.2 ne s'affiche pas dans Windows 11
![author icon]() Arnaud/Mar 07, 2025
Arnaud/Mar 07, 2025 -
Qu'est-ce que le système de fichiers NTFS et en ai-je besoin ? [Vérifiez la réponse ici]
![author icon]() Nathalie/Mar 07, 2025
Nathalie/Mar 07, 2025
