Articles à la une
- 01 Comment créer un volume/une partition avec Diskpart
- 02 Comment supprimer toutes les partitions avec DiskPart
- 03 Comment convertir un disque GPT en MBR
- 04 Comment utiliser DiskPart pour fusionner des partitions
- 05 Meilleures alternatives à Diskpart
- 06 Système de fichiers accessible en lecture seulement
- 07 Dépannage 1 : Erreur de périphérique e/s sur disque dur
- 08 Dépannage 2 : Diskpart a rencontré une erreur "Accès est refusé "
- 09 Dépannage 3 : Diskpart n'a pas réussi à effacer l'erreur d'attributs de disque
- 10 Dépannage 4 : Système ne peut pas trouver le fichier spécifié
- 11 Dépannage 5 : Erreurs du service de disque virtuel DiskPart
- 12 Diskpart Delete Partition Override ne fonctionne pas
- 13 Diskpart Clean ne fonctionne pas
Vue d'ensemble d'erreur "Accès est refusé "
Certains utilisateurs ont signalé que lorsqu'ils tentent de nettoyer un lecteur flash USB à l'aide de l'invite de commande et de diskpart, ils échouent à mi-chemin du nettoyage du disque en raison du message d'erreur :
Diskpart a rencontré une erreur : L'accès est refusé.
Pour plus d'informations, consultez le journal des événements système.
En consultant le journal des événements du système, vous pouvez voir le message d'erreur suivant : Impossible d'ouvrir le périphérique \\?\GLOBALROOT\Device\HarddiskVolume5. Code d'erreur : 5@020A0019. Cela signifie que le périphérique de stockage est considéré comme bloqué (ou protégé en écriture) et qu'il doit être autorisé.

3 façons de réparer l'accès refusé à DiskPart
Pour vous aider à vous débarrasser de ce message d'erreur, nous avons listé 3 solutions ci-dessous. Vous pouvez utiliser à la fois l'outil intégré et un outil tiers pour résoudre ce problème. Choisissez la solution la plus appropriée en fonction de vos besoins et essayez-la en suivant les instructions.
1. Exécuter l'invite de commande en tant qu'administrateur
Cette méthode est adaptée aux périphériques de stockage qui nécessitent une autorisation. Tout d'abord, vous devez lancer une invite de commande en tant qu'administrateur :
Étape 1. Cliquez sur Démarrer, sur Tous les programmes, puis sur Accessoires.
Étape 2. Cliquez avec le bouton droit de la souris sur Invite de commande, puis cliquez sur Exécuter en tant qu'administrateur.
Étape 3. Si la boîte de dialogue Contrôle de compte d'utilisateur apparaît, confirmez que l'action qu'elle affiche correspond à ce que vous voulez, puis cliquez sur Continuer.
Exécutez diskpart à nouveau. Voyez si l'erreur d'accès refusé disparaît.
2. Supprimer la protection contre l'écriture sur le disque dur, le lecteur flash USB ou la carte mémoire
Comme mentionné ci-dessus, si votre périphérique de stockage est protégé en écriture, vous pouvez également voir apparaître l'erreur "Diskpart has encountered an error : l'accès est refusé ". Voici les étapes détaillées de la réparation du disque protégé en écriture.
1. Ouvrez votre menu de démarrage et cliquez sur "Exécuter".
2. Tapez regedit dans la boîte.
3. Naviguez jusqu'à HKEY_LOCAL_MACHINE\SYSTEM\CurrentControlSet\Control\StorageDevicePolicies
4. Double-cliquez maintenant sur la clé "WriteProtect" et changez la valeur en 0.
Registry Alternative - Outil de suppression de la protection contre l'écriture
Si vous ne vous considérez pas comme un pro de l'informatique et que vous n'êtes pas familier avec les lignes de commande, ne vous inquiétez pas. Il existe des solutions graphiques pour vous aider à supprimer la protection en écriture de vos disques durs, de vos lecteurs USB et même de vos cartes SD.
EaseUS CleanGenius est l'un de ces outils qui vous aide à résoudre les problèmes susmentionnés sur vos disques sans connaître la moindre ligne de commande.
Voici un guide facile à suivre sur la façon d'utiliser cet outil pour résoudre vos problèmes :
Étape 1 : TÉLÉCHARGER et installer EaseUS CleanGenius (gratuit) sur votre ordinateur.
Étape 2 : Exécutez EaseUS CleanGenius sur votre PC, sélectionnez Optimisation et choisissez le mode Protection contre l'écriture.

Étape 3 : Sélectionnez le périphérique qui est protégé en écriture et cliquez sur Disable pour supprimer la protection.
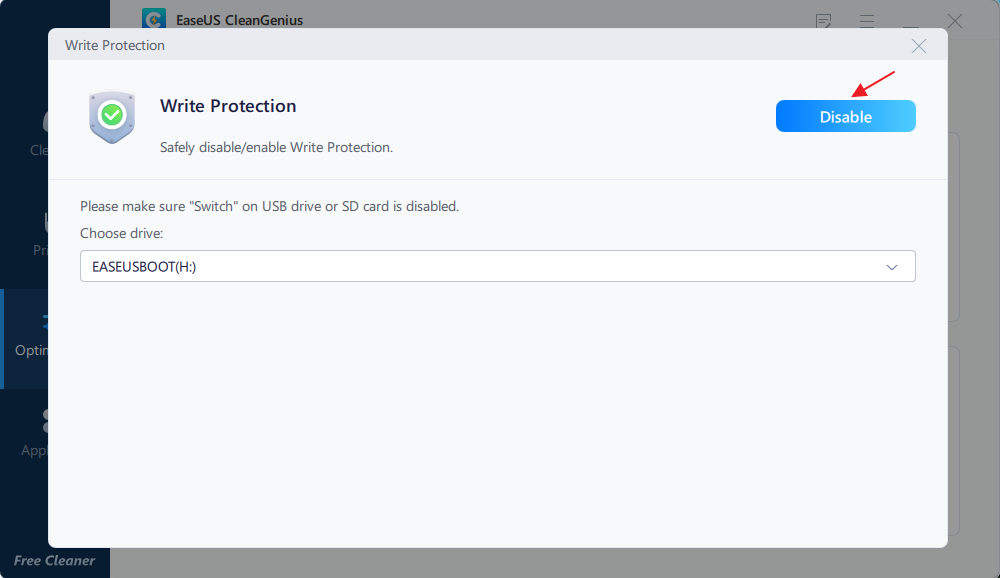
Vous n'arrivez pas à trouver le chemin d'accès à Regedit ? Passez au dernier recours.
3. Télécharger un logiciel de formatage tiers pour se débarrasser du problème d'accès refusé à la disquette
Pourquoi insistiez-vous pour formater un disque de stockage ou un support de stockage amovible dans l'invite de commande avec l'utilitaire diskpart ? C'est délicat, et ce n'est pas une solution parfaite pour les utilisateurs ordinaires de Windows. Les raisons sont évidentes. Dès que diskpart rencontre des erreurs, outre le fait que l'accès est refusé, de nombreuses autres erreurs similaires ne font que rendre les utilisateurs fous. Par exemple, diskpart a rencontré une erreur, le paramètre est incorrect, la fonction est incorrecte, etc.
Par conséquent, trouver une alternative à diskpart devrait être la meilleure façon de résoudre le problème qui vous empêche de formater un disque, d'effectuer un nettoyage ou de créer une partition. EaseUS Partition Master Free est un outil alternatif idéal qui offre toutes les fonctionnalités de diskpart pour les utilisateurs à domicile et au bureau. Voici quelques caractéristiques de cet outil :
- Formatez des partitions de disque en quelques clics.
- Permet aux utilisateurs de bien organiser les disques durs pour améliorer les performances du système.
- Migrer le système d'exploitation vers un SSD pour accélérer Windows.
- Changez le style de disque de MBR à GPT/primaire à logique sans perte de données, et vice versa.
Téléchargez le gestionnaire de partitions gratuit EaseUS et suivez les instructions pour formater les partitions sur votre ordinateur Windows.
S'applique à : Windows 10, 8.1, 8, 7, XP et Vista.
Étape 1. Lancez EaseUS Partition Master, faites un clic droit sur la partition de votre disque dur externe/USB/carte SD que vous souhaitez formater et choisissez l'option «Formater».

Étape 2. Attribuez une nouvelle étiquette de partition, un nouveau système de fichiers (NTFS / FAT32 / EXT2 / EXT3) et une nouvelle taille de cluster à la partition sélectionnée, puis cliquez sur «OK ».

Étape 3. Dans la fenêtre d'avertissement, cliquez sur «Oui» pour continuer.

Étape 4. Cliquez sur le bouton «Exécuter xx tâche(s)» dans le coin supérieur gauche pour examiner les modifications, puis cliquez sur «Appliquer» pour commencer à formater votre disque dur externe/USB/carte SD.

Ces informations vous-ont elles été utiles ?
Articles associés
-
chkdsk : Comment vérifier et analyser les erreurs de disque dur dans Windows 11/10
![author icon]() Nathalie/Mar 07, 2025
Nathalie/Mar 07, 2025 -
![author icon]() Arnaud/Mar 07, 2025
Arnaud/Mar 07, 2025 -
Windows 11/10: Déplacer l'espace disque non alloué au disque C
![author icon]() Nathalie/Mar 07, 2025
Nathalie/Mar 07, 2025 -
Comment effectuer un nettoyage de disque DoD en toute sécurité [Guide détaillé]
![author icon]() Arnaud/Mar 07, 2025
Arnaud/Mar 07, 2025
