Articles à la une
- 01 Comment créer un volume/une partition avec Diskpart
- 02 Comment supprimer toutes les partitions avec DiskPart
- 03 Comment convertir un disque GPT en MBR
- 04 Comment utiliser DiskPart pour fusionner des partitions
- 05 Meilleures alternatives à Diskpart
- 06 Système de fichiers accessible en lecture seulement
- 07 Dépannage 1 : Erreur de périphérique e/s sur disque dur
- 08 Dépannage 2 : Diskpart a rencontré une erreur "Accès est refusé "
- 09 Dépannage 3 : Diskpart n'a pas réussi à effacer l'erreur d'attributs de disque
- 10 Dépannage 4 : Système ne peut pas trouver le fichier spécifié
- 11 Dépannage 5 : Erreurs du service de disque virtuel DiskPart
- 12 Diskpart Delete Partition Override ne fonctionne pas
- 13 Diskpart Clean ne fonctionne pas
Vous pouvez résoudre le problème suivant : "diskpart a rencontré une erreur : impossible de satisfaire à la demande en raison d'une erreur de périphérique d'e/s. pour plus d'informations, voir le journal d'événements système. avec trois solutions efficaces comme celles énumérées ci-dessous.
"Bonjour, à l'aide ! J'ai essayé d'utiliser Diskpart pour gérer les disques durs de mon PC hier mais j'ai reçu un message d'erreur qui m'a dit que 'DiskPart a rencontré une erreur : La requête n'a pas pu être exécutée en raison d'une erreur de périphérique E/S". Quelle est cette erreur de périphérique d'E/S ? Comment la réparer ?"
L'erreur de périphérique E/S (abréviation de Input/Output device error) se produit lorsque Windows ne peut pas effectuer une action d'entrée/sortie (telle que la lecture ou la copie de données) lorsqu'il tente d'accéder à un lecteur ou à un disque. L'erreur d'entrée/sortie de disque apparaît lorsqu'il y a des secteurs défectueux physiques (comme une tête endommagée), des secteurs défectueux logiques ou une table de partition corrompue.

Lorsque vous rencontrez une erreur de périphérique d'E/S, et que vous exécutez l'utilitaire DiskPart pour le partitionnement de disque, vous pouvez être bloqué ou même échouer à accéder, formater ou partitionner les disques durs. La plupart des utilisateurs ont tous reçu un tel message d'erreur , disant que diskpart a rencontré une erreur : impossible de satisfaire à la demande en raison d'une erreur de périphérique d'e/s.
Alors, que pouvez-vous faire pour résoudre le problème "DiskPart a rencontré une erreur de périphérique d'E/S" ? Pour les différentes causes du problème, nous résumons pour vous les méthodes efficaces suivantes. Bien que la plupart des erreurs d'E/S de disque soient causées par des dommages physiques du disque, nous vous suggérons également d'essayer ces solutions pour voir si le problème peut être résolu.
Comment réparer l'erreur "DiskPart a rencontré une erreur : impossible de satisfaire à la demande en raison d'une erreur de périphérique d'e/s".
Parfois, une erreur de périphérique E/S peut se produire lorsque quelque chose ne va pas dans la connexion du périphérique, comme de mauvais câbles, une connexion lâche, des ports USB endommagés. Dans ce cas, assurez-vous que votre disque a été correctement connecté à votre ordinateur. En outre, n'utilisez pas un mode de transfert incompatible ou une interface inappropriée, qui causent également un problème d'E/S de disque et empêchent DiskPart de fonctionner normalement.
Si la connexion matérielle et le mode de transport sont corrects, DiskPart a tout de même rencontré une erreur : I/O device error (erreur de périphérique E/S) lors de l'exécution des lignes de commande, corrigez le problème à l'aide des méthodes suivantes .
1. Mise à jour ou réinstallation du pilote de périphérique
Si le pilote de périphérique est obsolète ou incompatible avec votre disque dur, cela peut affecter sa fonctionnalité d'entrée/sortie et entraîner une erreur d'E/S. Mettez donc à jour ou réinstallez le pilote de disque sur votre disque dur pour résoudre le problème.
Mise à jour du pilote de disque
Étape 1. Cliquez avec le bouton droit de la souris sur ce PC > cliquez sur "Gérer". Sur le côté gauche, cliquez sur "Gestionnaire de périphériques".
Étape 2. Double-cliquez pour développer le pilote de disque. Cliquez avec le bouton droit de la souris sur votre pilote de disque et choisissez "Mettre à jour le logiciel du pilote".
Étape 3. Dans la fenêtre qui s'affiche, choisissez "Rechercher automatiquement les pilotes mis à jour". Ensuite, attendez que l'ordinateur recherche et installe le dernier logiciel pilote.

Réinstallation du pilote de disque
Si la mise à jour du diver ne fonctionne pas, vous pouvez toujours essayer de réinstaller le pilote pour résoudre le problème du lecteur manquant.
Étape 1. Cliquez avec le bouton droit de la souris sur le pilote de disque, puis cliquez sur "Désinstaller". Cliquez sur "OK". Redémarrez votre PC, et Windows tentera de réinstaller le pilote.
Étape 2. Ou vous pouvez vous rendre sur le site Web de l'entreprise et trouver les dernières mises à jour que vous devez télécharger et installer sur votre ordinateur.

2. Exécuter CHKDSK pour réparer les secteurs défectueux du disque dur
La commande CHKDSK répare et répare les secteurs défectueux logiques qui provoquent des erreurs d'E/S DiskPart sur votre partition de disque dur, votre disque dur externe ou d'autres périphériques de stockage. Vous avez deux façons d'exécuter CHKSDSK dans Windows pour réparer les erreurs de disque dans Windows 10, 8.1, 8 ou 7.
Exécuter CHKDSK dans l'invite de commande
Étape 1. Appuyez sur la touche Windows et tapez cmd.
Étape 2. Cliquez avec le bouton droit de la souris sur "Invite de commande" et choisissez "Exécuter en tant qu'administrateur".
Étape 3. Saisissez la commande suivante : chkdsk E: /f /r /x
"E" signifie la lettre de lecteur de la partition que vous voulez réparer.
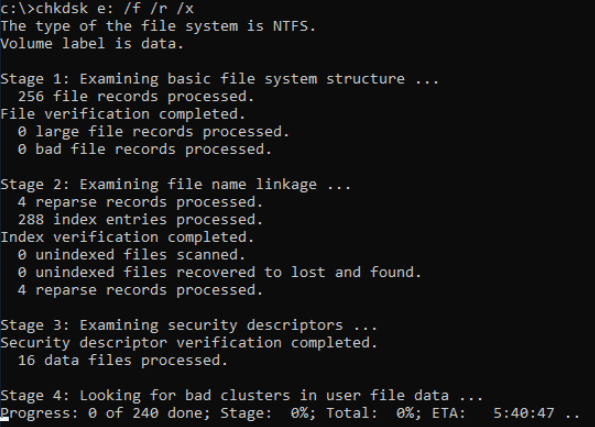
Utiliser un outil gratuit de gestion des partitions pour exécuter CHKDSK
Pour vérifier le système de fichiers et réparer les secteurs défectueux, EaseUS Partition Master fait exactement comme Command Prompt. Si vous n'êtes pas familier avec la ligne de commande et que vous craignez des dommages plus graves causés par une mauvaise manipulation, nous vous recommandons vivement d'utiliser cet outil convivial. Le logiciel de gestion de partitions EaseUS vous permet de réparer le disque dur automatiquement en quelques clics.
En tant que l'une des meilleures alternatives à DiskPart, le gestionnaire de partition EaseUS prend en charge la finition des mêmes travaux de partitionnement de Diskpart tels que la création de la nouvelle partition, la suppression d'une partition, le nettoyage de la partition, ou la réparation et la réparation de la partition, etc.
- Redimensionner/déplacer des partitions (la version Pro permet d'allouer de l'espace du lecteur D au lecteur C directement)
- Copier et cloner un disque entier vers un autre, même si la partition cible est plus petite que la source.
- Convertir une partition logique en partition primaire ou une partition primaire en logique, une partition FAT32 en NTFS, un disque MBR en GPT, ou un disque GPT en MBR.
- Migrer OS vers SSD(version Pro) pour accélérer Windows pour mettre à niveau le disque dur et accélérer Windows
Vous pouvez télécharger gratuitement ce logiciel, vérifier et réparer la partition avec des guides étape par étape.
Étape 1 : Ouvrez EaseUS Partition Master sur votre ordinateur. Ensuite, localisez le disque, faites un clic droit sur la partition que vous voulez vérifier, et choisissez "Avancé" > " Vérification du système de fichiers ".

Étape 2 : Dans la fenêtre Vérification du système de fichiers, maintenez l'option "Essayer de corriger les erreurs s'il y en a" sélectionnée et cliquez sur "Commencer".

Étape 3 : Le logiciel commencera à vérifier le système de fichiers de votre partition sur votre disque. Lorsqu'il a terminé, cliquez sur "Finir".

Suivez le tutoriel en vidéo pour corriger l'erreur de périphérique et récupérer vos données
📌Chapitres vidéo:
00:32 Qu'est-ce qu'une erreur de périphérie d'E/S?
00:46 Raisons et solutions pour l'erreur de périphérie d'E/S
01:45 Récupérer des données d'une erreur de périphérique d'E/S
02:41 Corriger l'erreur de périphérique d'E/S dans l'invite de commande
03:45 Corriger l'erreur de périphérie d'E/S en changeant le mode de transfert pour le lecteur dans IDE Channel Properties
3. Reconstruire le MBR pour réparer l'erreur de périphérique E/S de DiskPart
Si l'erreur "Diskpart a rencontré une erreur : impossible de satisfaire à la demande en raison d'une erreur de périphérique d'e/s. pour plus d'informations, voir le journal d'événements système." est causée par un MBR (Master Boot Record) corrompu, utilisez le programme de gestion de disque EaseUS pour reconstruire le MBR.
Étape 1. Créer un disque de démarrage WinPE.
- Lancez EaseUS Partition Master, et cliquez sur " Support de démarrage " . Sélectionnez "Créer un support de démarrage".
- Cliquez sur "Suivant" pour terminer le processus.

Étape 2. Démarrage de l'USB amorçable EaseUS Partition Master
- Connectez la clé USB amorçable ou le CD/DVD à votre PC.
- Appuyez sur F2 ou Del lorsque vous redémarrez l'ordinateur pour accéder à l'écran du BIOS. Configurez et démarrez votre ordinateur à partir de "Périphériques amovibles" ou "Lecteur de CD-ROM". EaseUS Partition Master s'exécutera alors automatiquement.
Étape 3. Reconstruire le MBR
- Cliquez sur "Boîte à outils" et choisissez "Reconstruire le MBR".

- Sélectionnez le type de MBR avec le système d'exploitation actuel. Ensuite, cliquez sur "Reconstruire".

- Après cela, vous pouvez voir "MBR a été reconstruit avec succès sur le disque X".

Conclusion
Ce n'est plus un problème nouveau que certains utilisateurs se retrouvent bloqués avec Diskpart, avec le problème 'diskpart has encountered an error the request could not be performed because of an i/o device error'. Sur cette page, nous avons brièvement analysé les causes possibles et affiché les méthodes correspondantes pour vous aider à résoudre le problème "DiskPart a rencontré une erreur de périphérique E/S". Nous espérons que ces solutions pourront vous aider à résoudre votre problème.
Ces informations vous-ont elles été utiles ?
Articles associés
-
Vous ne parvenez pas à supprimer des fichiers de la carte SD ? Essayez la meilleure solution 2025
![author icon]() Arnaud/Mar 07, 2025
Arnaud/Mar 07, 2025 -
Comment utiliser D Drive dans Windows 10 [Rapide et facile]
![author icon]() Arnaud/Mar 07, 2025
Arnaud/Mar 07, 2025 -
Boucle de démarrage Surface : des solutions 100 % fonctionnelles 🔥
![author icon]() Arnaud/Mar 07, 2025
Arnaud/Mar 07, 2025 -
Comment vérifier l'état du disque dur sous Windows 10 [Guide sûr et efficace]
![author icon]() Arnaud/Mar 07, 2025
Arnaud/Mar 07, 2025
