Sommaire
Auteur
Actualité
Mise à jour le 07 Mar, 2025
Savoir comment vérifier l'état d'un disque dur SSD est essentiel pour protéger vos données. En raison des améliorations apportées à la vitesse et à la fiabilité, de plus en plus de disques durs sont remplacés par des disques SSD. Cependant, les disques SSD ne sont pas à l'abri des dommages ou de la corruption. Cet article vous guide sur la façon de vérifier l'état de santé du SSD sous Windows 10 afin de protéger votre SSD et les données qui y sont stockées.
Pourquoi vérifier l'état du disque dur sous Windows 10 ?
Les disques durs sont progressivement remplacés par des disques SSD, car ces derniers sont aussi silencieux qu'une souris (pas de pièces mobiles, pas de bruit), beaucoup plus rapides que les disques durs et moins susceptibles d'être endommagés. Toutefois, un disque SSD a une durée de vie limitée, qui dépend de l'utilisation que vous en faites. C'est pourquoi il est nécessaire de vérifier régulièrement son état de santé. Il existe plusieurs raisons d'effectuer des contrôles de santé des disques SSD :
- Vérifier l'état de santé du disque dur : La vérification de l'état de santé du disque SSD permet de connaître l'état du disque SSD, de détecter les secteurs défectueux et d'afficher son état général.
- Protection contre les défaillances du disque dur : L'exécution d'un contrôle de santé du disque dur sous Windows 10 devrait vous indiquer la source de la défaillance du disque dur afin que vous puissiez y remédier.
- Optimisation des performances du disque dur : Vous pouvez effectuer le "garbage collection" et d'autres paramètres pour améliorer les performances du SSD.
- Testez la vitesse du disque SSD (vitesse de transfert) : Un contrôle de l'état du disque SSD permet généralement de connaître la vitesse de transfert du disque SSD. Vous découvrirez peut-être que vous êtes confronté à une erreur "vitesse d'écriture lente du disque SSD".
Nous vous recommandons de vérifier régulièrement l'état de votre disque dur, mais il peut arriver que vous deviez le faire :
- L'enregistrement des fichiers prend beaucoup de temps
- Votre PC tombe en panne sans raison
- Votre SSD devient lent
- La plupart des systèmes de fichiers ne fonctionnent pas correctement
- Vous avez fait tomber votre SSD ou vous avez renversé de l'eau dessus
- Obtention de blocs défectueux inattendus et d'erreurs de lecture seule
Cependant, comment effectuer un bilan de santé du disque dur SSD sous Windows 10 ? Ne vous inquiétez pas. Nous allons vous montrer cinq façons dans la partie suivante.
Comment vérifier l'état du disque dur sous Windows 10 - 5 méthodes sûres et efficaces
Cette partie propose cinq façons de vérifier l'état du disque SSD sous Windows 10. Vous pouvez choisir des logiciels tiers ou des outils intégrés en fonction de vos besoins. Parmi ces méthodes, EaseUS Partition Master Professional est un utilitaire si vous ne connaissez pas grand-chose à l'informatique. Commençons maintenant à apprendre comment l'utiliser pour vérifier l'état du disque SSD sous Windows 10.
Méthode 1. Vérifier l'état du disque dur sous Windows 10 via EaseUS Partition Master
EaseUS Partition Master est facile à utiliser car son interface est claire. Il peut vérifier l'état du disque SSD en quelques clics, prend en charge toutes les versions de Windows et est largement compatible. Le résultat de l'état d'un SSD indique son statut, sa température, le nombre total d'écritures de l'hôte, le nombre total de lectures de l'hôte, etc. Après cela, vous pouvez connaître clairement l'état de santé de votre SSD. Téléchargez cet outil et suivez le guide pour l'essayer.
- Système pris en charge : Windows 11/10, Windows 8.1/7, Windows XP/Vista
- Interface : Transparent
- Difficulté de fonctionnement : Faible
- Utilisateurs ciblés : Débutants et utilisateurs expérimentés
Étape 1. Lancez EaseUS Partition Master et cliquez sur la flèche bleue pour activer la fonctionnalité « Santé du disque » dans la section « Découvrir ».

Étape 2. Sélectionnez le disque cible et cliquez sur le bouton "Actualiser". Ensuite, vous pouvez voir l'état de santé de votre disque.

Vous avez terminé la vérification de votre disque à l'aide d'EaseUS Partition Master, et nous allons maintenant en apprendre davantage sur ses fonctionnalités.
Principales caractéristiques d'EaseUS Partition Master :
- Vérifier l'état de la carte SD
- Effectuer un contrôle de l'état de santé de l'USB
- Vérifier l'état du disque dur/SSD
- Diviser ou fusionner des partitions sur un disque SSD
- Vérifier la température du disque SSD sous Windows 10
- Vérifier l'état du disque dur sous Windows 7
- Redimensionner/supprimer/créer/formater des partitions sur un disque SSD
Si vous rencontrez des problèmes liés à la partition du disque, téléchargez-le pour vous aider.
Méthode 2. Vérifier l'état du disque dur sous Windows 10 via CMD
L'Invite de commande vous permet de vérifier votre SSD pour les erreurs de lecture et d'écriture, le pourcentage, la température, le niveau d'usure et plusieurs autres détails importants et vous avertit avant que votre SSD ne subisse une perte de données majeure. Voici comment vérifier l'état de santé du SSD sous Windows 10 via la commande CMD :
Étape 1. Pour ouvrir une fenêtre d'invite de commande, appuyez sur l'icône Windows + R et tapez "cmd", puis appuyez sur Entrée.
Étape 2. Tapez "wmic" et appuyez sur Entrée dans la nouvelle fenêtre.
Étape 3. Tapez "diskdrive get status" et appuyez sur la touche Entrée.

Étape 4. Le CMD affiche ensuite chaque lecteur, suivi de l'un des deux états suivants :
OK - Votre disque dur SSD a une performance saine.
Pred Fail - Votre disque peut tomber en panne à tout moment.
Si l'état est Pred Fail, vous devez sauvegarder vos données ou cloner le disque SSD immédiatement pour éviter toute perte de données.
Vous pouvez cliquer sur le lien ci-dessous pour vérifier l'état de santé de votre disque dur externe.
Comment vérifier l'état d'un disque dur externe sous Windows 10/11 [Guide étape par étape]
Comment réduire la perte de données dans ce cas ? La réponse est de vérifier régulièrement l'état de votre disque dur externe. Mais comment vérifier l'état d'un disque dur externe ?

Méthode 3. Vérifier l'état du disque dur sous Windows 10 via PowerShell
PowerShell peut récupérer tous les disques physiques visibles par n'importe quel fournisseur de gestion de stockage et afficher les détails de votre disque SSD. Pour utiliser PowerShell afin de vérifier l'état d'un disque SSD, procédez comme suit :
Étape 1. Tapez PowerShell dans la boîte de recherche de Windows 10 et ouvrez-le en tant qu'administrateur.
Étape 2. Tapez ensuite la commande suivante : Get-PhysicalDisk

Étape 3. L'état de votre SSD s'affiche.
Par ailleurs, PowerShell est un outil intégré à Windows qui offre de nombreuses fonctionnalités. Cliquez ici pour en savoir plus sur le format de disque PowerShell si vous êtes intéressé.
Méthode 4. Vérifier l'état du disque dur sous Windows 10 via les paramètres de Windows
Les paramètres de Windows constituent un autre moyen simple de vérifier l'état de santé de votre disque SSD. Toutefois, avec cette méthode, vous ne pourrez suivre que la durée de vie restante estimée, les pièces de rechange disponibles et les températures.
Étape 1. Appuyez sur l'icône Windows + I pour ouvrir la fenêtre de réglage.
Étape 2. Choisissez Stockage > Paramètres de stockage avancés > Disques et volumes.
Étape 3. Cliquez sur Propriétés, et vous verrez l'estimation de la durée de vie restante, la réserve disponible et les détails de la température sous la rubrique Santé du disque.
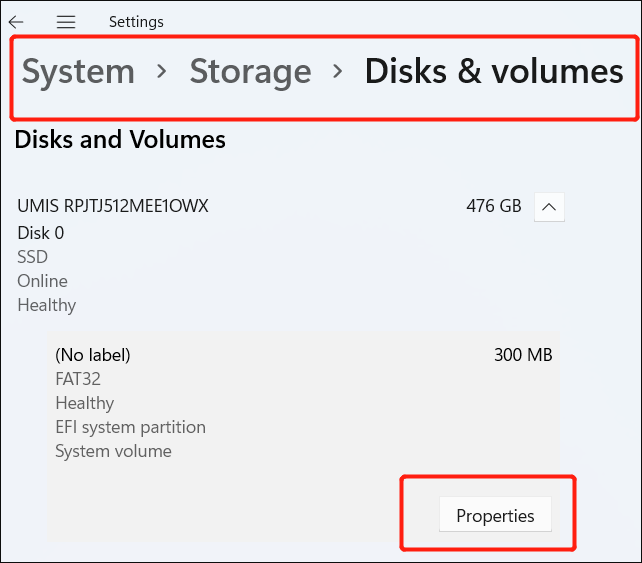
Quelle méthode préférez-vous pour vérifier l'état du disque dur sous Windows 10 ? Nous continuerons à proposer d'autres moyens de vérifier l'état du disque dur. Vous pouvez cliquer sur les boutons sociaux pour partager et discuter avec vos amis !
Méthode 5. Vérifier la santé du disque SSD sur Windows 10 via Défragmenter et optimiser les lecteurs
Defragment and Optimize Drives peut afficher l'état de votre disque dur SSD. Ils organisent les données sur votre disque SSD afin d'améliorer sa vitesse. Voyons maintenant comment procéder.
Étape 1. Accédez à la recherche instantanée dans la barre des tâches de Windows.
Étape 2. Recherchez Défragmenter et optimiser les lecteurs et lancez l'outil.
Étape 3. Vous pouvez vérifier la colonne État actuel du SSD dans la section État.

Étape 4. Si l'état est "OK", c'est bon. Sinon, cliquez sur le bouton "Optimiser" pour le corriger.
- Avis :
- Défragmenter et optimiser les lecteurs use le SSD, vous n'êtes donc pas censé l'utiliser pour optimiser votre SSD fréquemment.
Nous avons maintenant fini d'apprendre les cinq façons de vérifier l'état de santé du disque dur. Voici d'autres liens relatifs au disque SSD. Cliquez dessus si vous rencontrez des problèmes similaires :
Conclusion
Il est très important de vérifier l'état de santé du disque, ce qui peut vous aider à réduire ou à prévenir les pertes de données ou les pertes économiques. Nous avons discuté de l'importance de vérifier régulièrement l'état de santé de votre disque dur SSD et nous avons fourni cinq méthodes pour vous aider. Vous pouvez vérifier l'état de santé de votre disque SSD en suivant les étapes détaillées mentionnées ci-dessus.
EaseUS Partition Master peut s'avérer très utile si vous n'avez pas beaucoup d'expérience en informatique. Il peut afficher l'état de santé de votre disque dur SSD sans nécessiter de commandes. Téléchargez-le pour vous aider.
FAQ sur la vérification de l'état du disque dur sous Windows 10
L'état de santé d'un disque SSD est important pour notre utilisation quotidienne. Ici, nous listons d'autres questions fréquemment posées liées à la vérification de l'état d'un SSD sous Windows 10. Consultez les réponses ci-dessous pour vous aider.
1. Comment savoir si mon disque dur SSD est défaillant sous Windows 10 ?
Les signes les plus courants de défaillance d'un disque SSD sont les suivants :
- Vitesse d'exécution lente.
- Le disque dur devient en lecture seule.
- Erreurs fréquentes de gel bleu/noir.
- L'application se fige ou se bloque fréquemment.
- Votre machine ne démarre pas ; vous obtenez un message d'erreur "No bootable device" ou "No bootable medium" sous Windows ou un point d'interrogation clignotant sous Mac.
2. Comment puis-je vérifier la vitesse et l'état de mon SSD ?
Pour vérifier la vitesse et l'état du SSD, suivez le guide ci-dessous :
Étape 1. Téléchargez et ouvrez EaseUS Partition Master.
Étape 2. Recherchez "Santé du disque" dans la section "Découverir".
Étape 3. Choisissez le disque cible que vous souhaitez vérifier.
Étape 4. Le résultat du contrôle s'affiche immédiatement.
3. Comment effectuer un test SSD sous Windows 10 ?
Il existe de nombreuses façons de tester un disque SSD. Suivez les étapes ci-dessous :
Étape 1. Appuyez sur l'icône Windows + I pour ouvrir la fenêtre de réglage.
Étape 2. Cliquez sur Stockage > Paramètres de stockage avancés > Disques et volumes.
Étape 3. Cliquez sur Propriétés, et vous pourrez voir sa durée de vie restante estimée, le nombre de pièces de rechange disponibles et les détails de la température.
Comment pouvons-nous vous aider ?
Auteur
Mise à jour par Mélanie
Mélanie est une rédactrice qui vient de rejoindre EaseUS. Elle est passionnée d'informatique et ses articles portent principalement sur la sauvegarde des données et le partitionnement des disques.
Rédigé par Arnaud
Arnaud est spécialisé dans le domaine de la récupération de données, de la gestion de partition, de la sauvegarde de données.
Commentaires sur les produits
-
J'adore le fait que les modifications que vous apportez avec EaseUS Partition Master Free ne sont pas immédiatement appliquées aux disques. Cela facilite grandement la simulation de ce qui se passera une fois que vous aurez effectué tous les changements. Je pense également que l'aspect général et la convivialité d'EaseUS Partition Master Free facilitent tout ce que vous faites avec les partitions de votre ordinateur.
En savoir plus -
Partition Master Free peut redimensionner, déplacer, fusionner, migrer et copier des disques ou des partitions ; convertir en local, changer l'étiquette, défragmenter, vérifier et explorer la partition ; et bien plus encore. Une mise à niveau premium ajoute une assistance technique gratuite et la possibilité de redimensionner des volumes dynamiques.
En savoir plus -
Il ne crée pas d'image à chaud de vos disques et ne les aligne pas, mais comme il est associé à un gestionnaire de partitions, il vous permet d'effectuer plusieurs tâches à la fois, au lieu de simplement cloner des disques. Vous pouvez déplacer les partitions, les redimensionner, les défragmenter, etc., ainsi que les autres outils que vous attendez d'un outil de clonage.
En savoir plus
Articles liés
-
![author icon]() Nathalie 07/03/2025
Nathalie 07/03/2025 -
Comment vérifier l'état SMART sur Windows 10 en 2025 - 2 méthodes efficaces
![author icon]() Arnaud 07/03/2025
Arnaud 07/03/2025 -
Comment graver un ISO sur USB sous Windows 10, voici le guide complet
![author icon]() Arnaud 07/03/2025
Arnaud 07/03/2025 -
Marquer la partition comme active de 4 manières [Guide étape par étape]🔥
![author icon]() Arnaud 07/03/2025
Arnaud 07/03/2025
Sujets d'actualité en 2024
EaseUS Partition Master

Gérer efficacement les partitions et optimiser les disques









