Sommaire
Auteur
Actualité
Mise à jour le 07 Mar, 2025
La partition active contient les fichiers de démarrage du système d'exploitation, qui prennent en charge le démarrage de l'ordinateur. Lorsque le système démarre, le système d'exploitation de la partition active exécute une image de lecteur pour attribuer des lettres de lecteur aux partitions principales et logiques.
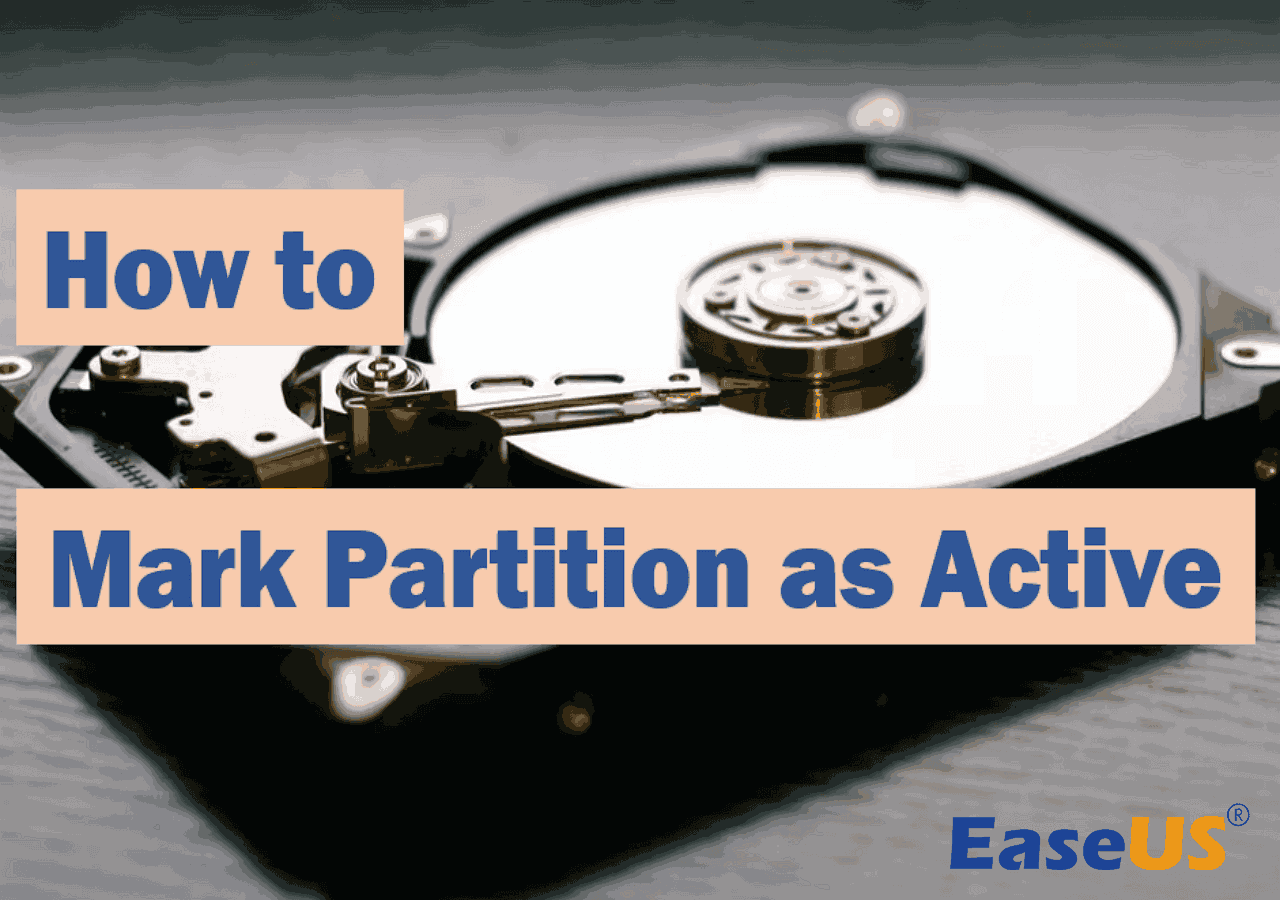
Dans la plupart des cas, la partition active est la partition système du système d'exploitation. De plus, la partition « active » doit être la partition de démarrage. Elle doit contenir des fichiers de démarrage tels que BCD et BOOTMGR. La partition C est la partition active par défaut dans les systèmes Windows. Cette partition peut également exister en tant que partition de réserve système distincte.
Cet article d' EaseUS vous présentera la préparation, les méthodes et les raisons pour « marquer la partition comme active ».
Conseils avant de marquer la partition comme active
Avant de commencer, vous devez être conscient de quelques points importants pour vous assurer que tout se passe bien.
- Le système d’exploitation doit être installé à l’emplacement approprié sur le disque dur.
- Le système d'exploitation doit avoir créé un secteur de démarrage sur la partition active.
- Le chargeur de démarrage et les fichiers du système d'exploitation doivent être contenus dans la partition active et l'emplacement physique du disque dur du système d'exploitation doit être connu.
- Seules les partitions principales peuvent être définies comme actives.
- Une seule partition active peut exister sur chaque disque dur physique.
- Plusieurs partitions actives sont autorisées à exister sur chaque disque dur physique différent. (Seule la partition active du premier disque dur détecté par votre BIOS démarrera votre ordinateur.)
Comment marquer une partition comme active
Maintenant que vous avez appris les choses auxquelles vous devez prêter attention, reportez-vous aux 4 méthodes répertoriées ci-dessous pour marquer la partition comme active.
1. Utilisez EaseUS Partition Master
Le moyen le plus simple et le plus sûr de le faire est d'utiliser un logiciel tiers. Ici, nous vous recommandons EaseUS Partition Master . Il s'agit d'un outil puissant qui vous permet de gérer vos partitions sous Windows 11/10/8/7. Vous pouvez l'utiliser pour définir la partition comme active gratuitement.
Suivez le guide ci-dessous pour définir la partition comme active.
Étape 1. Exécutez le logiciel de gestion de partition EaseUS. Sur la carte du disque, cliquez avec le bouton droit de la souris sur la partition cible et choisissez « Avancé ».
Étape 2. Sélectionnez ensuite « Définir comme actif » dans le menu déroulant. Cliquez sur « Oui ». Choisissez ensuite « Exécuter 1 tâche(s) » et cliquez sur « Appliquer ».
Outre cette fonctionnalité, vous pouvez également utiliser EaseUS Partition Master pour redimensionner une partition, cloner un disque dur, migrer le système d'exploitation Windows vers un autre lecteur , convertir le style de partition d'un disque, etc.
Partagez cet article avec vos amis si cela est utile.
2. Utiliser la gestion des disques (32 bits uniquement)
Un outil intégré fourni par Microsoft appelé Gestion des disques contient une série de fonctionnalités qui vous permettent de gérer les disques et les partitions. Le marquage d'une partition comme active en fait partie. Consultez les étapes ci-dessous pour savoir comment procéder.
Étape 1. Ouvrez la Gestion des disques.
Étape 2. Cliquez avec le bouton droit sur la partition que vous souhaitez définir comme active, puis sélectionnez « Marquer la partition comme active ».

Parfois, l'option Marquer la partition comme active peut être grisée . Pour résoudre ce problème, vous devez vérifier si la partition est logique ou étendue, car seule la partition principale peut être définie comme active dans Windows. Une autre raison est qu'il existe une autre partition active qui est déjà marquée.
3. Utilisez MSCONFIG
MSCONFIG (Microsoft System Configuration) permet de configurer divers paramètres. Il peut également être utilisé pour activer la partition. MSCONFIG ne peut pas identifier les partitions sur d'autres disques durs. Par conséquent, cette méthode ne fonctionne que pour les partitions principales sur le même disque dur. De plus, seul Windows doit être installé pour activer l'autre partition.
Étape 1. Ouvrez le menu Démarrer. Tapez msconfig dans la zone de recherche. Cliquez et exécutez Configuration système.
Étape 2. Accédez à l'onglet Boot (Démarrage). Vous verrez une liste de vos systèmes d'exploitation existants. La partition active a « Système d'exploitation actuel ; Système d'exploitation par défaut » après le nom.
Étape 3. Choisissez l'autre système d'exploitation et cliquez sur « Définir par défaut ».

Étape 4. Cliquez sur « Appliquer » pour confirmer les modifications. Redémarrez ensuite votre ordinateur.
4. Utilisez Diskpart dans l'invite de commande
Lorsque vous avez plusieurs systèmes d’exploitation sur le même lecteur, cette approche est souvent utilisée pour rendre une partition active et amorçable tout en marquant une autre partition inactive.
Étape 1. Ouvrez le menu Démarrer. Recherchez cmd et exécutez l'invite de commande.
Étape 2. Tapez diskpart et appuyez sur « Entrée ».
Étape 3. Tapez list disk et appuyez sur « Entrée ».
Étape 4. Tapez select disk 0 et appuyez sur « Entrée ».
Étape 5. Tapez list partition et appuyez sur « Entrée ».
Étape 6. Tapez select partition 3 et appuyez sur « Entrée ».
Étape 7. Enfin, tapez active et appuyez sur « Entrée » pour marquer la partition comme active.

(« 0 » et « 3 » mentionnés ci-dessus sont des exemples ; remplacez-les par le numéro de disque et de partition approprié en fonction de votre propre situation.)
Si vous marquez la mauvaise partition comme active, consultez cet article ci-dessous pour découvrir la solution.

Que dois-je faire après avoir marqué accidentellement le lecteur C comme étant actif [2023 Nouveau]
Si votre PC ne peut pas démarrer après avoir accidentellement marqué le lecteur C comme actif et que vous vous demandez comment faire pour marquer la partition système correcte comme active, cet article est pour vous. Lire la suite >>
Pourquoi devez-vous marquer la partition comme active
Une partition active est celle à partir de laquelle l'ordinateur démarre. Lorsque l'ordinateur démarre, il recherche une partition active dans les partitions principales. Le secteur de démarrage démarre le chargeur de démarrage, qui sait où se trouvent les fichiers de démarrage du système d'exploitation. Par conséquent, pour charger le bon système d'exploitation au démarrage du PC, vous devez marquer la partition comme active dans Windows.
Si la partition qui conserve les fichiers de démarrage de Windows n'est pas active, ou si vous marquez la partition incorrecte comme active, votre ordinateur ne démarrera pas correctement et affichera un message d'erreur tel que : Système d'exploitation introuvable ou Système d'exploitation manquant .
N'oubliez pas de partager l'article sur vos réseaux sociaux !
Conclusion
Cet article vous propose 4 méthodes pour définir la partition comme active dans Windows 11/10. Parmi toutes les méthodes, EaseUS Partition Master vous propose la plus simple et la plus rapide pour gérer le travail. De plus, si vous cherchez un moyen de supprimer l'indicateur actif de la partition , vous pouvez vous référer à la méthode 4 mentionnée ci-dessus puisque Diskpart a également la capacité de le faire.
FAQ sur la partition marquée comme active
1. Que signifie marquer une partition comme active ?
La partition active est celle à partir de laquelle le BIOS ou l'UEFI de l'ordinateur va démarrer le système d'exploitation. En d'autres termes, la partition active doit inclure les fichiers de démarrage et le chargeur de démarrage du système d'exploitation.
2. Puis-je formater une partition active ?
Vous ne pouvez pas formater un disque ou une partition en cours d'utilisation, y compris la partition Windows. L'option permettant d'effectuer un formatage rapide crée une nouvelle table de fichiers, mais n'écrase pas ou n'efface pas complètement le lecteur.
3. Comment décocher une partition active ?
- Ouvrez le menu Démarrer. Recherchez cmd et exécutez l'invite de commande.
- Tapez diskpart et appuyez sur « Entrée ».
- Tapez list disk et appuyez sur « Entrée ». Vous verrez la liste des disques.
- Tapez select disk 0 (remplacez « 0 » par le numéro de disque approprié) et appuyez sur « Entrée ».
- Tapez list partition et appuyez sur « Entrée ».
- Tapez select partition 1 (remplacez « 1 » par le numéro de partition approprié) et appuyez sur « Entrée ».
- Enfin, tapez inactif et appuyez sur « Entrée » pour décocher la partition active.
Comment pouvons-nous vous aider ?
Auteur
Mise à jour par Arnaud
Arnaud est spécialisé dans le domaine de la récupération de données, de la gestion de partition, de la sauvegarde de données.
Commentaires sur les produits
-
J'adore le fait que les modifications que vous apportez avec EaseUS Partition Master Free ne sont pas immédiatement appliquées aux disques. Cela facilite grandement la simulation de ce qui se passera une fois que vous aurez effectué tous les changements. Je pense également que l'aspect général et la convivialité d'EaseUS Partition Master Free facilitent tout ce que vous faites avec les partitions de votre ordinateur.
En savoir plus -
Partition Master Free peut redimensionner, déplacer, fusionner, migrer et copier des disques ou des partitions ; convertir en local, changer l'étiquette, défragmenter, vérifier et explorer la partition ; et bien plus encore. Une mise à niveau premium ajoute une assistance technique gratuite et la possibilité de redimensionner des volumes dynamiques.
En savoir plus -
Il ne crée pas d'image à chaud de vos disques et ne les aligne pas, mais comme il est associé à un gestionnaire de partitions, il vous permet d'effectuer plusieurs tâches à la fois, au lieu de simplement cloner des disques. Vous pouvez déplacer les partitions, les redimensionner, les défragmenter, etc., ainsi que les autres outils que vous attendez d'un outil de clonage.
En savoir plus
Articles liés
-
Correction du disque dur externe WD ne fonctionnant pas/reconnu/affichage d'une erreur
![author icon]() Lionel 07/03/2025
Lionel 07/03/2025 -
Comment convertir un volume simple en partition principale?
![author icon]() Nathalie 07/03/2025
Nathalie 07/03/2025 -
Réparer l'espace disque insuffisant alors qu'il y a de la place [5 solutions efficaces]
![author icon]() Arnaud 07/03/2025
Arnaud 07/03/2025 -
![author icon]() Arnaud 07/03/2025
Arnaud 07/03/2025
Sujets d'actualité en 2024
EaseUS Partition Master

Gérer efficacement les partitions et optimiser les disques









