Sommaire
Auteur
Actualité
Mise à jour le 07 Mar, 2025
La migration du système d'exploitation Windows vers un autre disque est une tâche difficile pour la plupart des utilisateurs de Windows. Heureusement, il peut être facile et rapide pour tous les niveaux d'utilisateurs de Windows de transférer Windows 10 vers un nouveau disque dur, qu'il s'agisse d'un disque dur ou d'un SSD, avec l'aide de solutions professionnelles de migration Windows 10 comme indiqué ci-dessous.

Cette page contient un guide complet que vous pouvez suivre et déplacer Windows 10 ou tout autre système d'exploitation Windows vers un nouveau disque dur/SSD en toute simplicité. Apprenez à le faire vous-même :
Pour trouver une solution efficace, vous pouvez faire confiance à la fonction fiable de migration d'OS du logiciel de partition de disque d'EaseUS , comme indiqué ci-dessous.
Tutoriel vidéo: 💻🔁Comment transférer OS sur SSD sans réinstallation de Windows ?
📌Chapitres vidéo:
00:44 Préparer le transfert du système d'exploitation sur le SSD
02:07 Migrer/transférer l'OS d'un HDD vers un SSD
02:51 Démarrer un PC sur un SSD après la migration du système d'exploitation
Fonctionne aussi pour : Déplacer tout du disque C vers le disque D, déplacer les fichiers de programmes x86 vers un autre disque, déplacer le système d'exploitation avec les applications installées vers un nouveau disque.
Préparations: Tout préparer pour le déménagement de Windows 10
Avant de transférer le système d'exploitation Windows 10, voici quelques travaux de préparation que vous devriez avoir effectués à l'avance.
1. Préparer un nouveau disque dur - HDD/SSD
Avant la migration de Windows 10, vous devez connecter ou installer un nouveau disque dur afin de vous assurer que votre ordinateur peut le détecter correctement grâce aux conseils suivants :
Étape1. Préparez un nouveau disque dur/SSD et un câble SATA.
Remarque : L'espace sur le nouveau disque dur/SSD doit être plus grand que l'espace utilisé par le lecteur C du système sur le disque source.

Étape 2. Connectez le nouveau SSD/HDD au PC et initialisez le disque.
Connectez le SSD/HDD à votre PC via le câble SATA et le câble d'alimentation > Localisez et cliquez avec le bouton droit de la souris sur le nouveau disque dans Gestion des disques > Sélectionnez "Initialiser le disque" > Définissez le disque comme GPT ou MBR (le même que le disque OS source).
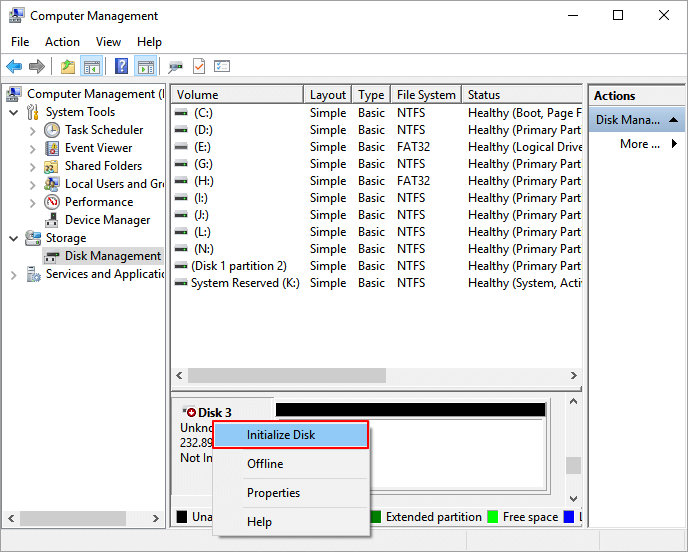
- Avis :
- Si le disque de destination contient des partitions et des données, vous devez d'abord sauvegarder votre disque/partition et vos données sur un autre périphérique, puis supprimer toutes les partitions et continuer.
2. Télécharger un outil de migration Windows 10 fiable
Pour migrer le système d'exploitation vers un nouveau disque, vous aurez besoin d'un outil de migration d'OS fiable. Nous avons rassemblé ici deux outils que vous pouvez essayer :
| Outil de migration d'OS d'EaseUS - Solution 1 | Outil d'image du système Windows - Solution 2 |
|---|---|
|
|
Suggestion d'EaseUS : Pour migrer ou déplacer en toute sécurité votre système d'exploitation Windows 10/8/7 vers un autre disque dur, partition manager software - Partition Master en solution 1 est la meilleure option pour vous.
Solution 1. Comment déplacer Windows 10 vers un nouveau disque dur via l'outil de migration d'OS
Durée : 25 minutes à 1 heure environ.
Assistance : Migration d'OS sur Windows 10/8/7/XP/Vista et serveurs Windows, de gros à petit ou de petit à gros disque dur/SSD.
Pour déplacer Windows 10 vers un autre nouveau disque dur ou SSD, suivez les deux cas suivantes. Vous réussirez à tout transférer du lecteur C vers un autre disque sans perdre aucune donnée. De plus, les réinstallations de Windows et des programmes ne sont pas nécessaires.
#Cas 1. Migrer Windows 10 vers un nouveau disque dur (HDD/SSD) en 3 étapes
Remarque: L'opération de migration du système d'exploitation vers SSD ou HDD supprimera et effacera toutes les partitions et les données existantes sur votre disque cible. Si vous y avez enregistré des données importantes, sauvegardez-les au préalable sur un disque dur externe.
Étape 1. Sélectionnez " Clonage " dans le menu de gauche. Sélectionnez " Migrer l'OS " et cliquez sur " Suivant " pour continuer...

Étape 2. Sélectionnez le disque cible que vous voulez cloner. Cliquez sur "Suivant".
Étape 3. Cliquez sur "Oui" après avoir vérifié le message d'avertissement. Les données et les partitions du disque cible seront supprimées. Assurez-vous d'avoir sauvegardé vos données importantes à l'avance. Si ce n'est pas le cas, faites-le maintenant.

Étape 4. Prévisualisez la disposition de votre disque cible. Vous pouvez également cliquer sur les options de disposition du disque pour personnaliser la disposition de votre disque cible comme vous le souhaitez. Cliquez ensuite sur " Commencer " pour lancer la migration de votre système d'exploitation vers un nouveau disque.

Lorsque le processus de migration du système d'exploitation est terminé, vous pouvez passer à la phrase suivante pour configurer le démarrage de Windows 10 à partir du nouveau disque.
#Cas 2. Configurer Windows 10 pour qu'il démarre à partir d'un nouveau disque dur
Après la migration du système d'exploitation, vous devez configurer l'ordinateur pour démarrer Windows 10 à partir du nouveau disque dur. Si vous oubliez de le faire, votre ordinateur continuera à démarrer à partir de l'ancien disque système.
Voici les étapes à suivre pour configurer le système d'exploitation afin qu'il démarre à partir du nouveau disque en modifiant sa priorité de démarrage à partir du BIOS :
Étape 1. Redémarrez le PC et appuyez sur F2/F12/Del pour entrer dans le BIOS.
Étape 2. Allez dans la section Boot, configurez le PC pour qu'il démarre à partir du nouveau disque dur.
Étape 3. Enregistrez les modifications, quittez le BIOS, redémarrez le PC.
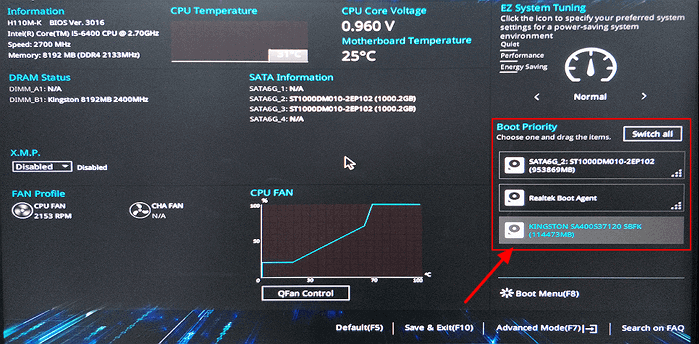
Après cela, vous pouvez vous connecter à votre compte et utiliser Windows 10 sur le nouveau disque dur ou SSD avec succès.
Si vous avez besoin de repartitionner l'ancien disque dur ou d'utiliser pleinement l'espace sur le nouveau et l'ancien disque dur, EaseUS Partition Master avec ses fonctionnalités de partitionnement Windows 10 peut vous aider.
📖 Lire aussi :
1. La licence Windows 10 sera-t-elle transférée sur un nouveau disque dur ?
Oui, lorsque vous transférez Windows 10 sur un autre disque du même ordinateur, la licence se trouve toujours sur la carte mère et vous pouvez démarrer directement le PC. Et si l'ordinateur vous avertit que votre Windows n'est pas activé, il suffit de réactiver la licence Windows. Votre système d'exploitation Windows démarrera et fonctionnera normalement sur le nouveau disque.
2. Que faire de l'ancien disque OS ?
1️⃣ Réinitialisez le lecteur de disque comme s'il s'agissait d'un disque neuf pour le stockage de données. Vous pouvez supprimer le lecteur OS et les volumes de données, et repartitionner le disque.
2️⃣ Effacez le disque pour le vendre. Vous pouvez effacer le disque entier et nettoyer complètement toutes les données. EaseUS Partition Master, avec ses fonctions Wipe Disk et Partition Hard Drive, peut vous aider.
N'hésitez pas à partager cette solution en ligne et à aider un plus grand nombre de vos amis à mettre à jour leur disque OS sans réinstaller Windows :
Solution 2. Transférer Windows 10 vers un autre disque dur ou disque SSD avec l'outil Image système de Windows
Durée : 30 minutes - Environ une heure et demie.
Support : Migration d'OS sur Windows 10, petit disque vers grand SSD/HDD uniquement.
Limites : Le nouveau disque doit être plus grand que l'espace disque du système original.
Certains utilisateurs expérimentés de Windows peuvent avoir envie d'exécuter l'outil d'image système de Windows pour l'opération de migration vers Windows 10. Bien que gratuit, ce n'est pas une solution pratique pour la plupart des utilisateurs de Windows.
Si vous insistez pour le faire, suivez les opérations étape par étape dans les 3 cas ci-dessous :
#Cas 1. Créer une image système de Windows 10 sur un disque dur externe
Étape 1. Connectez un disque dur externe vide à votre PC ;
Étape 2. Tapez Panneau de configuration dans la boîte de recherche et sélectionnez-le pour l'ouvrir. Cliquez sur "Sauvegarde et restauration (Windows 7)".
Étape 3. Cliquez sur "Créer une image système", sélectionnez le lecteur USB externe comme destination pour enregistrer l'image système de Windows 10, cliquez sur "Suivant" pour continuer.
Étape 4. Les partitions système et "System Reserved" seront sélectionnées par défaut, cliquez sur "Next" pour continuer.
Étape 5. Cliquez sur "Démarrer la sauvegarde" pour commencer à créer votre image système actuelle sur le lecteur USB.

#Cas 2. Outil de création de média Windows
Étape 1. Connectez une clé USB vide (8 Go minimum) au PC ;
Étape 2. Téléchargez le support d'installation de Windows 10 et exécutez-le en tant qu'administrateur ;
Étape 3. Dans l'interface "Que voulez-vous faire ?", sélectionnez "Créer un support d'installation pour un autre PC", puis sélectionnez "Suivant" ;
Étape 4. Choisissez la langue, l'édition et l'architecture (64 bits ou 32 bits) de Windows 10 ;
Étape 5. Sélectionnez le lecteur flash USB à utiliser :

#Cas 3. Restaurer et déplacer l'image système de Windows 10 vers un autre nouveau disque
Étape 1. Connectez le support d'installation de Windows 10 et le disque de sauvegarde de l'image Windows à votre PC et redémarrez-le ;
Étape 2. Appuyez sur F1/F2/Del pour entrer dans le BIOS et définir le support d'installation comme lecteur de démarrage ;
Étape 3. Redémarrez le PC à partir du support d'installation de Windows, cliquez sur "Réparer votre ordinateur" dans la fenêtre "Installer maintenant" ;
Étape 4. Dans les options avancées, cliquez sur "Dépannage", puis sélectionnez "Restauration d'image système" ;
Étape 5. Cochez "Sélectionner une image système" pour faire apparaître votre disque d'image système Windows 10 et sélectionnez-le. Cliquez sur "Suivant" pour continuer ;
Étape 6. Cliquez sur "Exclure les disques..." pour exclure le disque système d'origine et ne laisser que le nouveau disque dur/SSD. Cliquez sur "OK" pour confirmer ;
Étape 7. Cliquez sur "Suivant" pour lancer le processus de restauration et attendez que le processus de restauration soit terminé.
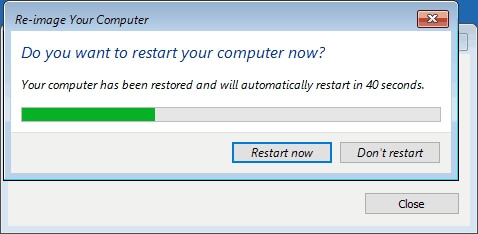
Une fois la restauration de l'image Windows 10 terminée sur le nouveau disque, Windows 10 redémarre.
Si Windows 10 ne démarre pas, revenez à le cas 2 de la Solution 1 pour définir le nouveau disque comme lecteur de démarrage. Vous serez en mesure d'exécuter Windows 10 sur le nouveau disque sans plus aucun problème.
Conclusion
Cette page couvre un guide complet pour vous aider à migrer, déplacer ou transférer le système d'exploitation Windows 10 sur un nouveau disque dur ou SSD sans perdre de données ou de problème de démarrage. Vous pouvez tout faire en trois parties :
- Partie 1. Préparez le nouveau disque dur/SSD - initialisez le disque et téléchargez un outil de migration de système d'exploitation fiable ;
- Partie 2. Migrer Windows 10 vers un nouveau disque dur/SSD via un outil de migration d'OS ;
- Partie 3. Déplacer Windows 10 via l'outil d'image système.
Pour les débutants de Windows, nous vous suggérons d'utiliser EaseUS Partition Master pour déplacer Windows 10 vers un nouveau disque dur ou un disque SSD en toute simplicité.
Si vous avez d'autres questions sur la migration de Windows 10 ou le transfert du système d'exploitation Windows sur un disque dur ou un disque SSD, consultez les lectures complémentaires ci-dessous et vous trouverez des réponses satisfaisantes.
Autres lectures - FAQ sur la migration du système d'exploitation Windows 10 vers un disque dur/SSD
Nous avons rassemblé ici quelques questions associés fréquemment posées dans le forum Windows. Si vous avez les mêmes questions, vérifiez et trouvez des réponses ici.
1. Comment déplacer Windows 10 vers un nouveau SSD ?
Comme le guide complet fourni sur cette page, pour déplacer Windows 10 vers un nouveau SSD, suivez les étapes du guide ci-dessous :
- Connectez le nouveau SSD au PC via un câble SATA et initialisez-le (avec le même style de partition que votre disque d'OS) ;
- Téléchargez, installez et exécutez EaseUS Partition Master sur votre PC ;
- Sélectionnez Migrer le système d'exploitation vers le disque dur/SSD, et sélectionnez le nouveau SSD comme disque cible pour déplacer Windows 10 ;
- Confirmez et exécutez l'opération ;
- Insérez le nouveau SSD dans l'ordinateur, redémarrez-le et configurez l'ordinateur pour qu'il démarre à partir du nouveau SSD dans le BIOS.
2. Comment transférer Windows 10 sur une clé USB ?
Il est possible de transférer Windows 10 sur une clé USB et d'emporter votre système d'exploitation partout. Voici les étapes à suivre :
- Préparez une clé USB vide ou un disque USB externe (disque dur externe) avec un espace plus grand que celui de votre disque système ;
- Téléchargez et exécutez un logiciel de migration de système fiable. Nous vous recommandons ici d'essayer EaseUS Todo Backup ;
- Lancez EaseUS Todo Backup et sélectionnez Clonage du système et Créer un lecteur USB Windows portable;
Attendez que le processus se termine. Après cela, vous pouvez emmener la clé USB sur n'importe quel ordinateur et démarrer votre propre système d'exploitation Windows 10 sur le nouvel ordinateur. Pour des étapes plus détaillées, consultez la page Transférer Windows 10 sur une clé USB pour obtenir de l'aide.
3. Comment puis-je installer un nouveau système d'exploitation Windows, comme Windows 10, sur un SSD ?
Il y a deux façons d'installer un système d'exploitation comme Windows 10 sur un disque dur SSD. La première consiste à migrer ou à transférer Windows 10 sur un SSD en utilisant la fonction Migrer le système d'exploitation d'EaseUS Partition Master, comme nous le recommandons sur cette page.
L'autre moyen est de procéder à une nouvelle installation de Windows 10 sur SSD en suivant les étapes suivantes :
- Téléchargez l'outil de création de médias de Microsoft ;
- Exécutez l'outil téléchargé, choisissez "Créer un support d'installation pour un autre PC" et cliquez sur "Suivant" ;
- Sélectionnez "Langue, édition et architecture pour Windows 10", puis cliquez sur "Suivant" ;
- Choisissez le lecteur Flash USB ;
- Insérez le lecteur USB dans le PC et cliquez sur "Suivant" ;
- Une fois le lecteur sélectionné, l'outil commencera à télécharger Windows 10 et il faudra quelques minutes pour terminer le processus de téléchargement ;
- Connectez la clé USB avec Windows 7/8 et exécutez-la dans l'Explorateur, cliquez sur Configuration ;
- Lorsque vous arrivez à la boîte de dialogue "Prêt à installer", cliquez sur "Changement" ce qu'il faut garder et choisissez "Rien". Cliquez sur "Suivant".
Suivez le tutoriel à l'écran pour terminer le processus d'installation de Windows 10. Si vous préférez un guide détaillé, vous pouvez vous reporter à cette page : Transfert/Installation du système d'exploitation Windows sur SSD. Il contient toutes les étapes détaillées dont vous avez besoin.
4. Comment déplacer les programmes installés vers un autre lecteur sous Windows 7 ?
Pour déplacer les programmes et les applications installés sur un autre disque sous Windows 7, vous avez deux possibilités :
- Transférer les programmes et les données des programmes vers un autre lecteur via le logiciel PC Transfer ;
- Copiez et déplacez manuellement le fichier du programme installé, comme .exe, vers un autre lecteur.
Pour des étapes plus détaillées, vous pouvez suivre le transfert des programmes installés sur le nouveau disque dur pour obtenir de l'aide.
Comment pouvons-nous vous aider ?
Auteur
Mise à jour par Mélanie
Mélanie est une rédactrice qui vient de rejoindre EaseUS. Elle est passionnée d'informatique et ses articles portent principalement sur la sauvegarde des données et le partitionnement des disques.
Rédigé par Nathalie
Nathalie est une rédactrice chez EaseUS depuis mars 2015. Elle est passionée d'informatique, ses articles parlent surtout de récupération et de sauvegarde de données, elle aime aussi faire des vidéos! Si vous avez des propositions d'articles à elle soumettre, vous pouvez lui contacter par Facebook ou Twitter, à bientôt!
Commentaires sur les produits
-
J'adore le fait que les modifications que vous apportez avec EaseUS Partition Master Free ne sont pas immédiatement appliquées aux disques. Cela facilite grandement la simulation de ce qui se passera une fois que vous aurez effectué tous les changements. Je pense également que l'aspect général et la convivialité d'EaseUS Partition Master Free facilitent tout ce que vous faites avec les partitions de votre ordinateur.
En savoir plus -
Partition Master Free peut redimensionner, déplacer, fusionner, migrer et copier des disques ou des partitions ; convertir en local, changer l'étiquette, défragmenter, vérifier et explorer la partition ; et bien plus encore. Une mise à niveau premium ajoute une assistance technique gratuite et la possibilité de redimensionner des volumes dynamiques.
En savoir plus -
Il ne crée pas d'image à chaud de vos disques et ne les aligne pas, mais comme il est associé à un gestionnaire de partitions, il vous permet d'effectuer plusieurs tâches à la fois, au lieu de simplement cloner des disques. Vous pouvez déplacer les partitions, les redimensionner, les défragmenter, etc., ainsi que les autres outils que vous attendez d'un outil de clonage.
En savoir plus
Articles liés
-
Impossible de mettre à jour la partition réservée du système
![author icon]() Lionel 07/03/2025
Lionel 07/03/2025 -
Comment arrêter la vérification du disque et stocker CHKDSK au démarrage sous Windows 11
![author icon]() Arnaud 07/03/2025
Arnaud 07/03/2025 -
Formater un disque dur à l'aide de l'invite de commande et de l'outil de formatage
![author icon]() Nathalie 07/03/2025
Nathalie 07/03/2025 -
![author icon]() Arnaud 07/03/2025
Arnaud 07/03/2025
Sujets d'actualité en 2024
EaseUS Partition Master

Gérer efficacement les partitions et optimiser les disques









