Sommaire
Auteur
Actualité
Mise à jour le 07 Mar, 2025
Le formatage supprime-t-il le système d'exploitation ? Oui ou non ?
Il existe de nombreuses raisons de formater un disque dur. Votre disque dur contient peut-être des données corrompues et vous avez décidé que le reformatage du disque dur était le meilleur moyen de vous en débarrasser. Ou peut-être avez-vous simplement besoin de réinstaller Windows 10 après une méchante infection par un logiciel malveillant. Quelle que soit la raison, le formatage du disque dur d'un système d'exploitation effacera également tout système d'exploitation installé sur l'ordinateur, y compris Windows.
Si votre disque système est formaté, vous devrez réinstaller Windows et réinstaller vos programmes. Même si vous disposez d'une sauvegarde de vos données ou de vos documents, le format par défaut des disques externes est NTFS, et la restauration de leur état antérieur est un processus fastidieux. Après le formatage, vous ne pouvez pas récupérer les données d'origine des secteurs défectueux de votre disque dur.
Suivez le guide ci-dessous pour savoir comment conserver Windows intact tout en formatant le disque dur !
Méthode 1. Formater le disque dur avec EaseUS Partition Master
Méthode 2. Réinitialiser le PC (supprimer tous les fichiers et réinstaller Windows)
Méthode 3. Actualiser le PC (conserver les fichiers personnels et réinstaller Windows)
Comment formater le disque C sans désinstaller Windows ?
Vous pouvez formater un disque dur sans supprimer Windows à l'aide des méthodes suivantes :
Utilisez un logiciel tiers : Même si Windows possède son propre logiciel de gestion de disque intégré, il ne peut pas rivaliser avec les gestionnaires de partition tiers. Avec une interface avancée et bien organisée, EaseUS Partition Master for Windows est un logiciel de gestion de disque complet pour les utilisateurs communs et les ingénieurs informatiques.
Réinitialisez votre PC : La réinitialisation de votre PC supprime tout ce que vous avez sur l'ordinateur, mais ne modifie aucun de vos paramètres personnels. Elle n'affecte pas les fichiers que vous avez enregistrés dans SkyDrive, et toutes les applications OEM ou supplémentaires préinstallées sur l'ordinateur seront toujours disponibles après la réinitialisation de l'ordinateur. De même, tous les fichiers et documents stockés sur d'autres partitions ne seront pas supprimés.
Actualisez votre PC : Vous en avez assez de votre ordinateur portable Windows terne ? Vous pouvez le rafraîchir pour réinstaller Windows et conserver vos fichiers et paramètres personnels. L'actualisation conserve les applications préinstallées sur l'appareil, notamment Mail, Calendar, Maps, Music et Photos, ainsi que toutes les applications que vous avez téléchargées à partir du Microsoft Store.
Supprimez manuellement de fichiers : La vérité est que la suppression manuelle de fichiers et de dossiers dans Windows n'est pas sûre. Cela affecte le fonctionnement de votre système, et si vous êtes un utilisateur novice, vous ne devriez pas l'envisager.
Méthode 1. Formater le disque dur et conserver Windows avec EaseUS Partition Master
EaseUS Partition Master Free Edition est conçu pour aider les utilisateurs à redimensionner, déplacer ou copier des partitions de disque facilement et rapidement. Il vous permet d'utiliser une interface utilisateur de type assistant pour formater efficacement toutes les partitions existantes du disque dur sous Windows et conserver le disque du système d'exploitation intact.
Des assistants vous guident pas à pas dans toutes les opérations. Il est donc facile à utiliser. Vous n'avez besoin d'aucune compétence ou connaissance technique pour effectuer des tâches de gestion de partition de base.
Utilisez la fonction de formatage pour formater les partitions de données (ne formatez pas votre disque système) :
Étape 1: Exécutez EaseUS Partition Master, cliquez avec le bouton droit sur la partition du disque dur que vous souhaitez formater et choisissez «Formater».

Étape 2: Dans la nouvelle fenêtre, définissez l'étiquette de la partition, le système de fichiers (NTFS / FAT32 / EXT2 / EXT3) et la taille du cluster pour la partition à formater, puis cliquez sur «OK».


Étape 3: Ensuite, vous verrez une fenêtre d'avertissement, cliquez sur "Oui" pour continuer.

Étape 4: Cliquez sur le bouton "Exécuter XX tâche(s)" dans le coin supérieur gauche pour examiner les modifications, puis cliquez sur "Appliquer" pour commencer à formater la partition sur votre disque dur.

Note : Si vous souhaitez réinitialiser le lecteur système, vous pouvez passer au guide suivant de la Méthode 2 pour obtenir de l'aide.
Fonctionnalités principales d'EaseUS Partition Master :
Il vous permet de déplacer et de redimensionner facilement les partitions pour une gestion plus efficace de l'espace du disque dur.
- Vous pouvez diviser un grand espace disque dur en plusieurs petits, ou les fusionner en un plus grand pour obtenir plus d'espace disque libre.
- Il peut défragmenter et optimiser votre disque dur pour éviter la perte de données et améliorer les performances de votre PC.
- Il vous permet de créer, redimensionner, déplacer, fusionner et formater des partitions sur votre disque dur sans perte de données.
- Il permet non seulement de convertir des partitions primaires en partitions logiques, mais aussi de reconvertir des partitions logiques en partitions primaires.
- Les opérations de partition sont rapides et faciles, et ne nécessitent aucun réglage en arrière-plan.
- Il permet convertir une partition GPT, FAT en NTFS
- Disque amorçable WinPE qui vous permet de résoudre les problèmes de partition et de faire face aux défaillances du système avant le démarrage de Windows
Méthode 2. Réinitialiser le PC (supprimer tous les fichiers et réinstaller Windows)
La réinitialisation de Windows peut s'avérer utile si vous souhaitez donner votre ordinateur, le vendre ou le renvoyer au fabricant. Elle peut également s'avérer utile si vous avez configuré votre PC et que vous souhaitez simplement recommencer avec une copie vierge de Windows.
Remarque : la réinitialisation de votre ordinateur supprime tout ce que vous avez ajouté, modifié ou personnalisé sur votre ordinateur. Avant de le réinitialiser, assurez-vous de disposer de copies de sauvegarde de vos fichiers et dossiers importants.
Étape 1. Appuyez sur le bouton Windows, puis cliquez sur l'icône en forme d'engrenage pour ouvrir les Paramètres.
Étape 2. Une nouvelle fenêtre s'ouvre. Faites défiler vers le bas et sélectionnez Mise à jour et sécurité.
Étape 3. Cliquez maintenant sur Récupération dans le panneau de gauche.
Étape 4. Sous Réinitialiser cet ordinateur, cliquez sur Commencer.
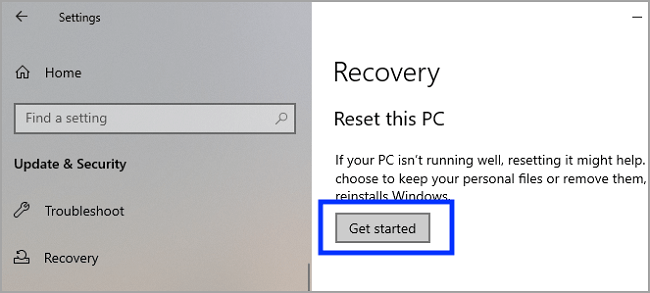
Étape 5. Dans le nouveau volet Fenêtre, choisissez Supprimer tout. Vous supprimerez ainsi tous vos fichiers, applications et paramètres.
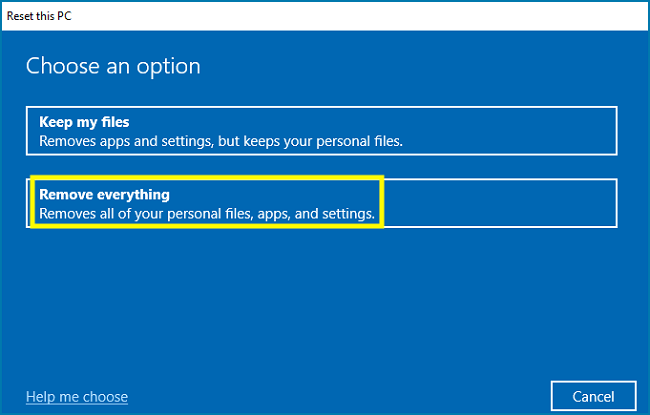
Étape 6. Windows vous propose deux options pour réinstaller vos fenêtres. Choisissez la réinstallation locale pour une installation plus rapide.
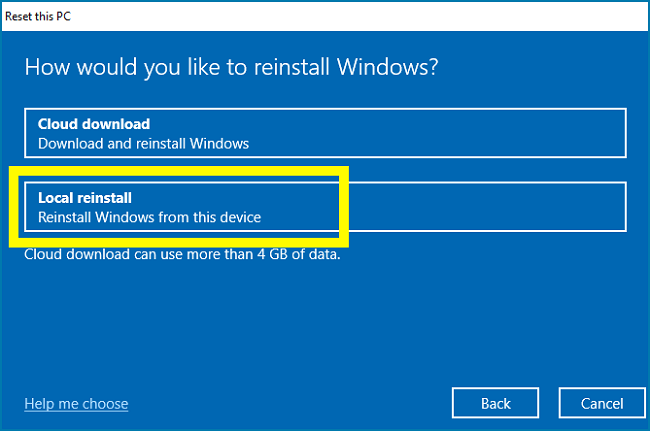
Étape 7. Cliquez sur Suivant et ignorez le signe d'avertissement.
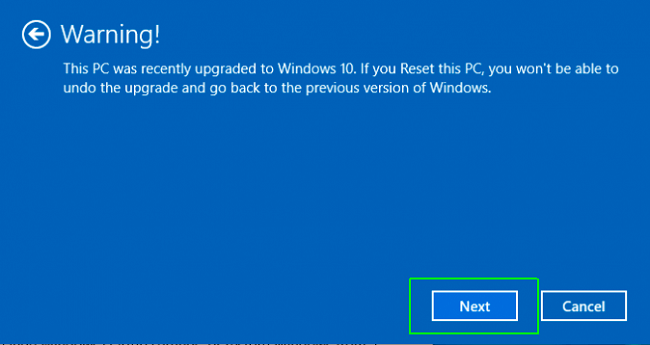
Étape 8. Cliquez sur Suivant pour lancer le processus de réinitialisation. L'effacement et la réinstallation de Windows peuvent prendre plusieurs minutes.
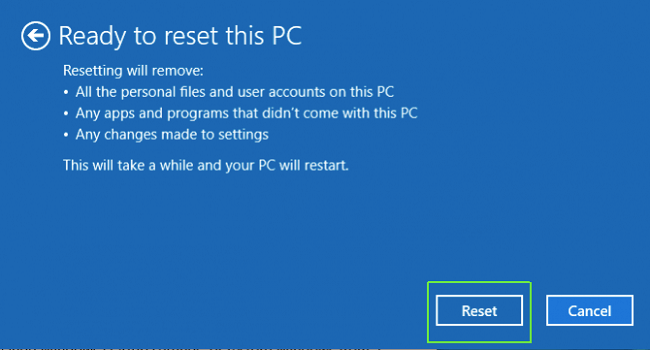
Méthode 3. Actualiser le PC (conserver les fichiers personnels et réinstaller Windows)
Remarque : cette opération supprimera toutes les applications et tous les paramètres, mais vos fichiers personnels resteront intacts.
L'actualisation de Windows est similaire à sa réinitialisation. Vous devez suivre les étapes ci-dessus avec une légère modification :
Suivez les quatre premières étapes, puis, à la cinquième étape, choisissez l'option "conserver mes fichiers" pour actualiser Windows et conserver vos fichiers personnels.

Toutes les autres étapes sont identiques et doivent être suivies pour terminer le processus de rafraîchissement de Windows.
Conclusion
Les problèmes matériels, comme la défaillance du disque dur, sont les raisons les plus courantes pour lesquelles les gens doivent effacer leurs disques durs.
L'effacement d'un disque dur sans supprimer Windows peut s'avérer délicat. Non seulement vous devez effacer l'intégralité du disque dur, mais vous devez également vous assurer qu'il n'y a pas de restes de données qui attendent que quelqu'un les récupère.
La méthode la plus simple consiste à utiliser l'utilitaire de formatage de Windows pour supprimer toutes les informations de votre disque dur. Il s'agit d'un utilitaire natif, utile pour le formatage de base du disque dur, mais qui ne dispose pas de fonctions de partitionnement et de formatage intelligentes comme EaseUS Partition Master.
Mais pour ceux qui recherchent plus d'outils et de flexibilité, la meilleure façon d'effacer un disque dur sans supprimer Windows est d'utiliser EaseUS Partition Master, afin que le processus d'effacement ou de formatage du disque dur se déroule sans heurts.
Quant à la suppression manuelle des fichiers, nous ne la recommandons pas. Cela prend du temps et peut causer des dommages indésirables aux fichiers du système central.
Le formatage de votre disque dur est le processus le plus simple. Si vous ne parvenez pas à lire les partitions de votre disque dur. Si vous êtes dans ce cas, contactez-nous à l'adresse [email protected].
FAQ sur le formatage d'un disque dur qui supprime le système d'exploitation
Nous comprenons que de nombreux utilisateurs de Windows ne sont pas sûrs que le formatage de leur disque dur supprime le système d'exploitation. La réponse à cette question est oui. Si vous utilisez le bon outil pour formater un disque dur, le système d'exploitation existant sera supprimé.
Si vous avez d'autres doutes, suivez et trouvez les réponses aux questions énumérées ci-dessous :
1. Comment formater mon ordinateur portable sans perdre Windows ?
Veillez à sauvegarder à l'avance tout le contenu essentiel de votre ordinateur portable sur un disque dur externe. Voici un guide complet sur la manière de formater un ordinateur portable sans perdre Windows :
- Ouvrez la Gestion des disques sur votre ordinateur portable, cliquez avec le bouton droit de la souris sur la partition de données et sélectionnez "Formater".
- Cochez "Effectuer un formatage rapide" et cliquez sur "OK".
- Répétez les étapes pour formater toutes les partitions de données existantes sur votre disque.
Si vous souhaitez effacer la partition existante du système d'exploitation, vous pouvez revenir à la méthode 2 ou à la méthode 3 de cette page pour obtenir de l'aide.
2. Que se passera-t-il si je formate mon ordinateur portable ?
Si vous formatez votre ordinateur portable, vous devrez faire face au résultat suivant sur votre PC :
- Perte de tous les fichiers sauvegardés sur l'ordinateur portable.
- Le changement de système de fichiers sur les partitions existantes (éventuellement).
- Vitesse de transfert des données plus rapide (occasionnellement).
3. Dois-je réinstaller Windows après le formatage ?
Si vous formatez un disque ou une partition de données sur votre ordinateur, vous n'avez pas besoin de réinstaller Windows.
Mais si vous formatez le disque du système d'exploitation, vous devrez réinstaller Windows pour que l'ordinateur redémarre et fonctionne à nouveau normalement. Pour un guide étape par étape, vous pouvez vous référer à cette page d'aide : Comment réinstaller Windows 10.
Comment pouvons-nous vous aider ?
Auteur
Mise à jour par Mélanie
Mélanie est une rédactrice qui vient de rejoindre EaseUS. Elle est passionnée d'informatique et ses articles portent principalement sur la sauvegarde des données et le partitionnement des disques.
Rédigé par Arnaud
Arnaud est spécialisé dans le domaine de la récupération de données, de la gestion de partition, de la sauvegarde de données.
Commentaires sur les produits
-
J'adore le fait que les modifications que vous apportez avec EaseUS Partition Master Free ne sont pas immédiatement appliquées aux disques. Cela facilite grandement la simulation de ce qui se passera une fois que vous aurez effectué tous les changements. Je pense également que l'aspect général et la convivialité d'EaseUS Partition Master Free facilitent tout ce que vous faites avec les partitions de votre ordinateur.
En savoir plus -
Partition Master Free peut redimensionner, déplacer, fusionner, migrer et copier des disques ou des partitions ; convertir en local, changer l'étiquette, défragmenter, vérifier et explorer la partition ; et bien plus encore. Une mise à niveau premium ajoute une assistance technique gratuite et la possibilité de redimensionner des volumes dynamiques.
En savoir plus -
Il ne crée pas d'image à chaud de vos disques et ne les aligne pas, mais comme il est associé à un gestionnaire de partitions, il vous permet d'effectuer plusieurs tâches à la fois, au lieu de simplement cloner des disques. Vous pouvez déplacer les partitions, les redimensionner, les défragmenter, etc., ainsi que les autres outils que vous attendez d'un outil de clonage.
En savoir plus
Articles liés
-
Accès officiel 2025 : obtenez la dernière clé EaseUS Partition Master (16.0) Keygen
![author icon]() Arnaud 07/03/2025
Arnaud 07/03/2025 -
Comment réparer l'erreur « Steam pas assez d'espace disque » [Mise à jour]
![author icon]() Arnaud 07/03/2025
Arnaud 07/03/2025 -
6 conseils pour réparer le lecteur de récupération plein sous Windows 10/8/7
![author icon]() Arnaud 07/03/2025
Arnaud 07/03/2025 -
Localiser, supprimer et effacer les fichiers volumineux dans Windows
![author icon]() Arnaud 07/03/2025
Arnaud 07/03/2025
Sujets d'actualité en 2024
EaseUS Partition Master

Gérer efficacement les partitions et optimiser les disques









