Sommaire
Auteur
Actualité
Mise à jour le 07 Mar, 2025
| Des solutions réalistes | Dépannage étape par étape |
|---|---|
| Correction 1. Automatisé - EaseUS CleanGenius | Étape 1. Téléchargez et installez gratuitement EaseUS Partition Master Suite et lancez-la sur votre PC Windows... Étapes complètes |
| Correction 2. Manuel - Paramètres de stockage de Windows |
# 1. Localiser et trouver des fichiers volumineux... Lire la suite # 2. Vérifier et supprimer les gros fichiers inutiles... Lire la suite # 3. Nettoyer les fichiers inutiles... Étapes complètes |
Comment supprimer des fichiers volumineux dans Windows 10/8/7
Question : Comment trouver et supprimer des fichiers volumineux sur mon PC dans Windows 10 ?
Combien d'entre vous ont déjà rencontré ce problème ? Savez-vous que lorsque le disque système est rempli de fichiers volumineux ou de données inutiles, les ordinateurs installés avec Windows 10, 8 ou 7 fonctionnent de plus en plus lentement ?
Un moyen efficace de résoudre ce problème est de trouver, de supprimer et d'effacer les gros fichiers inutiles qui prennent de la place sur votre PC et ralentissent les performances de votre système.
Si votre PC est rempli de gros fichiers inutiles, comment localiser et supprimer ces fichiers ? Vérifier manuellement les fichiers un par un sur le disque système ou trouver un moyen intelligent de nettoyer tous les gros fichiers inutiles en une seule fois ?
Dans cet article, vous trouverez deux façons d'aider et de résoudre ce problème. Consultez et suivez la méthode la plus efficace pour améliorer les performances de votre ordinateur et libérer facilement de l'espace disque.
IMPORTANT : Sauvegardez à l'avance vos fichiers importants du disque cible vers un autre emplacement sécurisé ou un périphérique de stockage externe. Quelle que soit la méthode choisie pour supprimer des fichiers volumineux sur votre PC, soyez prudent et assurez-vous de ne pas supprimer un fichier erroné.
Lire aussi : Si vous avez suivi les méthodes décrites sur cette page et que vous avez supprimé des fichiers erronés, ne vous inquiétez pas. Suivez les instructions pour les récupérer dans la corbeille et sur votre appareil :
Comment récupérer les fichiers supprimés de la corbeille ?
Vous cherchez un moyen d'effectuer une récupération à partir de la corbeille ? Suivez ce lien pour apprendre à récupérer immédiatement les fichiers supprimés de la corbeille.

Automatisé : Trouver, localiser et supprimer les fichiers volumineux dans Windows 10/8/7
Si vous préférez un moyen simple mais efficace d'analyser et de trouver tous les fichiers volumineux sur votre partition système ou votre disque dur non-système dans Windows 10, 8 ou 7, vous avez besoin d'un logiciel de nettoyage de fichiers professionnel et fiable pour vous aider.
Le logiciel EaseUS vous permet de trouver et de nettoyer automatiquement et en une seule fois tous les gros fichiers inutiles sur votre disque dur. Grâce à lui, vous pouvez trouver, localiser et supprimer sans effort les fichiers volumineux dans les PC Windows en quelques étapes simples. Téléchargez et utilisez ce logiciel automatisé pour améliorer les performances de votre ordinateur en toute simplicité.
Comment trouver et nettoyer les fichiers volumineux
Étape 1. Téléchargez et installez gratuitement EaseUS Partition Master et lancez-le sur votre PC Windows.
Sur la suite, passez votre souris sur "CleanGenius", cliquez sur l'icône de téléchargement pour installer et lancer EaseUS CleanGenius.
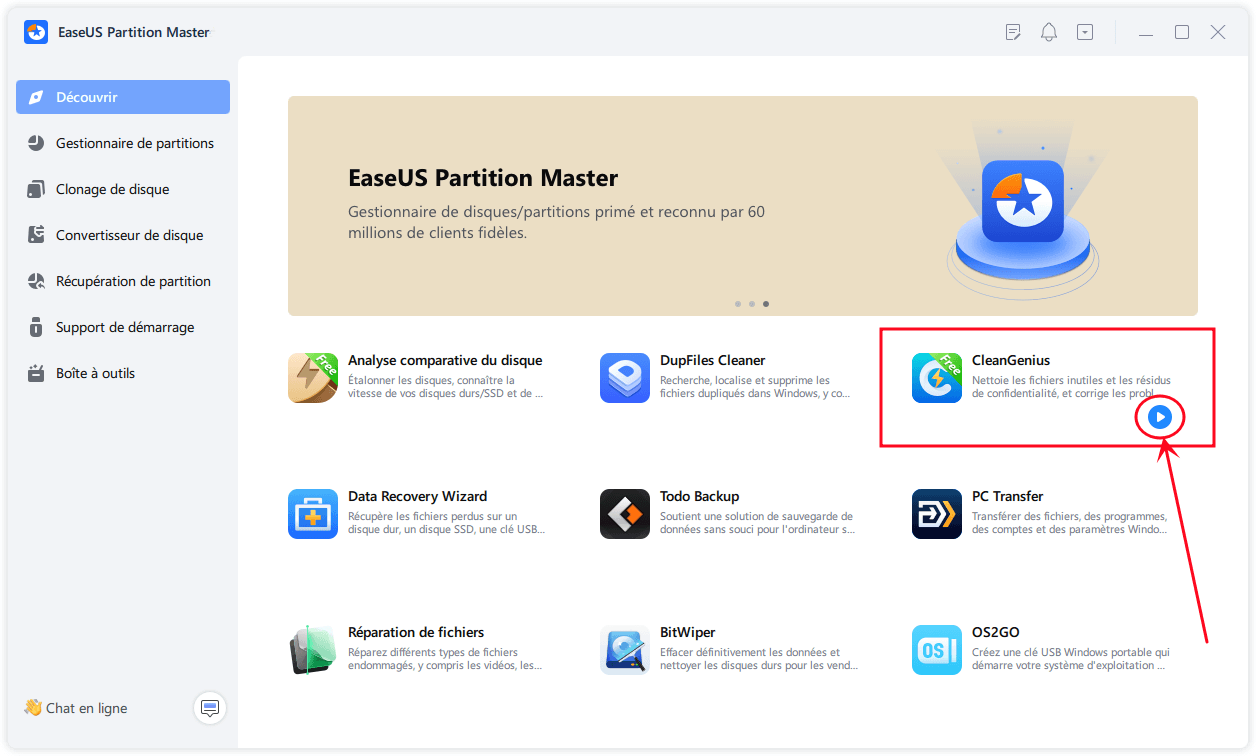
Étape 2. Sur EaseUS CleanGenius, sélectionnez "Nettoyer" sur l'écran principal, et cliquez sur "Analyser" pour commencer l'analyse.

Étape 3. Lorsque le processus d'analyse est terminé, sélectionnez les fichiers volumineux inutiles et cliquez sur "Nettoyer" pour nettoyer les fichiers volumineux.
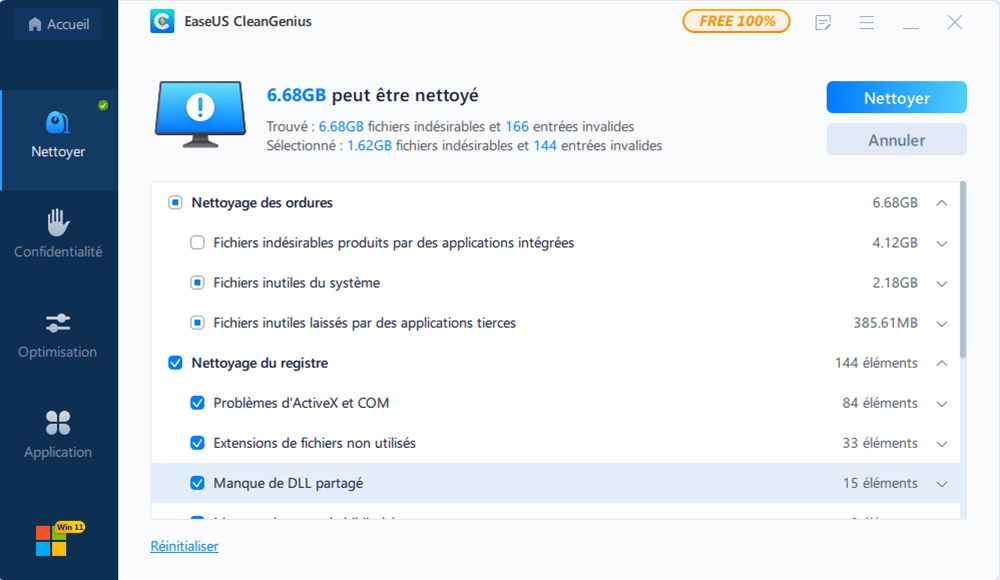
Étape 4. Lorsque EaseUS CleanGenius a terminé le nettoyage des fichiers que vous avez sélectionnés, cliquez sur "Terminé" pour terminer le processus.

À la fin du processus, félicitations. Vous avez réussi à nettoyer tous les gros fichiers inutiles. Outre le nettoyage des fichiers volumineux, vous pouvez également continuer à utiliser EaseUS Tool Master pour supprimer les fichiers inutiles et optimiser les performances du disque système dans le PC Windows.
1
Manuel : Localiser et supprimer les fichiers volumineux dans les paramètres de stockage de Windows
Une autre méthode consiste à localiser et à supprimer manuellement les fichiers volumineux sur votre PC à l'aide des paramètres de stockage de Windows. Pour ce faire, vous devez d'abord suivre les instructions ci-dessous pour trouver et localiser les fichiers volumineux inutiles sur votre PC, puis les supprimer manuellement un par un.
# 1. Utiliser les paramètres de stockage de Windows pour localiser et retrouver les fichiers volumineux sur un PC
Étape 1. Ouvrez les paramètres de stockage de Windows en tapant stockage dans la barre de recherche et sélectionnez "Stockage" pour l'ouvrir.
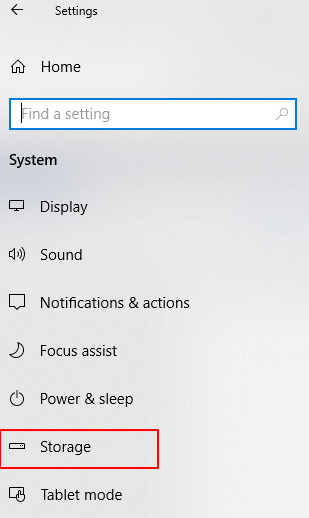
Étape 2. Ouvrez le lecteur local, en particulier le lecteur C : du système, pour vérifier ce qui occupe le plus d'espace de stockage sur votre lecteur C.

Étape 3. Sélectionnez un élément qui semble prendre beaucoup d'espace sur votre disque C et cliquez pour vérifier les fichiers détaillés.
Par exemple, les fichiers temporaires, les documents. Ouvrez pour vérifier les détails et confirmer lequel prend le plus de place sur votre ordinateur.

# 2. Vérifier et supprimer les fichiers volumineux inutiles du PC
En poursuivant les étapes du point 1, vous pouvez maintenant vérifier chaque élément et trouver tous les fichiers volumineux inutiles sur votre PC et les supprimer immédiatement.
Étape 1. Ouvrez "Applications et jeux" et désinstallez les jeux que vous n'aimez pas mais qui prennent beaucoup de place sur votre PC.
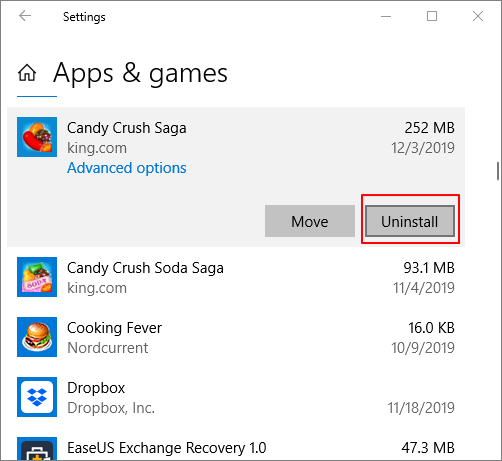
Étape 2. Ouvrez "Documents", cliquez sur "Afficher les documents" pour vérifier et supprimer les fichiers volumineux inutiles.
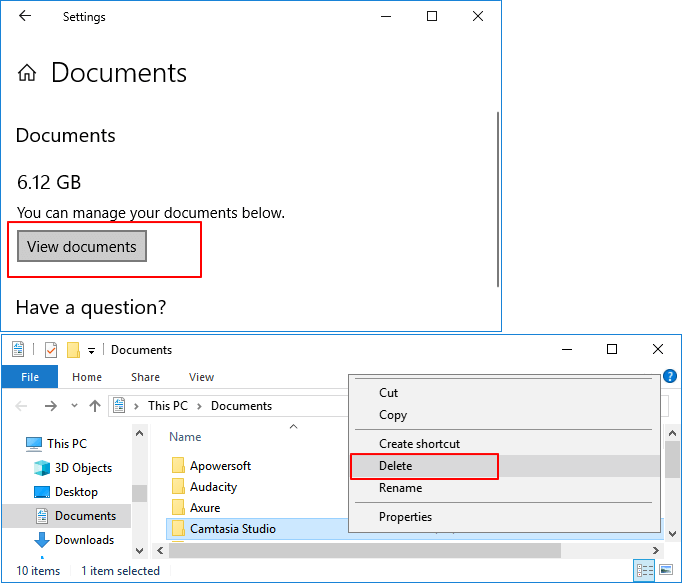
Étape 3. Ouvrez "Fichiers temporaires", vérifiez et sélectionnez les gros fichiers temporaires inutiles sur votre ordinateur, supprimez-les en cliquant sur le bouton "Supprimer les fichiers".
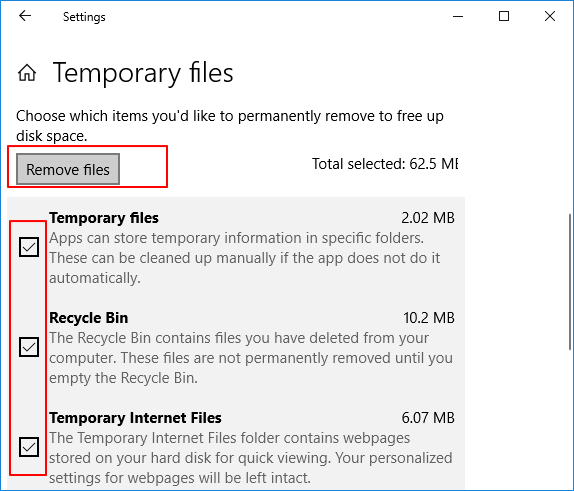
# 3. Utiliser Windows Sense pour nettoyer automatiquement les fichiers inutiles
Si vous avez besoin d'une méthode de nettoyage automatique des fichiers, Windows Sense, dans les paramètres de stockage de Windows, peut vous aider. Vous pouvez l'activer et le configurer pour qu'il supprime automatiquement les fichiers temporaires qui occupent de l'espace sur votre PC.
Remarque : cette fonctionnalité n'est disponible que dans Windows 10 1809 et les nouvelles versions ultérieures. Les anciens utilisateurs de Windows 10 et Windows 8/7 peuvent revenir aux anciennes méthodes pour obtenir de l'aide.
Étape 1. Allez dans les paramètres de stockage de Windows et activez le sens du stockage.
Étape 2. Cliquez sur "Modifier la façon dont nous libérons l'espace automatiquement" pour terminer les paramètres suivants :
Storage sense - Sélectionnez la fréquence souhaitée pour que Windows Sence s'exécute automatiquement sur votre PC afin de nettoyer l'espace disque.
Fichiers temporaires - Cochez "Supprimer les fichiers temporaires que mes applications n'utilisent pas", sélectionnez les jours pendant lesquels vous préférez laisser la corbeille conserver vos fichiers supprimés et la durée pendant laquelle vous souhaitez conserver les fichiers téléchargés dans le dossier Téléchargements.
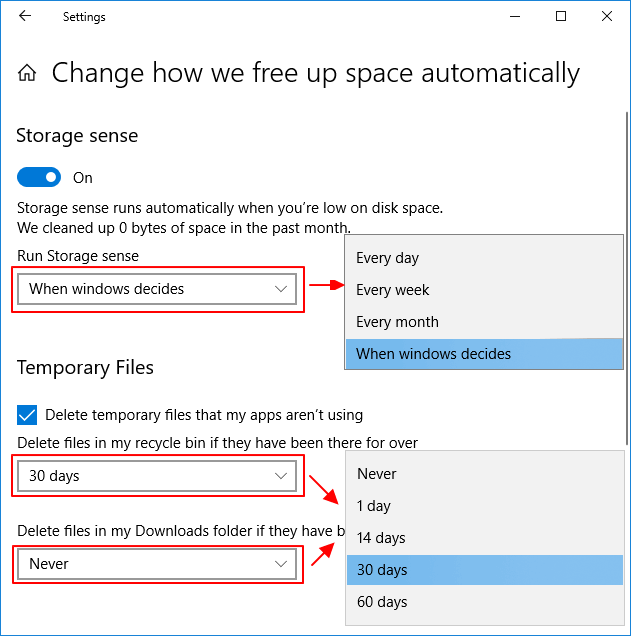
Remarque : Si vous ne souhaitez pas que Windows sense supprime automatiquement vos fichiers dans la corbeille ou les fichiers téléchargés, définissez "Jamais" sous chaque colonne pour protéger vos fichiers.
Conclusion
Lorsque votre ordinateur démarre lentement, que Windows se bloque facilement ou que le lecteur C : affiche un faible espace disque, il est fort probable que l'espace de votre ordinateur soit occupé par de gros fichiers inutiles. Les solutions sont maintenant disponibles ici pour vous aider.
Si vous avez d'autres questions sur la manière d'améliorer les performances de votre ordinateur ou d'accélérer votre PC, consultez les réponses suivantes :
1. Comment rechercher ou trouver des fichiers volumineux ?
Paramètres Windows > Stockage > Cliquez sur chaque lecteur est un bon moyen de trouver des fichiers volumineux sur votre PC.
2. Que faire lorsque le disque C n'a plus d'espace ?
Lorsque votre disque C vous avertit qu'il manque d'espace, vous pouvez d'abord essayer les méthodes ci-dessus pour supprimer les gros fichiers inutiles qui occupent de l'espace sur votre partition système.
Une autre solution consiste à ajouter de l'espace au disque C, en étendant la partition système avec plus d'espace libre. Pour ce faire, vous pouvez utiliser Gestion des disques ou un logiciel tiers de gestion de partitions GRATUIT - EaseUS Partition Master pour vous aider.
1
3. Comment accélérer le PC, améliorer les performances de l'ordinateur ?
Lorsque les performances d'un ordinateur ralentissent ou se figent, vous devez d'abord vérifier si le disque C manque d'espace. Si c'est le cas, trouvez des moyens d'étendre le disque C, en commençant par nettoyer les gros fichiers inutiles. Ensuite, vérifiez les paramètres de démarrage de l'ordinateur. Désactivez les programmes indésirables au démarrage. Ensuite, vous pouvez envisager de transférer les programmes installés sur un autre disque dur.
Vous pouvez également remplacer l'ancien disque dur par un nouveau disque dur plus grand ou un disque SSD, ce qui est le moyen le plus efficace d'améliorer la vitesse de votre ordinateur. La mise à jour des programmes installés vers une version compatible avec votre système d'exploitation Windows actuel est également une solution pratique.
Comment pouvons-nous vous aider ?
Auteur
Mise à jour par Mélanie
Mélanie est une rédactrice qui vient de rejoindre EaseUS. Elle est passionnée d'informatique et ses articles portent principalement sur la sauvegarde des données et le partitionnement des disques.
Rédigé par Arnaud
Arnaud est spécialisé dans le domaine de la récupération de données, de la gestion de partition, de la sauvegarde de données.
Commentaires sur les produits
-
J'adore le fait que les modifications que vous apportez avec EaseUS Partition Master Free ne sont pas immédiatement appliquées aux disques. Cela facilite grandement la simulation de ce qui se passera une fois que vous aurez effectué tous les changements. Je pense également que l'aspect général et la convivialité d'EaseUS Partition Master Free facilitent tout ce que vous faites avec les partitions de votre ordinateur.
En savoir plus -
Partition Master Free peut redimensionner, déplacer, fusionner, migrer et copier des disques ou des partitions ; convertir en local, changer l'étiquette, défragmenter, vérifier et explorer la partition ; et bien plus encore. Une mise à niveau premium ajoute une assistance technique gratuite et la possibilité de redimensionner des volumes dynamiques.
En savoir plus -
Il ne crée pas d'image à chaud de vos disques et ne les aligne pas, mais comme il est associé à un gestionnaire de partitions, il vous permet d'effectuer plusieurs tâches à la fois, au lieu de simplement cloner des disques. Vous pouvez déplacer les partitions, les redimensionner, les défragmenter, etc., ainsi que les autres outils que vous attendez d'un outil de clonage.
En savoir plus
Articles liés
-
Marquer la partition comme active de 4 manières [Guide étape par étape]🔥
![author icon]() Arnaud 07/03/2025
Arnaud 07/03/2025 -
Logiciels gratuits de test et de diagnostic de disque dur - Top 6 🚩
![author icon]() Arnaud 07/03/2025
Arnaud 07/03/2025 -
Comment réparer BitLocker Le lecteur n'est pas accessible et l'accès est refusé ?
![author icon]() Arnaud 07/03/2025
Arnaud 07/03/2025 -
![author icon]() Arnaud 07/03/2025
Arnaud 07/03/2025
Sujets d'actualité en 2024
EaseUS Partition Master

Gérer efficacement les partitions et optimiser les disques









