Sommaire
Auteur
Actualité
Mise à jour le 07 Mar, 2025
Cas utilisateur 1 :
Erreur "Espace disque insuffisant". Beaucoup d'espace disque. J'ai essayé de redémarrer Steam, de le supprimer et de le retélécharger (le problème a commencé lors d'une mise à jour). S'il vous plaît, aidez-moi. J'ai vraiment envie de jouer à ce jeu maintenant. - De la communauté Steam
Cas utilisateur 2 :
44,8 Go d'espace libre sur mon disque, mais Steam dit qu'il n'y a pas assez d'espace disque libre (pour mettre à jour 500 Mo) !!! Je n'ai plus d'espace libre, je ne peux pas déplacer le jeu sur un autre disque, et je n'ai rien à supprimer pour libérer de l'espace ! Comment dois-je mettre à jour ? - Depuis Reddit
Steam est l'une des plateformes de distribution de jeux les plus importantes et les plus célèbres au monde. Il a été développé par Valve en septembre 2003 pour Microsoft Windows. Cette plateforme s'appelle Steam car sa vitesse de téléchargement est aussi rapide que Steam. Ces dernières années, Steam nous a proposé de nombreux excellents jeux, qu'ils soient exclusifs ou tiers, notamment "CSGO", "Dota 2", "PUBG", etc., attirant des millions de joueurs à travers le monde.
Présentation du problème d'espace disque insuffisant sur Steam
Bien que Steam soit une excellente plateforme de distribution de jeux, de nombreux utilisateurs souffrent encore de certains de ses bugs. L'une des erreurs les plus connues est l'erreur « Steam Out of Disk Space » lors du téléchargement/de l'installation/de l'exécution d'un jeu. Bien que de nombreux utilisateurs signalent qu'ils disposent de beaucoup d'espace sur leurs disques, les avertissements continuent d'apparaître. C'est un véritable casse-tête car cette fenêtre contextuelle d'avertissement interrompt ce que vous faites.
Dans le contenu suivant, vous verrez comment résoudre rapidement cette erreur. La première méthode est le moyen le plus rapide et le plus sûr de supprimer cette erreur. Apprenons comment.
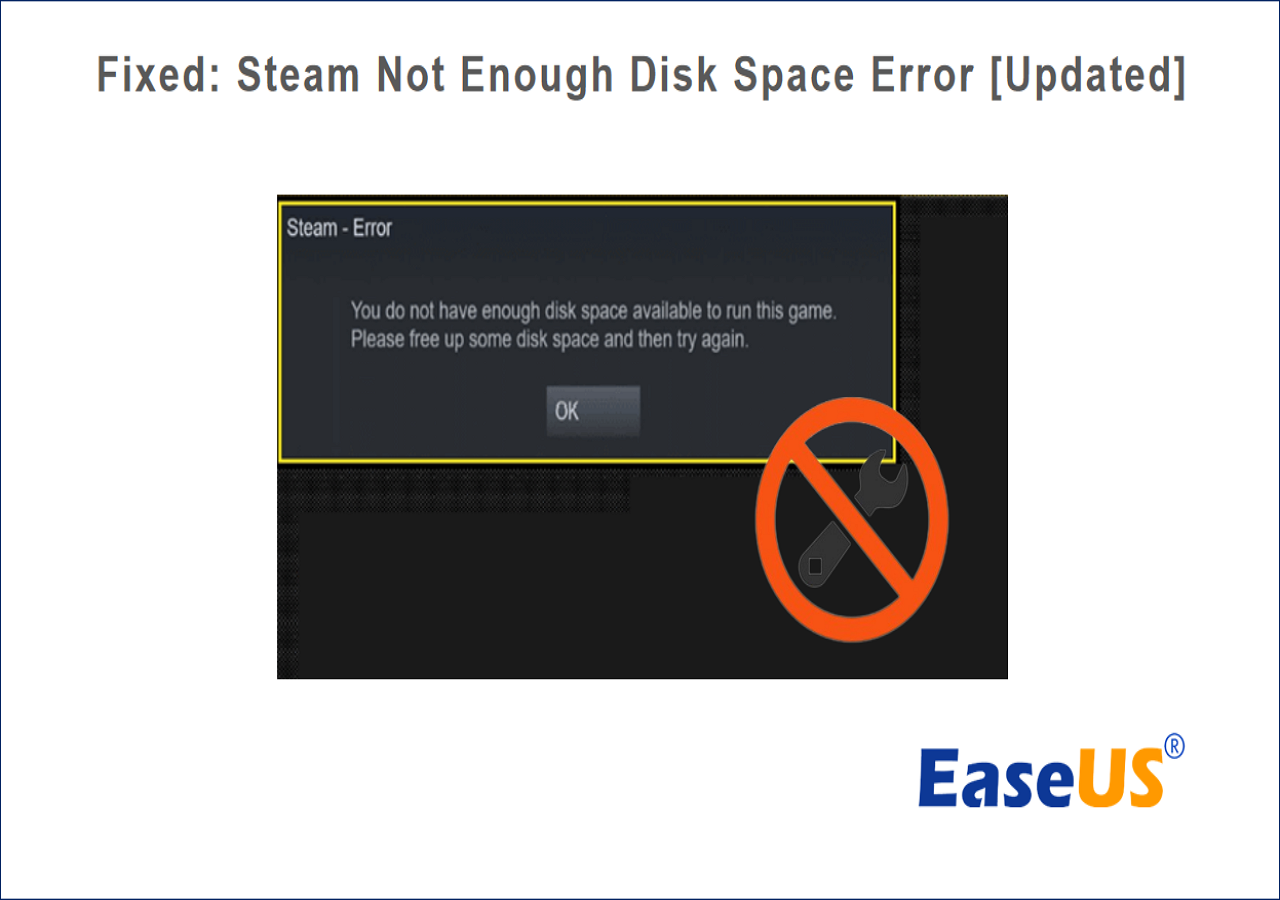
Étendre la partition sans perdre aucune donnée de jeu
Lorsque l'espace disque pour installer des jeux est insuffisant, la méthode la plus directe et la plus efficace consiste à étendre la partition actuelle sans aucune perte de données de jeu. EaseUS Partition Master Professional peut étendre la partition cible en utilisant l'espace non alloué sur le disque ou l'espace disponible sur d'autres lecteurs.
Voici comment utiliser ce puissant logiciel de gestion de partition pour étendre la partition sur laquelle vous installez les jeux Steam.
Étape 1. Localisez la partition cible.
Accédez à Partition Manager, localisez la partition cible et sélectionnez « Redimensionner/Déplacer ».

Étape 2. Étendre la partition cible.
Faites glisser le panneau de partition vers la droite ou vers la gauche pour ajouter l'espace non alloué dans votre partition actuelle et cliquez sur "OK" pour confirmer.

Option supplémentaire : obtenir de l'espace à partir d'un autre lecteur
S'il n'y a pas assez d'espace non alloué sur votre disque, faites un clic droit sur une grande partition avec suffisamment d'espace libre, sélectionnez « Allouer de l'espace ».
Sélectionnez ensuite la partition cible que vous souhaitez étendre dans la colonne Allouer de l'espace à.

Étape 3. Exécutez les opérations pour étendre la partition.
Faites glisser les points de la partition cible dans l'espace non alloué et cliquez sur "OK".

Cliquez ensuite sur le bouton « Exécuter la tâche » et cliquez sur « Appliquer » pour conserver toutes les modifications.
Maintenant, vous verrez que le lecteur cible dispose de suffisamment d’espace. En plus d'étendre les partitions, vous pouvez utiliser EaseUS Partition Master pour réduire, déplacer, fusionner, supprimer ou créer des partitions. Ne manquez pas cet outil. Installez-le pour découvrir ces fonctionnalités puissantes.
Comment réparer l’erreur d’espace disque insuffisant sur Steam
Le problème "Steam Out of Disk Space" ennuie vraiment les joueurs du monde entier. Parfois, le service client ne vous propose pas la solution exacte. Par conséquent, vous pouvez maintenant essayer les solutions suivantes pour supprimer cette erreur.
Correctif 1. Redémarrez le PC et Steam
Arrêter votre PC et Steam et les redémarrer résoudra généralement cette erreur, car certaines mises à jour et bugs aléatoires de Windows peuvent affecter le cœur de Steam, de sorte que le processus de redémarrage fonctionne parfaitement pour résoudre le problème. Certains logiciels tiers peuvent également affecter le téléchargement ou l'installation de jeux Steam. Le redémarrage empêche généralement le chargement de ce logiciel non essentiel, ce qui peut être ce dont Steam a besoin.
Correctif 2. Vérifier l'intégrité des fichiers du jeu Steam
Il s'agit de la méthode la plus couramment utilisée par les utilisateurs de Steam lorsqu'une erreur se produit. La plupart des jeux sur Steam ont généralement une taille de plusieurs dizaines de gigaoctets, et parfois, il est inévitable que certains fichiers soient corrompus. Par conséquent, la vérification de l'intégrité des fichiers de jeu peut aider à identifier les fichiers de jeu corrompus, à les supprimer et à les retélécharger pour résoudre le problème.
Étape 1. Fermez tous les jeux en cours d'exécution sur votre ordinateur.
Étape 2. Après la fermeture, accédez à la « Bibliothèque de jeux » Steam.
Étape 3. Localisez le jeu problématique dans la liste des jeux à gauche. Faites un clic droit dessus et sélectionnez "Propriétés".
Étape 4. Après avoir entré les options de propriété, recherchez l'onglet « Fichiers locaux » dans la barre de navigation.
Étape 5. Cliquez sur « Vérifier l'intégrité des fichiers du jeu » pour commencer.
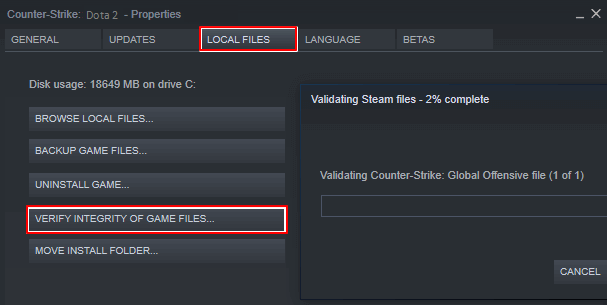
Une fois terminé, redémarrez le jeu Steam et voyez si l'erreur de manque d'espace réapparaît.
Correctif 3. Effacer le cache de téléchargement Steam
Les téléchargements Steam peuvent générer trop de données de cache de téléchargement dans le cache, ce qui peut provoquer de nombreux problèmes, notamment cette erreur d'espace disque insuffisant à laquelle vous êtes confronté. Vider le cache de téléchargement Steam peut souvent résoudre ce problème.
Étape 1. Lancez Steam depuis le bureau et sélectionnez « Steam » dans la barre de navigation supérieure. Ensuite, sélectionnez « Paramètres » dans le menu déroulant.
Étape 2. Sélectionnez l'onglet « Télécharger » dans la liste de gauche, cliquez sur « Vider le cache de téléchargement » et suivez les instructions.
Étape 3. Une fois terminé, Steam redémarrera.
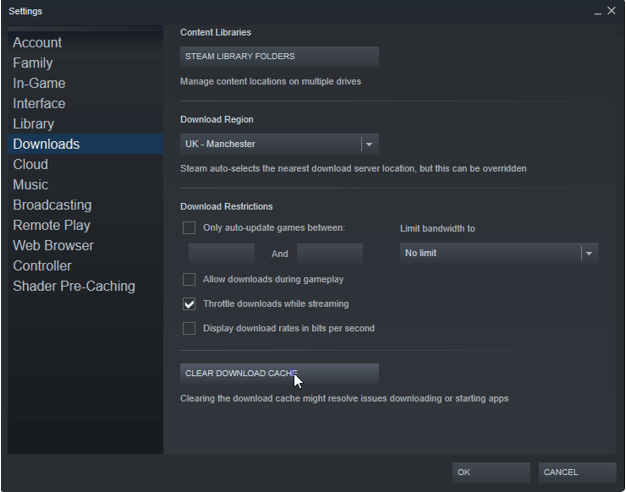
Après le redémarrage de Steam, essayez de reprendre le téléchargement ou l'installation et vérifiez si tout fonctionne correctement maintenant.
Correctif 4. Exécutez Steam en mode Administrateur
Dans de nombreux scénarios d'erreur Steam, le problème est que votre compte Windows ne dispose pas des autorisations nécessaires pour modifier Steam. Pour résoudre ce problème, vous devez essayer de charger Steam en mode administrateur.
Étape 1. Fermez toutes les applications liées à Steam.
Étape 2. Cliquez avec le bouton droit sur l'icône du bureau et sélectionnez « Exécuter en tant qu'administrateur » dans le menu déroulant.
Étape 3. Une fois Steam chargé, vous entrerez en mode gestion. Téléchargez à nouveau, installez ou exécutez le jeu pour voir si le problème est résolu.
Partagez ces correctifs pour aider davantage d'utilisateurs Steam confrontés au même problème.
Correctif 5. Vérifiez l'erreur du disque dur
Une erreur « Steam manque d'espace disque » est également plus susceptible d'apparaître s'il y a des erreurs sur votre disque dur. Afin de vérifier si le disque dur que vous utilisez présente des secteurs défectueux ou d'autres erreurs possibles, suivons le tutoriel ci-dessous.
Étape 1. Double-cliquez sur « Ce PC » sur le bureau, cliquez avec le bouton droit pour sélectionner le lecteur sur lequel vous souhaitez installer ou télécharger le jeu, puis cliquez sur « Propriétés ».
Étape 2. Dans l'assistant Propriétés, sélectionnez Outils.
Étape 3. Cliquez sur « Vérifier » dans la section « Vérification des erreurs ».

Étape 4. Sélectionnez Analyser et essayez de récupérer l'option des secteurs défectueux.
Étape 5. Enfin, cliquez sur « Démarrer ».
Une fois le processus terminé, redémarrez ou revenez au processus de téléchargement/installation pour voir si le problème a été résolu.
Correctif 6. Exécutez le nettoyage de disque
Peut-être que lorsque l'erreur Steam pas assez d'espace apparaît, l'espace disque est en effet bien inférieur à celui d'avant. Dans ce cas, la suppression de certains fichiers indésirables ou de données inutiles du disque dur peut rapidement supprimer cette erreur. Dans le prochain didacticiel, nous utiliserons le nettoyage de disque pour supprimer les données inutiles en un seul clic.
Étape 1. Dans la zone de recherche, tapez « nettoyage de disque », puis appuyez sur la touche « ENTRÉE ».
Étape 2. Sélectionnez le bon lecteur à nettoyer et cliquez sur OK. Sélectionnez les éléments que vous souhaitez supprimer et cliquez sur OK. Enfin, attendez patiemment la fin du processus et essayez de réinstaller ou d'exécuter le jeu.
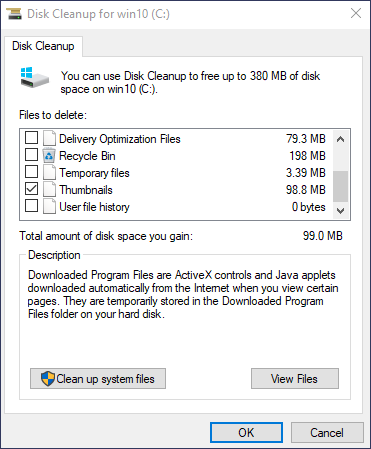
Conclusion
Que devez-vous faire pour supprimer lorsque l'erreur « L'espace disque Steam est faible » se produit ? Dans ce didacticiel, vous avez appris six façons de résoudre ce problème. Si vous souhaitez résoudre cette erreur sans supprimer aucune donnée, il est recommandé d'utiliser EaseUS Partition Master. Cet outil peut directement vous aider à étendre la partition actuelle sans supprimer aucune donnée.
Voir également:
FAQ sur les erreurs d’espace disque faible sur Steam
Rencontrez-vous une erreur d’espace disque insuffisant sur Steam lorsque vous installez ou exécutez un jeu ? Continuez à lire cette partie pour en savoir plus sur la suppression de cette erreur.
1. Pourquoi Steam dit-il qu'il n'y a pas d'espace disque ?
De nombreux facteurs peuvent conduire à cette erreur, tels qu'un espace disque faible sur le lecteur lors de l'installation de Steam, des conflits avec des tiers, une trop grande quantité de cache de jeu Steam et des secteurs défectueux sur le disque dur.
2. Comment puis-je ajouter plus de stockage à Steam ?
Vous pouvez exécuter le nettoyage de disque pour obtenir plus d'espace libre pour Steam. Voici comment:
Étape 1. Tapez « nettoyage de disque » dans la zone de recherche de la barre des tâches Windows, puis appuyez sur la touche « ENTRÉE ».
Étape 2. Choisissez le lecteur (tel que le lecteur C) que vous souhaitez nettoyer et cliquez sur OK. Sélectionnez les éléments que vous souhaitez supprimer et cliquez sur OK.
3. Comment puis-je réparer le manque d'espace disque sur Steam ?
Comment corriger les erreurs d’espace disque libre insuffisant dans Steam ? Essayez les correctifs suivants :
- Redémarrez votre ordinateur.
- Supprimez le dossier de téléchargement.
- Videz le cache de téléchargement.
- Exécutez Steam en tant qu'administrateur.
- Réparez le dossier de la bibliothèque Steam.
- Vérifiez l'intégrité des fichiers du jeu.
- Libérez de l’espace.
Comment pouvons-nous vous aider ?
Auteur
Mise à jour par Mélanie
Mélanie est une rédactrice qui vient de rejoindre EaseUS. Elle est passionnée d'informatique et ses articles portent principalement sur la sauvegarde des données et le partitionnement des disques.
Rédigé par Arnaud
Arnaud est spécialisé dans le domaine de la récupération de données, de la gestion de partition, de la sauvegarde de données.
Commentaires sur les produits
-
J'adore le fait que les modifications que vous apportez avec EaseUS Partition Master Free ne sont pas immédiatement appliquées aux disques. Cela facilite grandement la simulation de ce qui se passera une fois que vous aurez effectué tous les changements. Je pense également que l'aspect général et la convivialité d'EaseUS Partition Master Free facilitent tout ce que vous faites avec les partitions de votre ordinateur.
En savoir plus -
Partition Master Free peut redimensionner, déplacer, fusionner, migrer et copier des disques ou des partitions ; convertir en local, changer l'étiquette, défragmenter, vérifier et explorer la partition ; et bien plus encore. Une mise à niveau premium ajoute une assistance technique gratuite et la possibilité de redimensionner des volumes dynamiques.
En savoir plus -
Il ne crée pas d'image à chaud de vos disques et ne les aligne pas, mais comme il est associé à un gestionnaire de partitions, il vous permet d'effectuer plusieurs tâches à la fois, au lieu de simplement cloner des disques. Vous pouvez déplacer les partitions, les redimensionner, les défragmenter, etc., ainsi que les autres outils que vous attendez d'un outil de clonage.
En savoir plus
Articles liés
-
Comment formater un disque dur externe pour la PS5 ?
![author icon]() Arnaud 07/03/2025
Arnaud 07/03/2025 -
Meilleur outil de formatage Transcend gratuit à télécharger gratuitement 2025 avec guide pratique
![author icon]() Arnaud 07/03/2025
Arnaud 07/03/2025 -
Comment contourner le mot de passe de l'administrateur sous Windows 11
![author icon]() Arnaud 07/03/2025
Arnaud 07/03/2025 -
Comment supprimer des partitions sur un disque SSD dans Windows 11/10 [Guide étape par étape]
![author icon]() Arnaud 07/03/2025
Arnaud 07/03/2025
Sujets d'actualité en 2024
EaseUS Partition Master

Gérer efficacement les partitions et optimiser les disques









