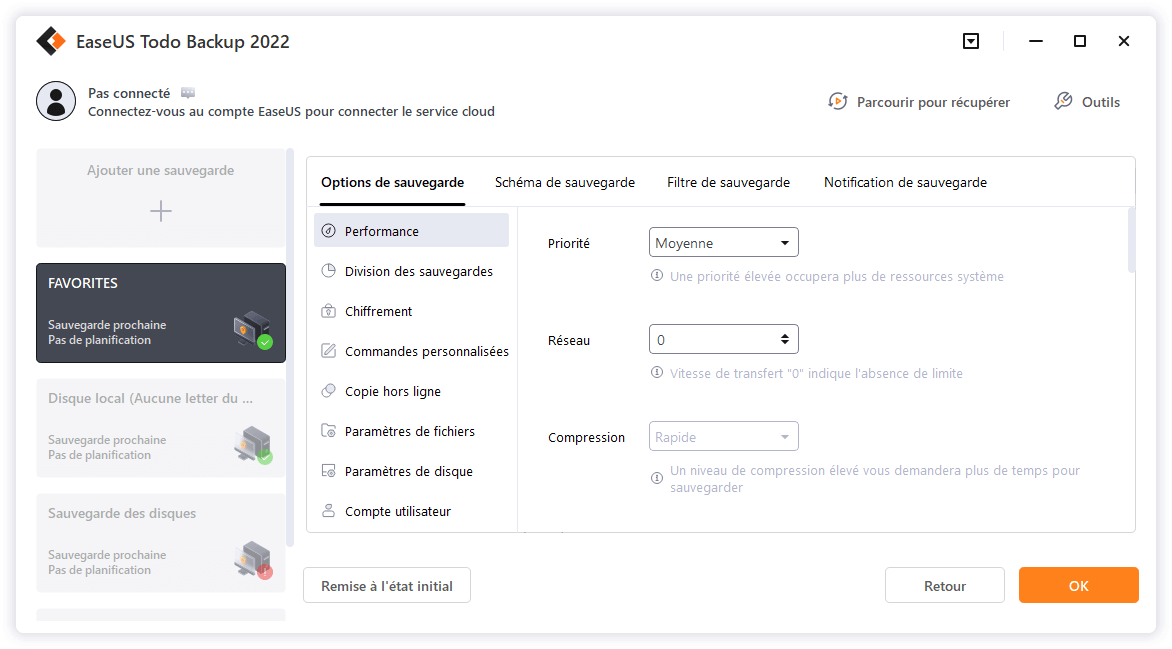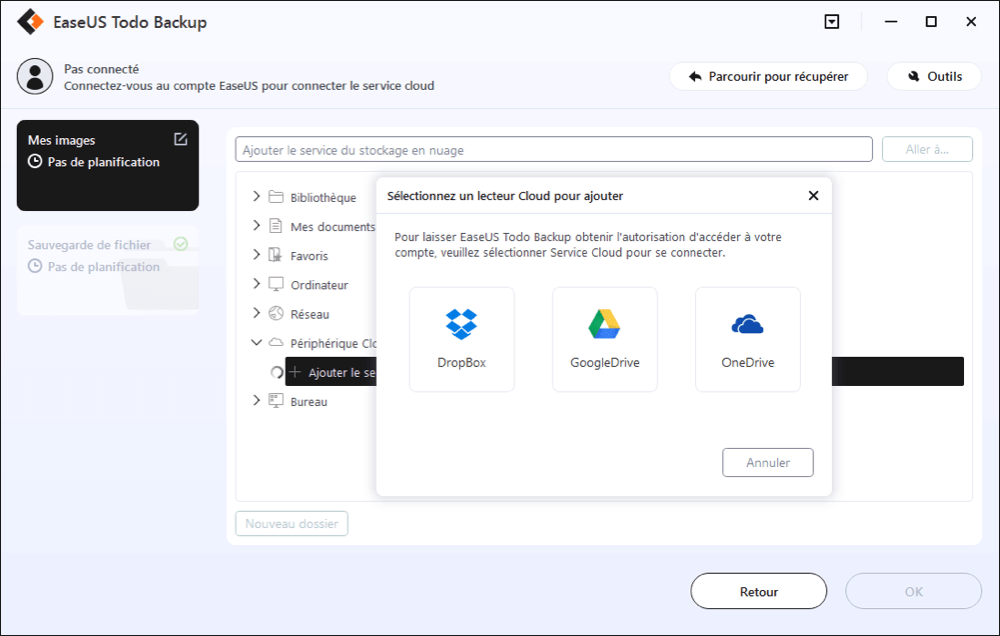EaseUS Todo Backup
- Sauvegarder et restaurer des fichiers personnels en toute sécurité en quelques clics.
- Un seul clic pour cloner, mettre à niveau ou transférer rapidement votre système.
"J'ai mis à jour mon ordinateur portable de Windows 7 à Windows 10 pendant environ deux ans, mais maintenant il ne fonctionne plus comme avant, donc je voudrais avoir un nouveau système pour obtenir de meilleures performances. Dois-je réinitialiser Windows 10 ou faire une installation propre? "
Dans les cas où un PC sous Windows 10 ne fonctionne pas correctement en raison de problèmes causés par un logiciel tiers, d’une corruption de fichiers système, de modifications de paramètres système ou des logiciels malveillants, Microsoft propose deux solutions pour résoudre le problème : réinitialiser Windows 10 ou effectuer une nouvelle installation à partir du support d'installation Windows. En venant ici, de nombreux utilisateurs nous demandent si la réinitialisation du système vaut mieux qu’une installation propre. Nous allons donc parler de la différence entre les deux méthodes.
Réinitialisation de Windows 10 - Réinstaller Windows 10 en restaurant la configuration d'usine par défaut à partir de l'image de récupération créée lors de la première installation de Windows sur l'ordinateur. Cela aide à résoudre la plupart des problèmes courants du système d'exploitation et ne nécessite pas de connexion Internet pour fonctionner. Mais parfois, cela ne suffit et cela affiche une erreur " Problème lors de la réinitialisation de votre PC ".
Installation propre de Windows 10- Réinstaller Windows 10 en téléchargeant et en gravant les derniers fichiers d'installation Windows de Microsoft sur un périphérique USB. Il offre aux utilisateurs un nouveau système sans problèmes cachés et sans corruption.
La plupart du temps, les utilisateurs ne verront aucune différence entre la réinitialisation de Windows 10 et une installation propre de Windows 10. Et par rapport à une installation propre, une réinitialisation du système est plus rapide et plus pratique. Pour ces deux raisons, la plupart des utilisateurs préfèrent l'ancien quand il y a un problème avec leur système. Mais est-ce vraiment le cas? Regardons ce que racontent certains utilisateurs à ce sujet.
"J'ai fait plusieurs réinitialisations sans rien sauvegardé, et elles ont fonctionné, mais j'ai fini par faire une installation propre après un certain temps, quelque chose ne devait pas fonctionner correctement."
"Il me semble qu'un PC fonctionne mieux après avoir tout nettoyé et fait une nouvelle installation à partir des médias." LA réinitialisation peut parfois bloquer ".
Nous ne sommes pas sûrs de la « propreté » d'une réinitialisation. Après avoir lu ces témoignages, nous vous conseillons de ne pas faire une réinitialisation si vous voulez vraiment effectuer une installation propre de Windows 10.
Réinitialiser Windows 10 ou faire une installation propre de Windows 10 effacera tous vos programmes installés et vos paramètres. Pour conserver toutes vos données et applications, téléchargez le logiciel de sauvegarde gratuit d’EaseUS pour créer une image de sauvegarde.
Étape 1. Cliquez sur le bouton "Sélectionner le contenu" de la sauvegarde pour lancer la sauvegarde.
Étape 2. Il y a quatre catégories de sauvegarde de données, Fichier, Disque, OS, et Mail, cliquez sur Fichier.
Étape 3. Les fichiers locaux et réseau seront listés sur la gauche. Vous pouvez développer le répertoire pour sélectionner les fichiers à sauvegarder.
Étape 4. Suivez le guide à l'écran, sélectionnez la destination où vous souhaitez enregistrer la sauvegarde.
Cliquez sur "Options" pour crypter la sauvegarde avec un mot de passe dans "Options de sauvegarde", définissez le calendrier de sauvegarde et choisissez de démarrer la sauvegarde à un certain événement dans "Schéma de sauvegarde". Il existe également de nombreuses autres options que vous pouvez explorer et personnaliser la tâche de sauvegarde en fonction de vos besoins.
Étape 5. Vous pouvez stocker la sauvegarde sur le disque local, le service de cloud d'EaseUS et le NAS.
Étape 6. EaseUS Todo Backup permet aux utilisateurs de sauvegarder des données à la fois sur un lecteur cloud tiers et sur son propre lecteur cloud.
Si vous voulez sauvegarder des données sur un lecteur en nuage tiers, choisissez Lecteur local, faites défiler vers le bas pour ajouter le périphérique cloud, ajoutez et connectez votre compte.
Vous pouvez également choisir le propre lecteur de nuage d'EaseUS. Cliquez sur EaseUS Cloud, inscrivez-vous avec votre compte EaseUS et connectez-vous.
Étape 7. Cliquez sur "Sauvegarder maintenant" pour lancer la sauvegarde. Une fois la tâche de sauvegarde terminée, elle s'affiche sous la forme d'une carte sur le côté gauche du panneau. Cliquez avec le bouton droit de la souris sur la tâche de sauvegarde pour la gérer davantage.

EaseUS Todo Backup
Outil de sauvegarde intelligent pour vos fichiers et l'ensemble de votre ordinateur sous Windows 10/8/7.
Télécharger100% Sûr
Taille: 1.88Mo
![]()