Historique Des Fichiers Windows
Articles à la une
- 01 L'historique des fichiers de Windows sauvegarde-t-il tout ?
- 02 Comment sauvegarder Windows 10 sur un lecteur réseau ?
- 03 Supprimer l'historique des fichiers de Windows
- 04 Où trouver les fichiers à sauvegarder ?
- 05 Historique des fichiers ne fonctionne plus
- 06 Historique des fichiers de Windows 11
- 1. Supprimer l'historique des fichiers de Windows
- 2. Supprimer les points de restauration du système Windows
- 3. Supprimer le dossier Windows.old après la mise à niveau vers Windows 10
- 4. Supprimer les fichiers de sauvegarde créés par un logiciel de sauvegarde tiers
- Conseil bonus : Comment sauvegarder des fichiers avec EaseUS Todo Backup
S'il est utile de conserver une sauvegarde des données importantes, il arrive que des fichiers de sauvegarde périmés ou inutiles occupent de l'espace sur votre appareil. Dans ce cas, les utilisateurs devront gérer leur programme de sauvegarde automatique et nettoyer les anciennes sauvegardes si nécessaire.
1. Supprimer l'historique des fichiers de Windows
Habituellement, les fichiers d'un ordinateur Windows sont automatiquement sauvegardés à l'aide de l'historique des fichiers. Cet outil de sauvegarde intégré permet aux utilisateurs de Windows de planifier facilement des sauvegardes de dossiers importants. Au fur et à mesure que des versions des sauvegardes sont créées, le lecteur externe utilisé pour stocker les données peut manquer d'espace. Dans ce cas, vous devrez supprimer certaines données pour continuer à sauvegarder de nouveaux fichiers.
Étape 1. Pour commencer, allez dans les Paramètres de Windows 10 > Mise à jour et sécurité > Sauvegarde. Localisez l'interface Historique des fichiers et cliquez sur "Plus d'options".
Étape 2. Dans les options de sauvegarde, vous pouvez modifier la fréquence à laquelle le programme crée une sauvegarde sous "Sauvegarder mes fichiers" et la fréquence à laquelle ils sont enregistrés avant d'être supprimés sous "Conserver mes sauvegardes".

Par défaut, les sauvegardes sont conservées pour toujours. Cela peut entraîner l'utilisation de beaucoup d'espace de sauvegarde au fil du temps. Modifiez-le pour supprimer les sauvegardes tous les mois, ou lorsque l'espace est nécessaire, ce qui libérera de l'espace disque lorsque le lecteur de sauvegarde sera à court d'espace.
Étape 3. Vous pouvez également faire défiler l'écran jusqu'au bas des options de sauvegarde, puis cliquer sur"Arrêter d'utiliser le lecteur" pour arrêter complètement la fonction de création de nouvelles sauvegardes.
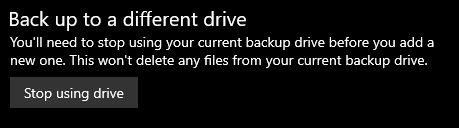
Étape 4. Si vous souhaitez supprimer manuellement tout fichier de sauvegarde conservé par l'historique des fichiers, retournez sur le bureau Windows. Cliquez avec le bouton droit de la souris sur le menu Démarrer de Windows, et sélectionnez l'option Windows PowerShell (Admin).
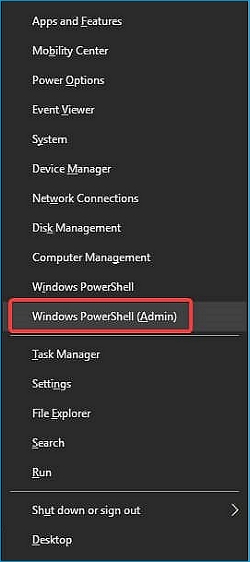
Étape 5. Dans la fenêtre PowerShell qui s'affiche, tapez fhmanagew.exe -cleanup 0 pour supprimer toutes les sauvegardes de fichiers sauf les plus récentes, puis appuyez sur Entrée pour exécuter la commande. Vous pouvez remplacer 0 par un autre ensemble de jours pour laisser une plus longue période de sauvegardes enregistrées. Si la commande réussit, une fenêtre pop-up apparaîtra pour confirmer.
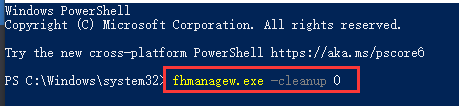
2. Supprimer les points de restauration du système Windows
Si la restauration du système est activée. Vous pouvez restaurer le système d'exploitation Windows dans un état plus ancien à chaque point de restauration. Si les points de restauration occupent trop d'espace sur votre ordinateur, vous pouvez les supprimer en utilisant la méthode suivante :
Supprimer tous les points de restauration du système
Étape 1. Ouvrez le menu Démarrer et recherchez l'option Créer un point de restauration. Sélectionnez-le pour ouvrir le menu Propriétés du système.
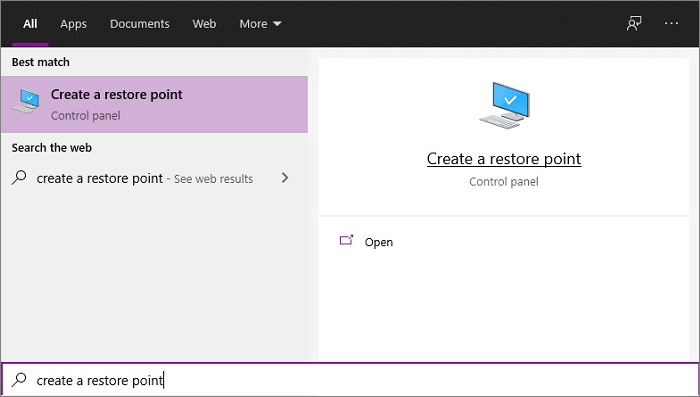
Étape 2. Sélectionnez le lecteur que vous voulez gérer, puis cliquez sur Configurer.
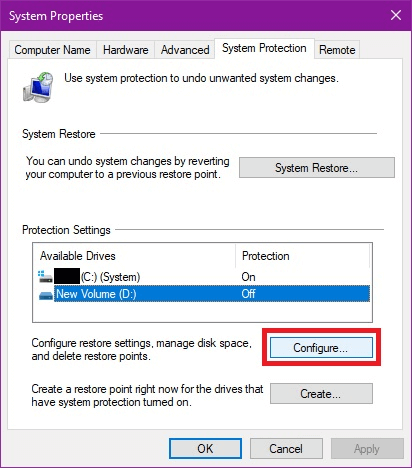
Étape 3. Cliquez sur Supprimer et confirmez pour supprimer tous les points de restauration du système pour le lecteur sélectionné.
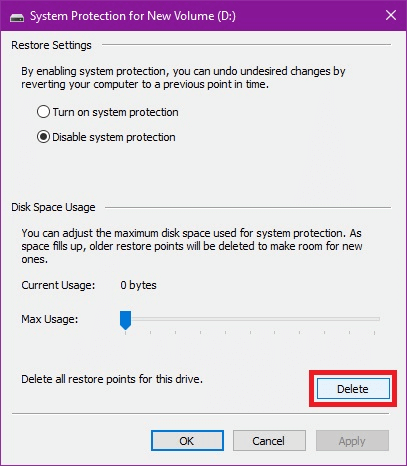
3. Supprimer le dossier Windows.old après la mise à niveau vers Windows 10
Le dossier Windows.old est créé lorsque vous mettez votre système à niveau vers Windows 10. La version précédente de Windows est temporairement conservée dans ce dossier au cas où vous auriez besoin d'annuler la mise à niveau. Mais si vous avez besoin d'espace disque et que vous avez vérifié tous les fichiers importants sur votre ordinateur, vous pouvez facilement supprimer le dossier Windows. old si nécessaire. Cette opération ne peut pas être annulée.
Étape 1. Ouvrez le menu Démarrer, tapez Paramètres, et cliquez dessus dans les résultats. Choisissez ensuite Système.
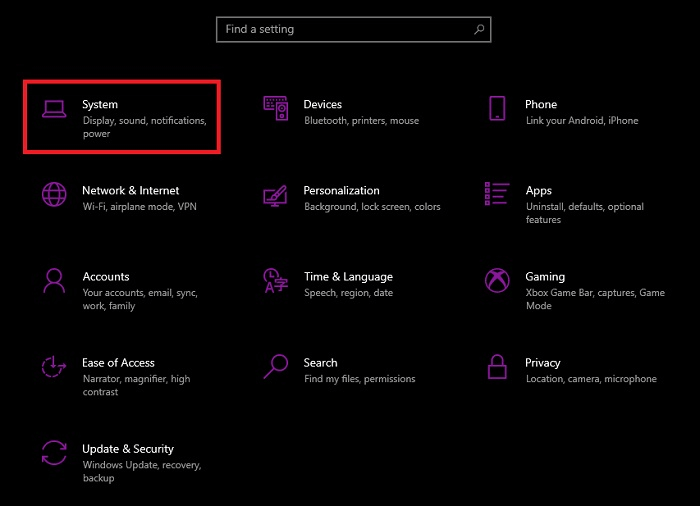
Étape 2. Allez dans Stockage et dans les informations sur le lecteur, sélectionnez Fichiers temporaires.
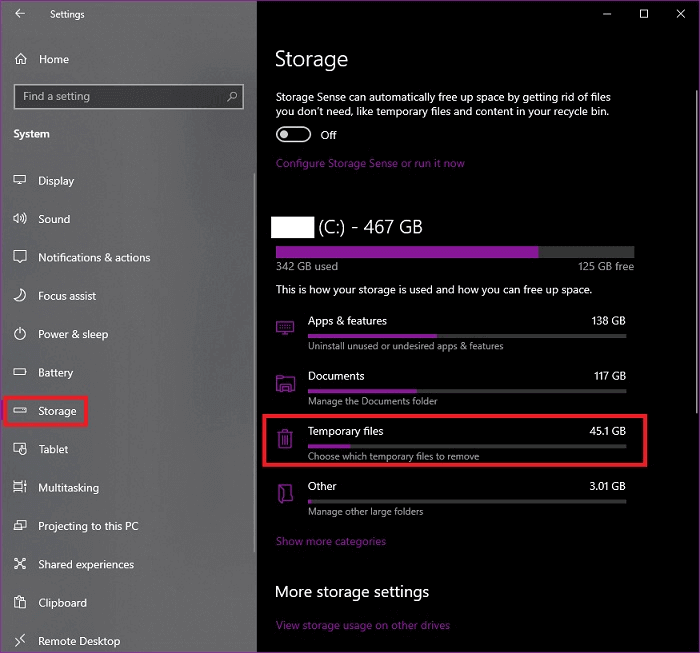
Étape 3. Cochez la case de la ou des installations Windows précédentes, puis cliquez sur Supprimer les fichiers.
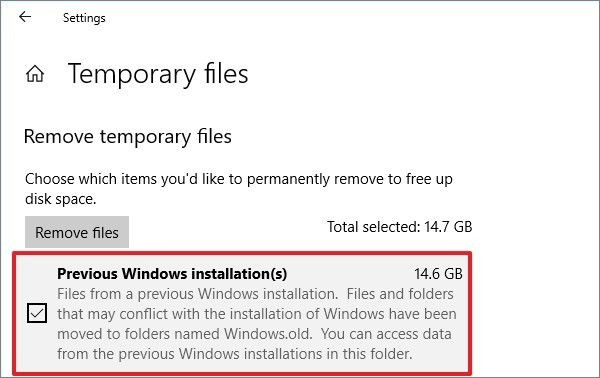
4. Supprimer les fichiers de sauvegarde créés par un logiciel de sauvegarde tiers
De nombreux utilisateurs peuvent trouver que les outils de sauvegarde intégrés pour Windows et Mac ne sont pas suffisants pour leurs besoins. Ils peuvent préférer acheter un logiciel de sauvegarde tiers pour protéger plus efficacement leurs fichiers importants.
Les logiciels de sauvegarde tiers proposent différents systèmes de stockage des données et, en général, l'utilisateur peut sélectionner l'emplacement de stockage préféré lors de la configuration du logiciel. Vous pouvez configurer le logiciel pour qu'il effectue des sauvegardes automatiques et conserve les fichiers en permanence. Cependant, vous risquez de manquer rapidement d'espace si vous ne le vérifiez pas régulièrement. Il est donc important que vous vous assuriez que le programme de sauvegarde automatique est correctement configuré avant de lancer le processus. Certains logiciels tiers peuvent ne pas disposer d'un système de suppression automatique. Dans ce cas, vous devrez supprimer manuellement les sauvegardes anciennes et inutiles.
En général, lorsque vous configurez le programme de sauvegarde avec un logiciel de sauvegarde tiers, vous pouvez personnaliser l'emplacement du fichier de sauvegarde. Si vous voulez supprimer les fichiers de sauvegarde, allez à l'emplacement et supprimez les fichiers indésirables.
Conseil bonus : Comment sauvegarder des fichiers avec EaseUS Todo Backup
Par rapport aux outils intégrés mentionnés ci-dessus, les outils tiers sont généralement plus riches en fonctionnalités et plus performants lors de la sauvegarde de grandes quantités de données. Par exemple, avec EaseUS Todo Backup, vous pouvez choisir de sauvegarder à la fois des fichiers individuels et des dossiers entiers (l'historique des fichiers de Windows ne prend en charge que la sélection des dossiers à sauvegarder). Vous pouvez également choisir entre des plans de sauvegarde différentielle et incrémentielle en fonction de vos besoins. Dans cet article, nous allons vous montrer comment configurer facilement un système de sauvegarde automatique avec EaseUS Todo Backup.
Après avoir téléchargé et installé EaseUS Todo Backup, suivez les étapes ci-dessous pour sauvegarder vos fichiers :
Étape 1. Pour la première fois que vous utilisez EaseUS Todo Backup pour sauvegarder des fichiers, cliquez sur Créer une sauvegarde sur l'écran d'accueil, puis cliquez avec la souris sur le grand point d'interrogation pour Sélectionner le contenu de la sauvegarde.

Étape 2. Puisque vous allez sauvegarder des fichiers et des dossiers sur votre ordinateur, passez au mode de sauvegarde « Fichier », où vous pouvez sélectionner des images, des vidéos, des documents et tous les autres types de fichiers à sauvegarder.

Étape 3. Suivez les chemins pour localiser les fichiers, dossiers ou répertoires que vous voulez sauvegarder, sélectionnez-les tous et cliquez sur « OK ».

Étape 4. Vous devez maintenant sélectionner un emplacement de sauvegarde pour enregistrer et conserver la sauvegarde.

Étape 5. EaseUS Todo Backup permet aux utilisateurs d'enregistrer les fichiers de sauvegarde sur n'importe quel périphérique pratique pour vous, comme un disque dur local, un lecteur USB externe, une carte SD, un lecteur réseau ou un lecteur NAS, ainsi qu'un lecteur en nuage de la marque EaseUS. Nous recommandons personnellement aux utilisateurs de choisir le disque en nuage plutôt qu'un disque physique pour enregistrer des sauvegardes importantes, en raison de la plus grande accessibilité, flexibilité et sécurité.

Pour pouvoir accéder au EaseUS Cloud, il suffit de s'inscrire par e-mail et de se connecter.

Étape 6. Si vous êtes intéressé par un programme de sauvegarde automatique et intelligent pour la prochaine tâche de sauvegarde de fichiers, continuez avec le paramètre « Options ». Vous pouvez y crypter une sauvegarde de fichiers confidentiels, compresser la taille de l'image de sauvegarde ou personnaliser un schéma de sauvegarde pour indiquer au logiciel à quel moment il doit commencer la prochaine sauvegarde.
Personnalisez une tâche de sauvegarde avancée et automatique ici :

Cliquez sur « Sauvegarder maintenant »pour lancer le processus de sauvegarde des fichiers. Vos fichiers de sauvegarde terminés sont visibles dans la zone de gauche dans un style carte.

Conclusion
Quels que soient les outils que vous utilisez pour sauvegarder vos fichiers, les données de sauvegarde doivent être conservées quelque part. Si vous ne vous en apercevez pas, vous risquez de trouver votre appareil à court d'espace de manière inattendue. Cela s'applique également à la sauvegarde du système propre à Windows, comme le dossier Windows. old. Dans cet article, nous avons répertorié les méthodes permettant de supprimer les sauvegardes inutiles de divers logiciels et fonctionnalités. Avant de supprimer tout fichier de sauvegarde, veuillez vous assurer qu'il n'y a aucune chance que vous ayez besoin de réutiliser ce fichier à l'avenir.
Cependant, si vous utilisez un logiciel de sauvegarde automatique tiers comme EaseUS Todo Backup, vous pouvez demander au logiciel de supprimer automatiquement les anciennes images de sauvegarde après une certaine période ou quantité d'images. Vous pouvez également supprimer les sauvegardes manuellement si nécessaire.
Ces informations vous-ont elles été utiles ?
Articles associés
-
Comment créer une Image ISO, un CD/DVD ou une Clé USB bootable avec EaseUS Todo Backup
![author icon]() Lionel/Mar 21, 2024
Lionel/Mar 21, 2024 -
Windows 10 se fige aléatoirement [Résolu]
![author icon]() Nathalie/Mar 21, 2024
Nathalie/Mar 21, 2024 -
Téléchargement de Windows 11 - Comment obtenir le fichier ISO Windows 11 22H2
![author icon]() Lionel/Mar 21, 2024
Lionel/Mar 21, 2024 -
Comment copier/cloner une clé USB bootable dans Windows 10/8/7
![author icon]() Nathalie/Mar 21, 2024
Nathalie/Mar 21, 2024
