Historique Des Fichiers Windows
Articles à la une
- 01 L'historique des fichiers de Windows sauvegarde-t-il tout ?
- 02 Comment sauvegarder Windows 10 sur un lecteur réseau ?
- 03 Supprimer l'historique des fichiers de Windows
- 04 Où trouver les fichiers à sauvegarder ?
- 05 Historique des fichiers ne fonctionne plus
- 06 Historique des fichiers de Windows 11
Pour commencer, j'aimerais partager une histoire avec vous.
"C'était au milieu du semestre et je venais de perdre la dernière copie de mon mémoire de recherche. J'avais travaillé dessus pendant des semaines et maintenant il avait disparu, probablement pour toujours. Enfin, c'est ce que je pensais. Je me suis rendue dans l'historique des fichiers et j'ai tapé " document de recherche ". À ma grande surprise, il était là ! J'ai cliqué dessus et je l'ai ouvert. Il semblait que le fichier avait été endommagé, mais avec un peu d'édition, j'ai pu terminer mon devoir à temps."
La restauration d'un fichier de sauvegarde à partir de l'historique des fichiers vous a sauvé la mise ? Nous ne pouvons plus être d'accord sur le fait que l'historique des fichiers est une bouée de sauvetage lorsqu'il s'agit de supprimer accidentellement des fichiers ou de fichiers infectés par des virus informatiques. Aujourd'hui, nous allons parler de l'historique des fichiers dans Windows 10, et de la façon dont il fonctionne pour faire des copies de fichiers et de dossiers sur un disque de sauvegarde. Il est trop facile de négliger l'importance d'avoir un système de sauvegarde de fichiers jusqu'à ce que vous en ayez besoin, alors nous espérons qu'à la fin de ce guide, vous serez en mesure de choisir votre moyen préféré pour sauvegarder les fichiers Windows 10 et d'autres contenus importants.
Ⅰ. Comment fonctionne l'historique des fichiers de Windows 10

En termes simples, l'historique des fichiers est une fonction de sauvegarde gratuite qui apparaît pour la première fois dans Microsoft Windows 8.1 et reste disponible dans Windows 10 et Windows 11. L'historique des fichiers sauvegarde automatiquement les fichiers et conserve un historique de toutes vos modifications. Il est à noter que l'historique des fichiers ne sauvegarde que les copies des fichiers qui se trouvent dans les dossiers Documents, Musique, Images, Vidéos et Bureau et les fichiers OneDrive disponibles hors ligne sur votre PC. En un mot, l'historique des fichiers crée des instantanés des fichiers et des dossiers associés aux comptes d'utilisateur. Au fil du temps, vous disposerez d'un historique complet de vos fichiers.
Un conseil : auparavant, les dossiers Documents, Musique, Images, Vidéos et Bureau étaient organisés et rassemblés dans des Bibliothèques. Les Bibliothèques font référence à un ou plusieurs dossiers de votre ordinateur et aux fichiers qu'ils contiennent. Elle vous aide à organiser tous vos fichiers en un seul endroit. Par conséquent, lorsqu'il s'agit de ce que l'historique des fichiers sauvegarde, il peut également faire référence aux dossiers Bibliothèques.
Chaque fois que vous ajoutez, modifiez ou supprimez un fichier de l'emplacement d'origine, l'outil Historique des fichiers crée une copie de ce fichier et la stocke dans un emplacement distinct appelé disque de sauvegarde. De cette façon, si vous avez un jour besoin de restaurer vos fichiers personnels à partir d'une date antérieure, vous pouvez facilement le faire en utilisant l'outil Historique des fichiers.
EN SAVOIR PLUS
L'historique des fichiers de Windows 10 sauvegarde-t-il tout? Comme le nom de la fonction le suggère, l'historique des fichiers ne sauvegarde pas tout ce qui se trouve sur votre PC, mais des fichiers individuels et des dossiers de certains types. Suivez l'article lié pour en savoir plus.
Ⅱ. Comment activer l'historique des fichiers dans Windows 10
Dans Windows 10, la fonction Historique des fichiers est désactivée par défaut, et vous devez la configurer avant de pouvoir commencer à l'utiliser. En outre, si vous voulez que l'historique des fichiers fonctionne correctement, vous devez disposer d'un disque dur externe USB ou d'un disque réseau connecté à votre ordinateur à tout moment. Voici comment installer et configurer l'historique des fichiers sur votre PC ou votre ordinateur portable Windows 10.
Étape 1.
Les utilisateurs peuvent accéder à l'historique des fichiers via le Panneau de configuration ou les Paramètres de Windows. Les figures ci-dessous montrent clairement comment accéder à l'entrée des deux côtés.
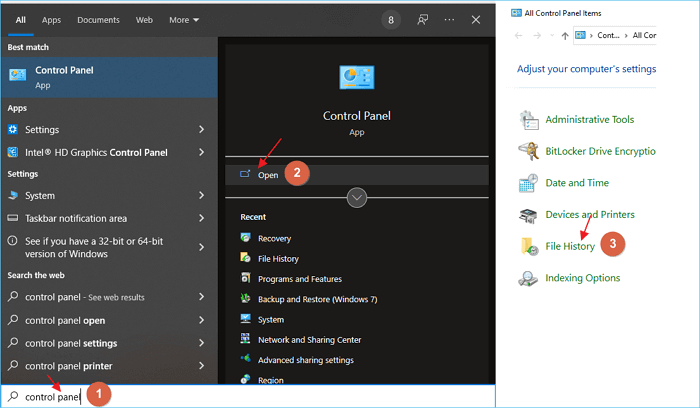
Figure 1. Accéder à l'historique des fichiers dans Windows 10 via le Panneau de configuration
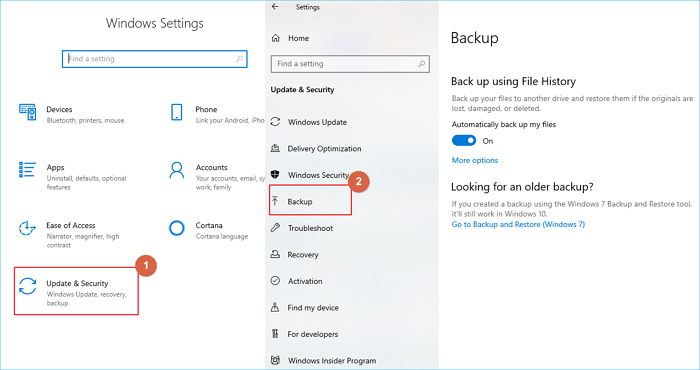
Figure 2. Accéder à l'historique des fichiers dans Windows 10 via l'application Paramètres
* Pour obtenir un meilleur contrôle de l'installation et de la configuration de l'ensemble de la sauvegarde, le meilleur endroit pour ouvrir la fenêtre Historique des fichiers est d'aller dans Panneau de configuration > Historique des fichiers. La partie supérieure de la fenêtre affiche la dernière fois que l'historique des fichiers a été exécuté, ainsi que l'emplacement des fichiers de sauvegarde.
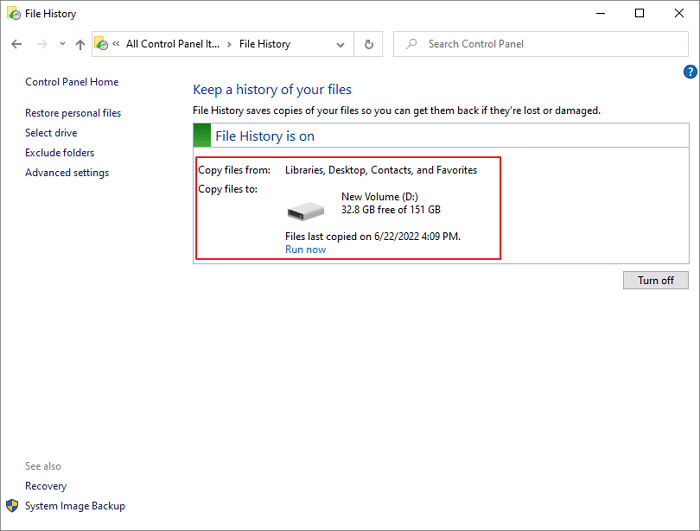
Étape 2.
Si vous n'avez pas encore configuré un disque de sauvegarde, vous verrez un message indiquant que "l'historique des fichiers est désactivé". Cliquez sur le bouton"Activer" pour activer l'historique des fichiers. Il vous sera demandé de choisir un emplacement pour stocker vos fichiers de sauvegarde - il peut s'agir d'un disque dur externe ou d'un lecteur réseau. Une fois que vous avez sélectionné un emplacement, cliquez sur"OK" pour commencer à sauvegarder vos fichiers personnels.
Si vous voulez changer l'emplacement de vos fichiers de sauvegarde à tout moment, cliquez simplement sur le lien"Sélectionner le lecteur" dans la fenêtre Historique des fichiers. Pour plus d'options de configuration pour les emplacements de sauvegarde, nous couvrirons cette partie plus tard.
Ⅲ. Comment configurer les paramètres de l'historique des fichiers
L'historique des fichiers comporte un certain nombre de paramètres différents que vous pouvez configurer en fonction de vos besoins. Pour accéder à ces paramètres, allez dans Panneau de configuration > Historique des fichiers et cliquez sur le lien"Paramètres avancés". Commençons par apprivoiser l'appétit de stockage de l'historique des fichiers en réglant la fréquence et la stratégie de conservation des sauvegardes.
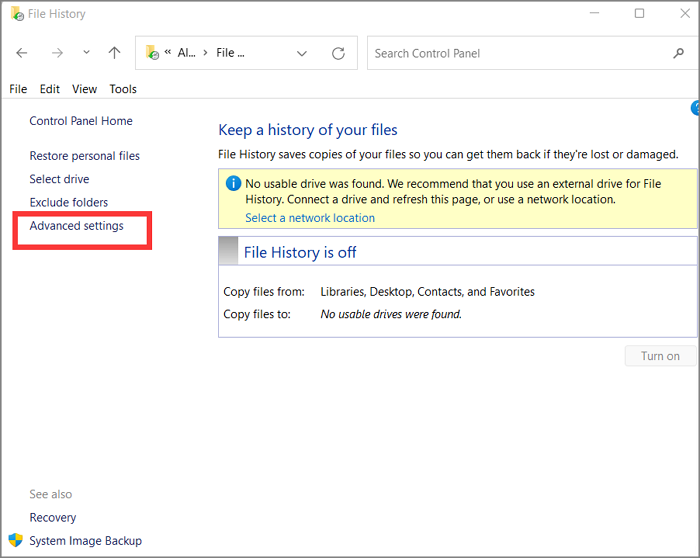
Dans la fenêtre des paramètres avancés, vous verrez un certain nombre d'options différentes que vous pouvez modifier. Continuons à creuser étape par étape.
Étape 1.
Tout d'abord, vous pouvez modifier la fréquence à laquelle l'historique des fichiers sauvegarde vos fichiers. Par défaut, elle s'exécute toutes les heures, mais vous pouvez modifier cet intervalle comme vous le souhaitez, d'un minimum toutes les 10 minutes à un maximum quotidien (24 heures). Nous vous recommandons vivement de choisir une fréquence de sauvegarde toutes les 6 ou 12 heures, ce qui permet de garantir la fréquence des sauvegardes et de réduire la consommation d'espace disque.
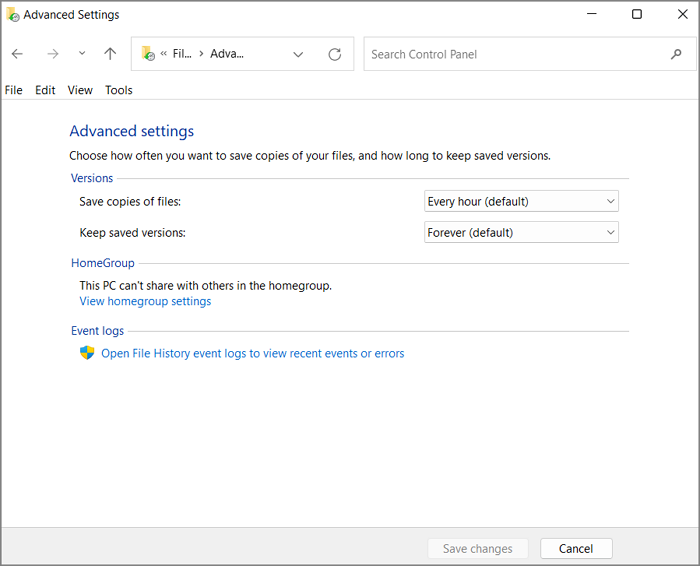
Étape 2.
Ensuite, vous pouvez modifier la durée de conservation des sauvegardes de fichiers. Par défaut, l'historique des fichiers conserve les sauvegardes aussi longtemps que possible(pour toujours), mais vous pouvez modifier cette durée à votre guise. Et, une bonne idée de conserver les instantanés de sauvegarde est jusqu'à ce que l'espace soit nécessaire.
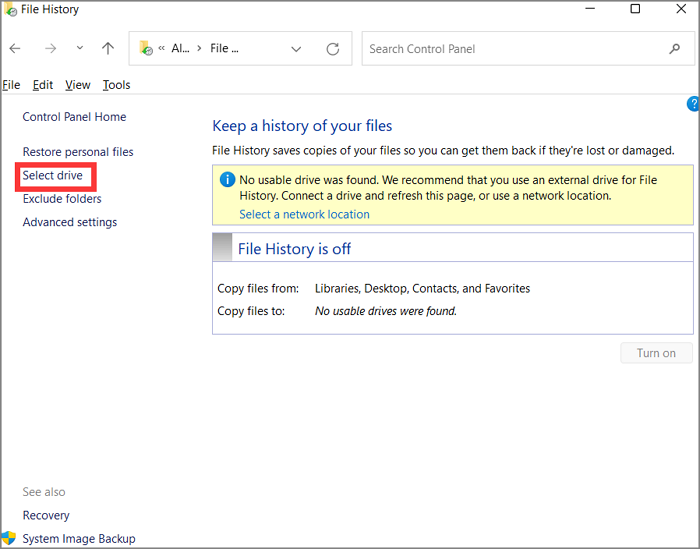
Étape 3.
Par défaut, l'historique des fichiers sauvegarde les fichiers qui se trouvent dans les dossiers Documents, Musique, Images, Vidéos et Bureau. Cependant, vous pouvez décider vous-même des dossiers qu'il est inutile de sauvegarder en cliquant sur le lien"Exclure les dossiers" dans la fenêtre Historique des fichiers. Par exemple, vous pouvez exclure les fichiers .tmp ou .log, car il s'agit généralement de fichiers temporaires qui peuvent être recréés s'ils sont supprimés.
Autre conseil : voici ce que j'essaierais d'exclure de la liste de sauvegarde et pourquoi :
- Téléchargements : Habituellement, ce dossier enregistre les programmes téléchargés depuis les navigateurs, que vous pouvez toujours retélécharger depuis la source. Et croyez-moi, ces programmes sont généralement énormes, vous n'avez pas besoin de sacrifier un espace disque précieux pour ces "ressources renouvelables".
- Musique, vidéos et photos (Camera Roll) : Ces fichiers multimédias ne sont-ils pas les plus précieux ? Oui, vous avez donc besoin de mesures de protection plus avancées plutôt que de vous reposer trop lourdement sur l'historique des fichiers. Par rapport à la sauvegarde de l'historique des fichiers, la solution de sauvegarde dans le nuage est plus convaincante.
- OneDrive : C'est un plan de sauvegarde et de synchronisation en soi, pourquoi y consacrer du temps et de l'espace supplémentaires ?
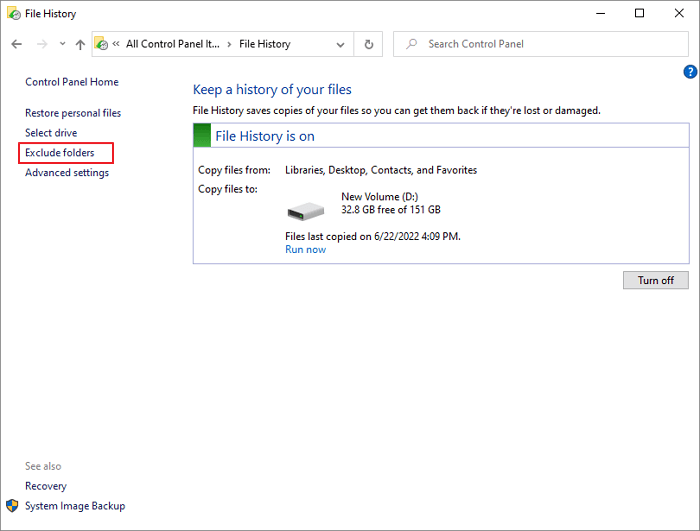
Après avoir ouvert la nouvelle fenêtre, comme l'indique l'invite, si vous ne voulez pas enregistrer de copies de dossiers ou de bibliothèques spécifiques, ajoutez-les ici. Cliquez simplement sur le bouton "Ajouter", choisissez le dossier indésirable et cliquez sur "Sélectionner le dossier". Un double-clic sur ce dossier vous permet de choisir les sous-dossiers à exclure de la liste de sauvegarde. Vous ne pouvez ajouter qu'un seul dossier à la liste d'exclusion à la fois. Répétez l'opération plusieurs fois si vous voulez renoncer à plusieurs dossiers. Ici, j'ai exclu les dossiers Images, Musique et Vidéos. Cliquez sur "Enregistrer les modifications" pour qu'elles prennent effet.
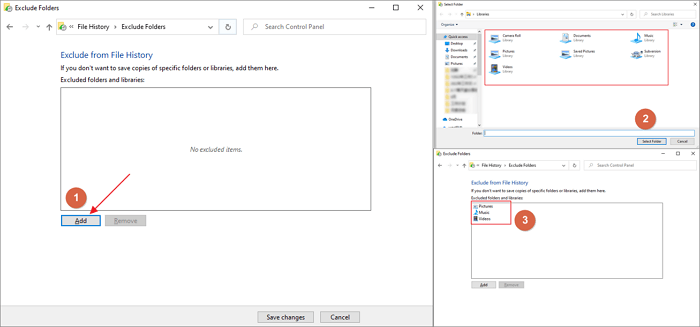
Étape 4.
Outre l'utilisation d'un lecteur USB externe comme lecteur de sauvegarde, vous pouvez également ajouter un lecteur réseau pour enregistrer les sauvegardes de l'historique des fichiers. Pour ce faire, cliquez sur "Sélectionner le lecteur", puis sur le bouton"Ajouter un emplacement réseau".
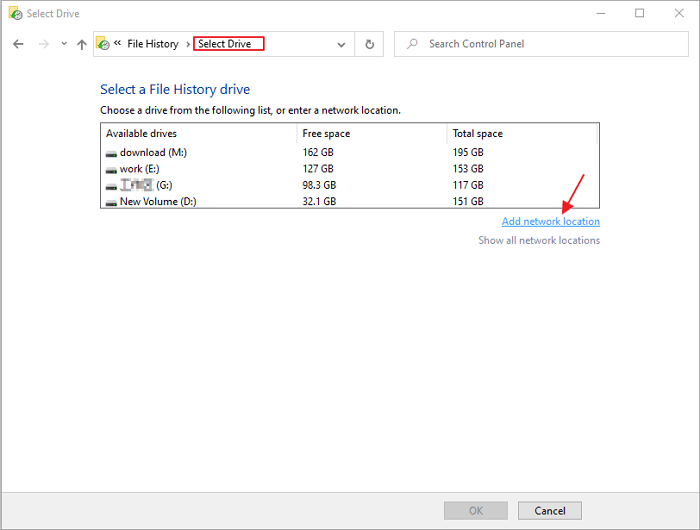
Il vous sera demandé de saisir le chemin d'accès au lecteur réseau - il peut s'agir d'un lecteur de réseau local ou d'un dossier partagé sur un autre ordinateur. Une fois que vous avez saisi le chemin, cliquez sur"OK" pour ajouter le lecteur réseau comme emplacement de sauvegarde.
EN SAVOIR PLUS
Pour pouvoir utiliser un lecteur réseau comme lecteur de sauvegarde, vous devez mapper le lecteur sur votre ordinateur à l'avance. Suivez un guide de configuration détaillé sur la façon de sauvegarder Windows 10 sur le lecteur réseau.
Une fois toutes les configurations effectuées, votre programme d'historique des fichiers devrait fonctionner parfaitement sur votre PC, pour surveiller les modifications que vous avez apportées aux dossiers primaires et conserver les versions de l'historique pour une utilisation ultérieure.
Ⅳ. Comment restaurer des versions précédentes de fichiers à partir de l'historique des fichiers.
Si vous avez accidentellement supprimé un fichier ou apporté des modifications à un fichier que vous regrettez par la suite, vous pouvez utiliser la fonction Historique des fichiers pour restaurer une version antérieure de ce fichier. Voici comment récupérer une ancienne version de certains fichiers :
Étape 1.
Ouvrez l'historique des fichiers et cliquez sur l'onglet"Restaurer les fichiers personnels" dans le menu de gauche.

Ou bien, recherchez"Historique des fichiers" et cliquez sur le résultat"Restaurer vos fichiers avec l'historique des fichiers". Cela ouvrira directement la fenêtre de restauration sans passer par des étapes supplémentaires.
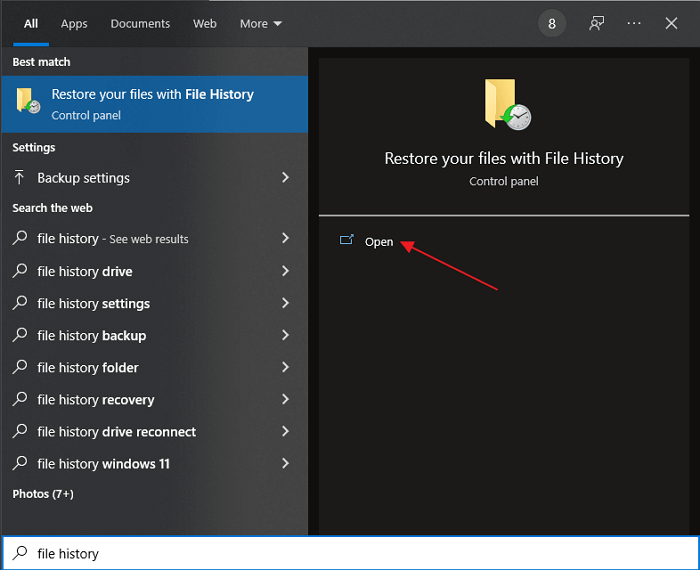
Étape 2.
Dans la fenêtre de l'historique des fichiers, vous pouvez parcourir toutes les différentes versions de chaque fichier qui ont été sauvegardées. Pour visualiser un fichier particulier, il suffit de cliquer dessus.
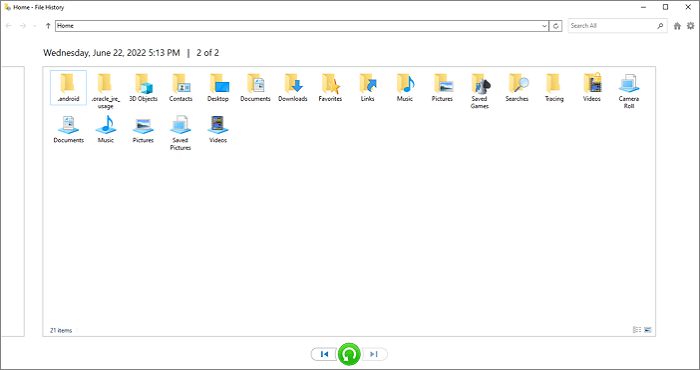
Si vous voulez restaurer un fichier, cliquez sur le bouton"Restaurer" en bas de la fenêtre. Le fichier sera alors restauré à son emplacement d'origine.
Vous pouvez également choisir de restaurer un fichier à un emplacement différent en cliquant avec le bouton droit de la souris sur la flèche verte et en choisissant l'option"Restaurer vers". Cette option est utile si vous souhaitez restaurer un fichier sans écraser la version actuelle de ce fichier.
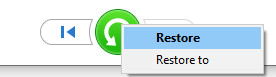
EN SAVOIR PLUS
Lorsque vous configurez l'historique des fichiers pour la première fois, vous devez connecter un disque dur externe ou sélectionner un lecteur sur votre PC pour stocker les données de sauvegarde. Il est important de savoir où sont stockés les fichiers de sauvegarde de Windows si vous souhaitez une récupération réussie et sans problème.
Ⅴ. L'historique des fichiers est-il bon ? Pour et Contre
Si vous cherchez un moyen de sauvegarder vos fichiers, vous vous demandez peut-être si l'historique des fichiers est une bonne solution. Il existe un certain nombre de facteurs différents que vous devez prendre en compte pour décider si l'historique des fichiers est la bonne solution de sauvegarde pour vous.
La marchandise :
✔ L'un des principaux avantages de l'historique des fichiers est qu'il est très facile à utiliser. L'interface est extrêmement conviviale et même les utilisateurs débutants pourront l'utiliser sans problème.
✔ Un autre avantage de l'historique des fichiers est qu'il s'intègre de manière transparente à Windows 10. Cela signifie que vous pouvez accéder à vos sauvegardes depuis le système d'exploitation sans avoir à installer de logiciel supplémentaire.
✔ L'historique des fichiers offre également une certaine flexibilité en termes de fréquence de sauvegarde de vos fichiers. Par défaut, il crée une nouvelle sauvegarde toutes les heures, mais vous pouvez modifier cette fréquence en fonction de vos propres besoins.
Les lacunes :
✘ Le plus gros inconvénient de l'historique des fichiers est qu'il ne sauvegarde par défaut que les fichiers individuels de votre compte utilisateur. Cela signifie que si vous souhaitez sauvegarder l'ensemble de votre système, c'est-à-dire toute l'installation Windows, il ne peut plus répondre à votre demande.
✘ Un autre inconvénient d'un tel outil de sauvegarde intégré est qu'il ne peut pas sauvegarder les fichiers ouverts. Cela signifie que si vous travaillez sur un fichier au moment où une sauvegarde est créée, ce fichier ne sera pas sauvegardé.
✘ Enfin, vous devez également savoir que l'historique des fichiers peut prendre beaucoup d'espace sur votre disque dur. Comme il enregistre plusieurs versions de chaque fichier et qu'il ne dispose en outre pas de la capacité de sauvegarde différentielle et incrémentielle, les sauvegardes peuvent rapidement s'accumuler et occuper une quantité importante d'espace.
Globalement, l'historique des fichiers est une bonne solution de sauvegarde pour les utilisateurs qui recherchent une solution simple et facile à utiliser. Cependant, elle présente certaines limitations qui peuvent la rendre inadaptée aux utilisateurs plus avancés.
Si vous recherchez une solution de sauvegarde plus complète, alors vous pouvez envisager d'utiliser un logiciel de sauvegarde gratuit tiers tel que EaseUS Todo Backup, qui a été classé comme l'alternative supérieure de l'historique des fichiers pour les ordinateurs basés sur Windows. Ce logiciel vous permet de sauvegarder l'ensemble de votre système, un disque dur entier, y compris les fichiers ouverts, et offre une gamme d'autres fonctionnalités telles que la compression et le cryptage des fichiers pour améliorer largement la sécurité de la sauvegarde, que les outils de base comme l'historique des fichiers dans Windows 10 ne peuvent pas du tout faire ce travail.
Voici un top 5 des logiciels de sauvegarde Windows gratuits sur YouTube.
EN SAVOIR PLUS
Ⅵ. Problèmes courants liés à l'historique des fichiers de Windows 10 et dépannage.
Il existe un certain nombre de problèmes courants que les utilisateurs rencontrent avec l'historique des fichiers dans Windows 10. Ces problèmes peuvent aller d'un historique des fichiers qui ne fonctionne pas correctement à un historique des fichiers qui prend trop d'espace sur votre disque dur. Dans cette section, nous allons examiner certains des problèmes d'historique de fichiers les plus courants et comment les résoudre.
Problème 1 : l'historique des fichiers ne fonctionne pas correctement
Si vous constatez que l'historique des fichiers ne fonctionne pas correctement, vous pouvez essayer plusieurs choses. Tout d'abord, assurez-vous que l'historique des fichiers est activé en allant dans Paramètres > Mise à jour et sécurité > Sauvegarde et en cochant l'option "Activer".
Étape 1. Si l'historique des fichiers est activé mais ne fonctionne toujours pas, vous devrez peut-être redémarrer le service Historique des fichiers. Pour ce faire, ouvrez le menu Démarrer et tapez"services.msc" dans le champ de recherche.
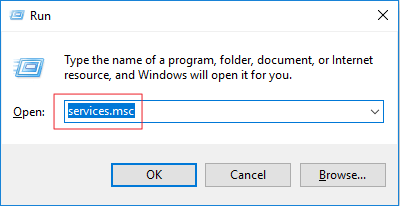
Étape 2. Trouvez le"File History Service" dans la liste des services et faites un clic droit dessus, puis sélectionnez"Restart".
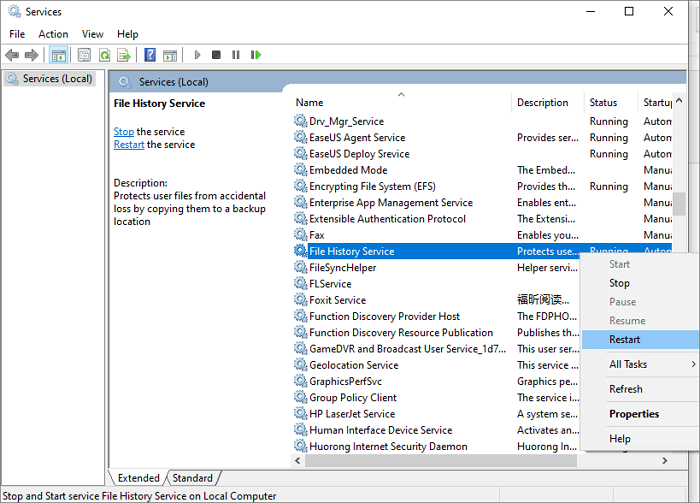
EN SAVOIR PLUS
Le problème"Historique des fichiers ne fonctionne pas" peut être spécifié par diverses erreurs et symptômes. Par exemple, l'historique des fichiers n'est pas sauvegardé toutes les heures, la restauration de l'historique des fichiers ne fonctionne pas, le service de l'historique des fichiers ne peut pas être démarré... Consultez l'article lié pour savoir ce qui ne va pas et comment faire fonctionner à nouveau l'historique des fichiers.
Problème 2 : L'historique des fichiers prend trop de place
Un autre problème courant de l'historique des fichiers est qu'il peut prendre beaucoup d'espace sur votre disque dur. En effet, l'historique des fichiers enregistre plusieurs versions de chaque fichier, ce qui peut rapidement s'accumuler. Si vous trouvez que l'historique des fichiers prend trop d'espace, vous pouvez prendre quelques mesures.
Étape 1. Tout d'abord, vous pouvez essayer de remplacer un petit disque de sauvegarde par un grand pour augmenter l'espace utilisé par l'historique des fichiers. Pour ce faire, allez dans Paramètres > Mise à jour et sécurité > Sauvegarde et cliquez sur "Plus d'options". Sous "Sauvegarder sur un autre lecteur", cliquez sur le bouton"Ne plus utiliser le lecteur".
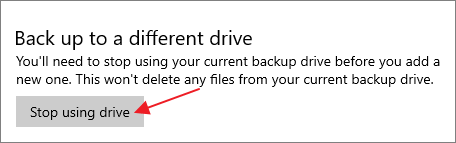
Puis, de retour à la fenêtre de sauvegarde, cliquez sur "Ajouter un lecteur" pour sélectionner un lecteur plus grand qui sera l'emplacement de sauvegarde.
* Vous devez arrêter d'utiliser votre lecteur de sauvegarde actuel avant de pouvoir en ajouter un nouveau. Cela ne supprimera aucun fichier de votre lecteur de sauvegarde actuel.
Étape 2. Enfin, vous pouvez envisager de supprimer les anciennes versions des sauvegardes historiques. Si vous êtes un utilisateur permanent de l'historique des fichiers, cette option vous permettra de libérer une quantité considérable d'espace disque. Toutefois, si vous utilisez l'historique des fichiers depuis moins d'un an, le nettoyage ne semble pas être une solution envisageable car nous ne vous laisserons pas supprimer les versions de sauvegarde antérieures à un an.
EN SAVOIR PLUS
Il est très important de nettoyer régulièrement les anciennes sauvegardes de votre disque dur physique pour économiser de l'espace disque. Cliquez ici pour savoir comment supprimer les anciennes sauvegardes de l'historique des fichiers en toute sécurité.
Problème 3 : L'historique des fichiers ne sauvegarde pas tous les fichiers.
Parfois, les utilisateurs signalent qu'ils n'ont pas trouvé de version de sauvegarde des dossiers couverts dans les Bibliothèques. Il semble que l'historique des fichiers ne sauvegarde pas tous les fichiers qu'ils ont ajoutés.
Il existe quelques solutions de contournement pour ce problème. Tout d'abord, vous pouvez essayer de désactiver l'historique des fichiers et de le réactiver. Cela permettra à l'historique des fichiers de redémarrer de force. Essayez également de supprimer le(s) dossier(s) de la liste incluse et de le(s) rajouter.
Ⅶ. Windows 10 vs. Windows 11 Historique des fichiers : Qu'est-ce qui est différent ?
Si vous avez effectué la mise à niveau vers Windows 11 et que vous avez constaté l'absence de la fonction Historique des fichiers, vous n'êtes pas seul. De nombreux utilisateurs ont signalé ce problème, qui peut être très frustrant. Est-il vrai que Windows 11 a supprimé l'historique des fichiers ?
Différence 1 : Ne vous inquiétez pas, l'historique des fichiers est toujours disponible dans Windows 11, mais Microsoft a supprimé l'accès aux paramètres de Windows. C'est l'un des plus grands changements que l'on voit dans Windows 11. Comme mentionné, nous pouvons accéder à l'option Historique des fichiers dans Windows 10 à partir du Panneau de configuration ou de l'application Paramètres de Windows. Cependant, dans Windows 11, nous ne pouvons trouver l'historique des fichiers que dans le Panneau de configuration.
Différence 2 : Un autre changement, à l'historique des fichiers dans Windows 11, qui est désagréable pour la plupart des gens, est que nous ne pouvons plus ajouter un dossier en dehors des dossiers primaires sélectionnés par défaut par l'historique des fichiers.
EN SAVOIR PLUS
Toujours curieux ? Cliquez ici pour découvrir les nouveautés de l'historique des fichiers dans Windows 11.
Dans l'ensemble, l'historique des fichiers a progressivement perdu son pouvoir de sauvegarde des fichiers personnels des utilisateurs dans Windows 11, et nous ne pouvons pas nous attendre à un bond en avant de l'historique des fichiers dans la prochaine génération de Windows OS. Cependant, vos données sont votre pouvoir, et elles doivent être protégées ! Si vous ne prenez pas de mesures pour sécuriser vos données, un escroc le fera pour vous.
Sinon, il est temps de chercher un logiciel de sauvegarde Windows 11 compétent qui effectue des tâches de sauvegarde de plus haut niveau. Si vous êtes un membre de Windows 11 qui accorde de l'importance aux données, nous vous recommandons EaseUS Todo Backup, que nous avons mentionné précédemment comme le meilleur logiciel de sauvegarde gratuit pour Windows 11. Il possède un certain nombre de fonctionnalités que l'historique des fichiers n'a pas, et c'est un excellent choix pour protéger vos données. La version gratuite peut tout simplement vous aider à réaliser les principaux objectifs de sauvegarde. Téléchargez-le maintenant et essayez-le.
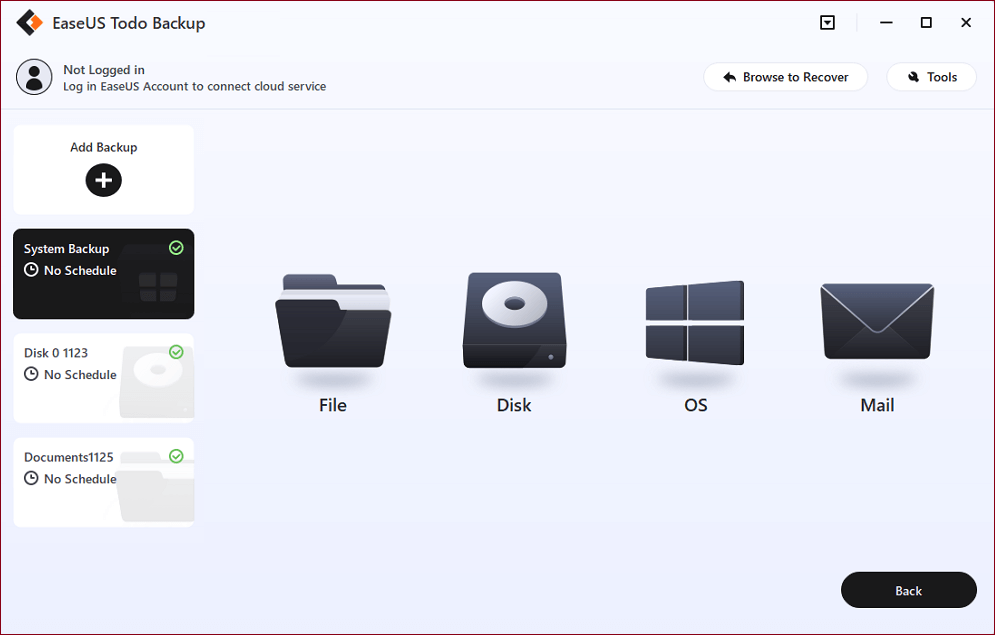
- Sauvegarde complète du système : Sauvegardez votre système d'exploitation, vos paramètres, vos applications et vos fichiers.
- Sauvegarde de fichiers sans limite : Sauvegardez un nombre illimité de types de fichiers personnels sur le disque dur de votre ordinateur, un disque dur externe, une clé USB ou une carte SD.
- Sauvegarde de la totalité du disque dur/partition : En sélectionnant un disque entier à sauvegarder, vous pouvez librement sauvegarder le système d'exploitation, les fichiers, les applications, les paramètres et tout ce que vous avez là.
- Sauvegardes incrémentielles et différentielles : Ne sauvegardez que les fichiers qui ont été modifiés depuis la dernière sauvegarde, ce qui permet de gagner du temps et de l'espace de stockage.
- Support de secours amorçable : Créez un disque de secours amorçable pour pouvoir restaurer votre système même si Windows ne démarre pas.
Ⅷ. Conclusion
Vous l'avez trouvé ! Voici notre guide complet sur la façon d'utiliser Historique des fichiers dans Windows 10, y compris comment le configurer, comment sélectionner ou exclure le contenu de la sauvegarde, comment restaurer une sauvegarde précédente et gérer l'espace du disque dur de sauvegarde en supprimant les anciennes sauvegardes sur votre ordinateur. Nous avons également comparé la puissance du logiciel de sauvegarde tiers EaseUS et de l'historique des fichiers dans Windows 10 et Windows 11 et avons constaté qu'il y a plus de détails à connaître lors du choix d'une solution de sauvegarde. Nous espérons que ce guide vous a été utile pour commencer à sauvegarder vos données !
À tout moment, si vous souhaitez passer de l'historique des fichiers à une solution de sauvegarde complète, non seulement pour les fichiers associés au compte utilisateur mais aussi pour l'ensemble de votre ordinateur, n'hésitez pas à télécharger EaseUS Todo Backup pour un heureux voyage de sauvegarde des données.
Ces informations vous-ont elles été utiles ?
Articles associés
-
(Guide 2025) Qu'est-ce que image disque ? Comment créer image disque?
![author icon]() Lionel/Mar 07, 2025
Lionel/Mar 07, 2025 -
Clonage disque dur : Comment cloner un disque dur
![author icon]() Nathalie/Mar 07, 2025
Nathalie/Mar 07, 2025 -
Guide complet de la récupération d'images système sous Windows 11/10/8.1/7
![author icon]() Lionel/Mar 07, 2025
Lionel/Mar 07, 2025 -
Créer une clé USB de récupération de Windows 10 (y compris Windows 11, 8.1, 7)
![author icon]() Nathalie/Mar 07, 2025
Nathalie/Mar 07, 2025
