La restauration d'une image système peut vous sauver la vie lorsque votre ordinateur tombe en panne ou lorsque vous devez sauver un système d'exploitation Windows en difficulté. Mais qu'est-ce qu'une restauration d'image système, et comment l'effectuer ? Ce guide complet vous dira tout ce que vous devez savoir.
Qu'est-ce qu'une image système de récupération ?
La récupération d'une image système est le processus de restauration de votre ordinateur à partir d'une image système. Une image système est une copie complète de votre PC, y compris le système d'exploitation, les applications, les paramètres et tous vos fichiers. Si vous avez des difficultés à démarrer Windows, ou si votre PC a été endommagé par un logiciel malveillant ou une panne matérielle, vous pouvez utiliser une image système pour restaurer votre PC à un état antérieur à la création de l'image système.
La récupération d'une image système est différente de la réinitialisation de votre PC ou de la réinstallation de Windows. Lorsque vous réinitialisez votre PC, vous supprimez l'ensemble de vos fichiers, paramètres et applications, ce qui ramène votre PC à son état d'origine. Lorsque vous réinstallez Windows, vos fichiers et paramètres sont conservés, mais toutes les applications fournies avec votre PC ou installées à partir du Microsoft Store sont supprimées.
EN SAVOIR PLUS
Vous êtes toujours déconcerté par la récupération d'une image système et la réinitialisation/réinstallation de Windows ? Voici un guide complet sur la restauration d'image système et la restauration du système.
[Important à savoir] Quelles sont les autres options de récupération du système dans Windows ?
En outre, vous avez peut-être entendu d'autres termes similaires à la récupération d'image système, par exemple, une clé USB de récupération, un disque de réparation système et un point de restauration système. Savez-vous ce que signifie chaque terme ? Nous allons essayer ici d'utiliser des mots simples et un tableau comparatif pour vous aider à comprendre.
Option 1. Une clé USB de récupération
Une restauration d'image système nécessite un lecteur distinct qui contient l'image de sauvegarde. Ce lecteur peut être un disque dur externe, une clé USB ou un emplacement réseau. Par conséquent, un lecteur USB de récupération est un lecteur amorçable qui contient une image de sauvegarde du système, avec laquelle vous pouvez réinstaller Windows ou résoudre les problèmes courants de Windows en démarrant dans les options de démarrage avancées de Windows.
Option 2. Disque de réparation du système
Un disque de réparation du système est un disque CD/DVD amorçable qui contient l'environnement de récupération de Windows. Il peut être utilisé pour accéder aux options de récupération du système, dépanner et réparer les erreurs de Windows, et restaurer votre système à un état antérieur.
Vous pouvez créer un disque de réparation du système dans Windows 7 et l'utiliser pour récupérer votre système. Dans Windows 8/10/11, vous n'avez pas besoin de créer un disque de réparation du système car vous pouvez accéder aux options de récupération directement à partir du menu Options de démarrage avancées. Vous pouvez également utiliser une clé USB de récupération.
Option 3. Point de restauration du système
Un point de restauration du système est un instantané de l'état de votre système à un moment donné. Il peut être utilisé pour ramener votre système à un état antérieur si quelque chose ne va pas.
Vous pouvez créer des points de restauration du système manuellement ou configurer Windows pour qu'il les crée automatiquement selon une planification. Pour effectuer une restauration d'image système, vous devez utiliser le fichier image de sauvegarde qui a été créé en même temps que le point de restauration du système.
| Comparaison | Dispositif de stockage | Que contient-il ? | Comment l'utiliser |
|---|---|---|---|
| Récupération d'images système | Lecteur local, réseau, NAS, nuage | Plusieurs points de restauration du système | Restaurer le système d'exploitation et ses données |
| Clé USB de récupération Windows | Une clé USB, un disque dur externe | L'environnement de récupération Windows | Démarrez-le pour réinstaller le système d'exploitation ou réparer les erreurs sur le PC actuel. |
| Disque de réparation du système | Disque CD/DVD | L'environnement de récupération Windows | Démarrez-le pour réinstaller le système d'exploitation ou corriger les erreurs sur le PC actuel et le nouveau PC. |
| Point de restauration du système | Lecteur local, réseau, NAS, nuage | Un instantané de l'état de votre système | Utiliser la fonction de restauration du système |
En résumé, si vous voulez récupérer sans problème une image système sur un ordinateur, la meilleure combinaison est de créer régulièrement une sauvegarde d'image système d'un état de fonctionnement du système sur une clé USB de récupération ou un disque de réparation du système.
Une autre note importante pour vous : La récupération de l'image système écrasera votre lecteur système, ce qui signifie que vous perdrez tous les fichiers qui ont été créés après la création de l'image système. Donc, si vous avez des fichiers importants sur votre lecteur système, assurez-vous de les sauvegarder avant de procéder à la récupération de l'image système.
EN SAVOIR PLUS
Vous hésitez encore ? Trouvez les réponses à la question "La restauration du système va-t-elle supprimer des fichiers?" dans l'article lié.
Comment effectuer une restauration d'image système ?

[Image : Un organigramme pour compléter la récupération de l'image système].
Maintenant que vous savez ce qu'est la récupération d'image système, il est temps d'apprendre comment la faire. Selon l'organigramme pour effectuer une restauration d'image système sur votre PC, il y a quatre étapes à suivre, et nous devons nous assurer que chaque étape est effectuée correctement.
☟Configurer la sauvegarde
Comme nous l'avons mentionné ci-dessus, l'image système est créée à partir d'une sauvegarde antérieure de l'état du système. Par conséquent, la première étape consiste à créer une sauvegarde de l'image système de votre ordinateur à l'aide d'un outil de récupération d'image système. Microsoft Windows dispose déjà d'une option par défaut appelée sauvegarde et restauration (Windows 7) dans le système d'exploitation. Comme elle est gratuite et pratique, cela vaut la peine de l'essayer.
- Avis :
- Il existe deux programmes de sauvegarde et de récupération par défaut dans Microsoft Windows. L'un s'appelle Historique des fichiers, et l'autre est l'ancienne option de sauvegarde appelée Sauvegarde et restauration Windows (Windows 7), qui a été introduite pour la première fois dans Windows 7 mais qui fonctionne toujours parfaitement dans Windows 10 et 11. L'historique des fichiers de Windows 10 ne sauvegarde que les fichiers/dossiers individuels associés aux comptes d'utilisateur, tandis que l'ancienne solution prend en charge la sauvegarde d'un système d'exploitation entier, qui se trouve être l'outil de récupération d'image système natif que nous allons utiliser comme matériel de tutoriel.
Nous prenons ici l'exemple de Windows 10. Si vous utilisez un autre système Windows, ne vous inquiétez pas, les étapes sont très similaires. Il suffit de suivre.
Étape 1. Pour accéder à l'outil de récupération d'image système par défaut de Windows 10, choisissez l'un des chemins à suivre :
- Ouvrez Paramètres ( touches Windows + I) > Mise à jour et paramètres > Sauvegarde > Allez à Sauvegarde et restauration (Windows 7).
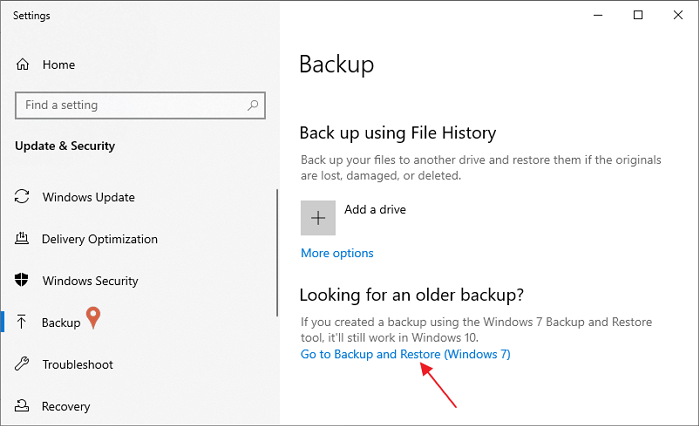
- Ouvrez le Panneau de configuration (appuyez sur la touche Windows + R puis tapez : control puis appuyez sur Entrée) > Sauvegarde et restauration (Windows 7).
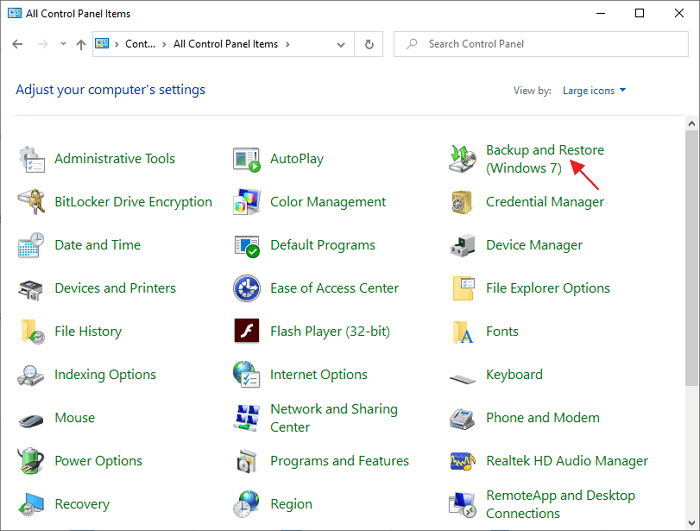
Étape 2. Si vous n'avez pas créé de sauvegardes auparavant, l'état de la sauvegarde devrait être "La sauvegarde de Windows n'a pas été configurée". Vous pouvez cliquer directement sur le lien "Configurer la sauvegarde" pour lancer la première création de sauvegarde. Ou bien, vous pouvez cliquer sur"Créer une image système" dans la barre latérale gauche comme indiqué ici, ce qui vous guidera pour sélectionner un emplacement de stockage en premier lieu.

Étape 3. Vous avez le choix entre trois emplacements de sauvegarde : sur un disque dur, sur des DVD et sur un emplacement réseau. Sélectionnez l'un d'entre eux que vous avez à portée de main. Cliquez sur Suivant après avoir sélectionné la destination de la sauvegarde.
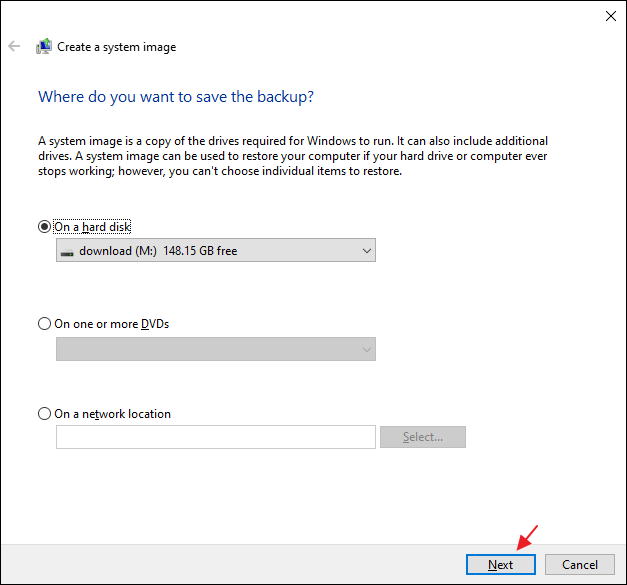
Conseil : Quel emplacement de sauvegarde me convient le mieux ?
- Choisissez un disque dur local/un lecteur externe : Lorsque vous exigez une fréquence très élevée de sauvegarde du système d'exploitation, des fichiers ou des applications modifiés.(Remarque : pour créer une image système d'un lecteur, celui-ci doit être formaté pour utiliser le système de fichiers NTFS. Si vous enregistrez l'image système sur un disque dur ou une clé USB, il doit être formaté pour utiliser le système de fichiers NTFS).
- Choisissez les DVD : si vous sauvegardez des images système pour la première fois ou si vous ne disposez pas d'un disque dur externe, vous pouvez utiliser des DVD. Veillez simplement à disposer de suffisamment de DVD vierges, car une image système peut être très volumineuse et un DVD ne peut contenir que 4,7 Go de données.
- Choisissez un lecteur réseau : Si vous effectuez des sauvegardes système d'ordinateurs de travail dans une entreprise, et que vous disposez d'un lecteur réseau, vous pouvez essayer de sauvegarder les images de sauvegarde primaires sur le réseau. Pour pouvoir utiliser le lecteur réseau comme emplacement de sauvegarde pour la première fois, vous devez entrer l'emplacement réseau au format "\\server\share" et le nom d'utilisateur et le mot de passe.
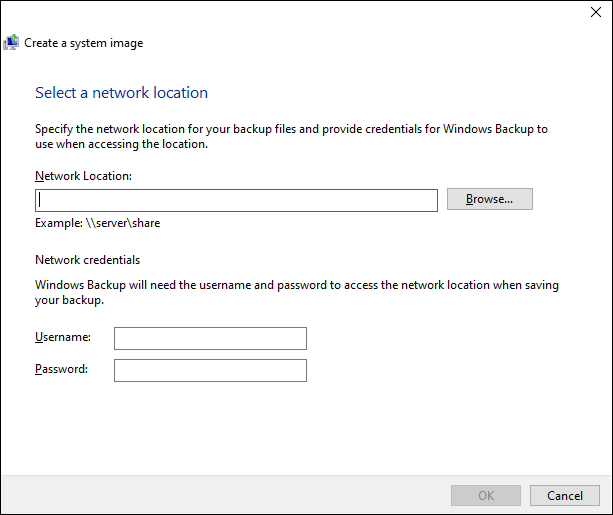
Ici, j'ai choisi un lecteur local pour conserver l'image du système, à titre d'exemple.
Étape 4. Puisque vous effectuez une sauvegarde du système d'exploitation, les lecteurs qui sont nécessaires au fonctionnement de Windows seront inclus par défaut. Comme vous pouvez le voir sur la capture d'écran, le lecteur C de mon système et un lecteur réservé au système sont choisis par défaut et marqués en gris (non modifiable).
Faites attention aux notes importantes ici : (1) Vous ne pouvez pas inclure le lecteur sur lequel vous sauvegardez la sauvegarde ; (2) Vous pouvez également ajouter des lecteurs supplémentaires dans la sauvegarde, comme le lecteur D ou E pour sauvegarder un ordinateur entier ; (3) Le fichier d'image système peut être volumineux (comme vous pouvez le voir, mon lecteur système occupe 90 Go d'espace) et il est donc conseillé de sauvegarder l'image système sur un disque dur externe disposant d'un espace de stockage suffisant. Vous pouvez trouver des disques durs externes de 1 To ou 2 To sur Best Buy pour moins de 100 $.
Cliquez sur Suivant pour continuer.
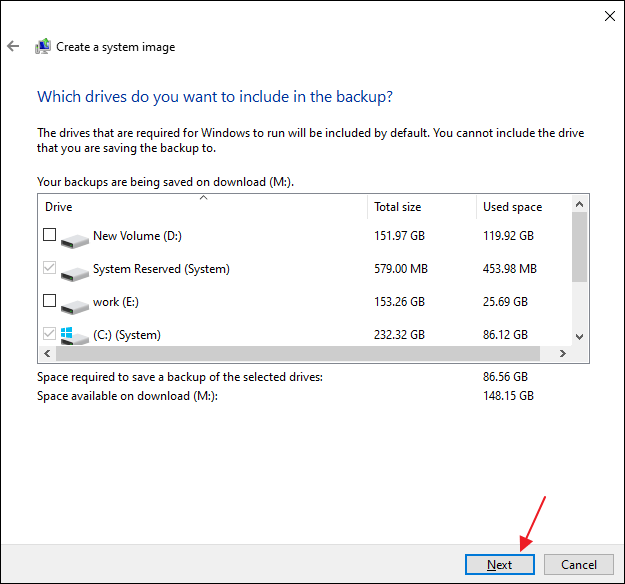
Étape 5. Passez en revue les paramètres de sauvegarde et cliquez sur Démarrer la sauvegarde pour lancer la création d'une image système immédiatement ou programmer une sauvegarde du système dans le futur. Vous pouvez également cliquer sur Modifier la planification pour modifier l'intervalle de sauvegarde de l'image système en fonction de vos besoins.
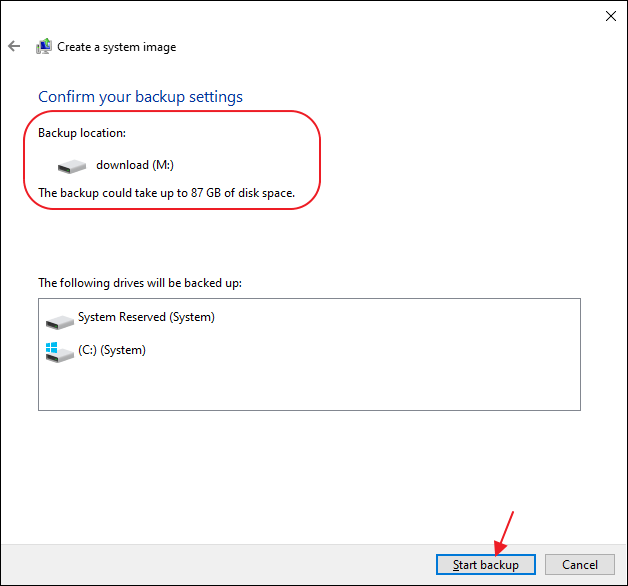
Étape 6. Windows est en train d'enregistrer la sauvegarde conformément à votre configuration. Attendez patiemment que le processus soit terminé.
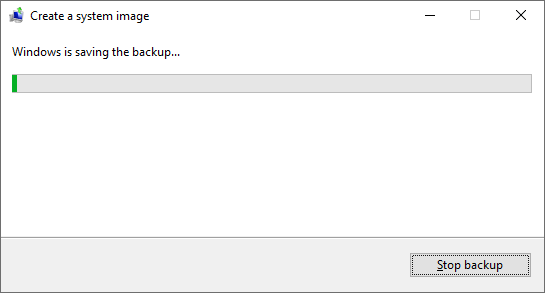
Comment conserver différentes versions d'images système
Vous pouvez conserver plusieurs versions des images système. Sur les disques durs internes et externes, les anciennes images système sont supprimées lorsque le disque manque d'espace. Pour préserver l'espace disque, supprimez les anciennes images système.
Si vous enregistrez vos images système dans un emplacement réseau, vous ne pouvez conserver que l'image système la plus récente pour chaque ordinateur. Les images système sont enregistrées au format lecteur\WindowsImageBackup\nom de l'ordinateur\. Si vous avez déjà une image système pour un ordinateur et que vous en créez une nouvelle pour le même ordinateur, la nouvelle image système écrasera l'ancienne.
Si vous souhaitez conserver l'ancienne image système, vous pouvez la copier à un autre emplacement avant de créer la nouvelle image système en suivant ces étapes.
- Naviguez jusqu'à l'emplacement de l'image système.
- Copiez le dossier WindowsImageBackup vers un nouvel emplacement.
EN SAVOIR PLUS
Savez-vous que 67 % des personnes choisissent de créer une image système sur la clé USB? Consultez l'article pour en connaître les raisons et les avantages.
☝Créer un disque de réparation du système (pour la restauration amorçable).
Une fois la tâche de sauvegarde terminée, Windows vous guidera pour créer un disque de réparation du système à utiliser si jamais votre ordinateur s'éteint définitivement et ne peut plus s'allumer. Vous ne devez pas sauter cette étape, elle est très importante et nécessaire.
Techniquement, pour effectuer une restauration d'image système, la condition essentielle est une image système. Cependant, lorsque vous enregistrez une sauvegarde d'image système sur un disque local, un lecteur externe ou un lecteur réseau, il n'y a aucun problème pour y accéder lorsque votre ordinateur peut s'allumer comme d'habitude. Et si le système tombait en panne et que vous perdiez l'accès à l'image ? En fait, dans plus de 80 % des cas, c'est parce que votre PC a rencontré un problème et ne peut pas démarrer, vous devez rétablir le système dans un état de fonctionnement.
Un disque de réparation du système, initialement introduit pour Windows 7 mais toujours accessible dans les versions ultérieures de Windows, peut être utilisé pour démarrer votre ordinateur lorsque le système s'arrête anormalement. Il peut vous aider à dépanner et à réparer les problèmes graves qui peuvent empêcher Windows de démarrer correctement. Vous devriez créer un disque de réparation du système et le garder à portée de main au cas où votre ordinateur ne démarrerait pas correctement et le restaurer dans un état de fonctionnement en effectuant une restauration de l'image système via un tel disque amorçable.
(Les utilisateurs de Windows 8.1/10/11 peuvent créer une clé USB de récupération de Windows au lieu d'un disque de réparation du système).
Pour créer un disque de réparation du système dans Windows 7/8.1/10/11 :
Étape 1. Allez dans Démarrer > Panneau de configuration > Sauvegarde et restauration.
Étape 2. Dans la partie gauche, cliquez sur Créer un disque de réparation du système. Si un message de contrôle de compte d'utilisateur apparaît, cliquez sur Oui pour continuer.

Étape 3. Choisissez le lecteur de CD ou de DVD où vous souhaitez créer le disque de réparation du système, puis cliquez sur Créer un disque.

Étape 4. Le système va maintenant graver un disque de réparation du système pour vous, attendez que le processus soit terminé.
Étape 5. Lorsque le disque de réparation du système est créé avec succès, cliquez sur Fermer pour terminer.
Vous pouvez maintenant conserver ce disque de réparation du système dans un endroit sûr, il peut être très utile lorsque la récupération d'une image système est nécessaire.
☝ Restaurer le PC à partir d'une image système
Nous arrivons maintenant à la procédure critique pour enfin récupérer Windows à partir d'une image système. Nous avons besoin de restaurer un système d'exploitation pour de nombreuses raisons. Le système peut avoir été endommagé par un virus ou un fichier système, ou simplement parce que vous avez installé trop de programmes inutiles et de bloatware qui ralentissent le fonctionnement du système. Quelles que soient les raisons, tant que vous avez créé une sauvegarde d'image système à l'avance (ce que nous vous conseillons vivement), une restauration d'image système est toujours possible.
Nous allons vous montrer comment effectuer une récupération d'image système dans Windows 11/10/8.1/7, étape par étape. L'interface peut sembler un peu différente si vous utilisez une version antérieure de Windows, mais les procédures sont en fait assez similaires.
(Notez que la récupération de l'image système restaurera tout ce que vous avez sauvegardé à un état antérieur. Elle n'est pas destinée à la récupération de fichiers individuels. Utilisez plutôt un logiciel de récupération de données pour récupérer les fichiers supprimés).
Étape 1. Lancez la récupération de l'image système sur votre PC. L'entrée peut être différente selon l'état actuel de votre ordinateur.
- Cas 1 : Votre ordinateur peut encore s'allumer.
Allez dans Paramètres > Mise à jour et sécurité > Récupération. Sous Démarrage avancé, cliquez sur "Redémarrer maintenant".
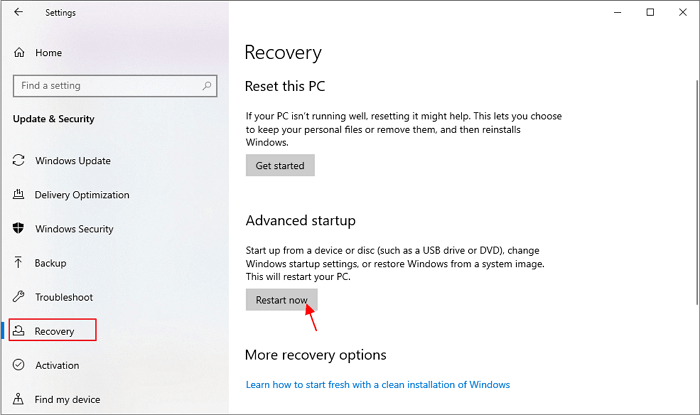
- Cas 2 : Votre ordinateur n'a pas réussi à démarrer et vous devez utiliser un disque de réparation du système.
Insérez le disque de réparation du système dans votre lecteur de CD/DVD, puis redémarrez votre ordinateur. Connectez votre disque dur externe contenant la sauvegarde de l'image système.
Étape 2. Les deux opérations vous amèneront à l'écran"Choisir une option". Suivez le chemin pour sélectionner Dépannage > Options avancées > Restauration d'image système.

Étape 3. La récupération d'images système va maintenant analyser toutes les images système sur tous les lecteurs disponibles et les afficher dans une liste. Sélectionnez l'image système la plus récente et cliquez sur "Suivant".
Étape 4. Confirmez l'opération. Vous serez averti que la récupération d'image système supprimera tout sur votre disque dur et le remplacera par la sauvegarde d'image système sélectionnée. Cliquez sur "Terminer" pour continuer.
Étape 5. Le processus de récupération de l'image système va maintenant démarrer, et vous verrez apparaître la fenêtre de l'assistant de réimpression de votre ordinateur. Tout d'abord, sélectionnez une version de l'image système à restaurer. Windows recommande d'utiliser par défaut la dernière image système disponible, comme le montre l'image ci-dessous. Cliquez sur Suivant pour continuer.
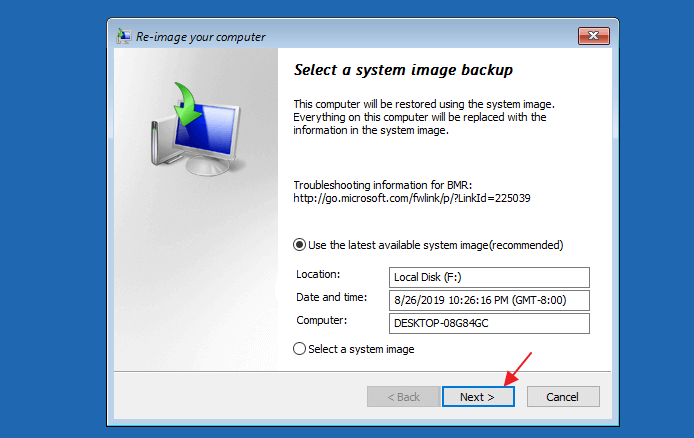
Étape 6. Ensuite, vous devez choisir des points de restauration supplémentaires.
- Formater et repartitionner les disques : Si vous effectuez une restauration sur un nouveau disque dur, il est préférable d'activer cette option.
- Exclure les disques : Si vous avez plusieurs disques durs et que vous ne voulez pas restaurer la sauvegarde de l'image système sur tous les disques, sélectionnez les disques que vous voulez exclure de l'opération de restauration.
- Paramètres avancés : Configurez des options supplémentaires pour la récupération de l'image système. Vous pouvez également modifier l'emplacement où Windows recherchera les fichiers de sauvegarde de l'image système. Si votre image système est stockée sur un emplacement réseau, sélectionnez cette option.
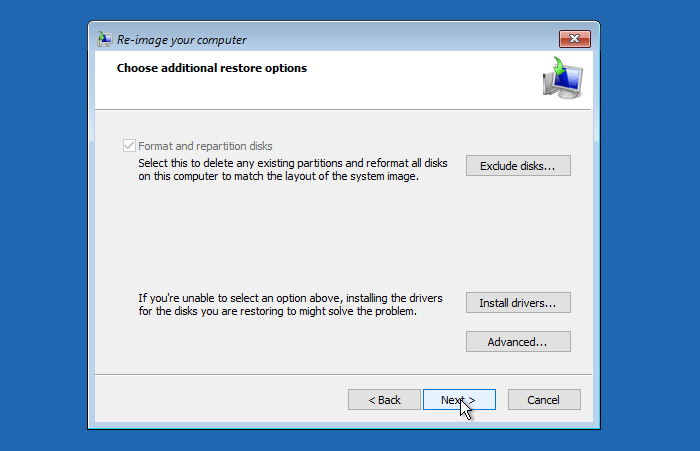
Étape 7. Sur l'écran suivant, vous devrez confirmer l'opération. Windows vous préviendra que la récupération d'image système supprimera tout sur votre disque dur et le remplacera par la sauvegarde d'image système sélectionnée. Cliquez sur Terminer pour continuer.
Étape 8. Le processus de récupération de l'image système va maintenant démarrer et vous verrez la barre de progression s'afficher à l'écran. Selon la taille de votre image système et la vitesse de votre disque dur, ce processus peut prendre un certain temps.
Après la récupération de l'image système, Windows redémarre automatiquement et démarre à partir de l'image système que vous venez de restaurer. Vous pouvez alors vérifier si le problème a été résolu et si votre ordinateur fonctionne comme d'habitude. Si la restauration d'image système ne fonctionne pas comme prévu ou si vous ne parvenez pas à démarrer dans Windows, essayez d'autres méthodes de ce guide.
Problème : Impossible d'effectuer une restauration d'image système sur mon PC.
Si vous voyez des messages d'erreur ou si la restauration de l'image système n'a pas fonctionné, il est probable que la sauvegarde de l'image système soit corrompue, ou que quelque chose ne fonctionne pas avec votre disque de sauvegarde. Par exemple, sous Windows 8.1 ou 10, vous pouvez rencontrer un message d'erreur tel que "La restauration de l'image système a échoué. Le système ne trouve pas le fichier spécifié (0x80070002). Il s'agit d'une erreur indiquant que l'image de sauvegarde a été démontée prématurément pendant le processus de restauration.
Pour pouvoir récupérer le système après une telle erreur, suivez les étapes ci-dessous.
Étape 1. Lorsque vous démarrez dans l'écran Choisir une option, cliquez cette fois sur Dépannage > Options avancées > Invite de commande.
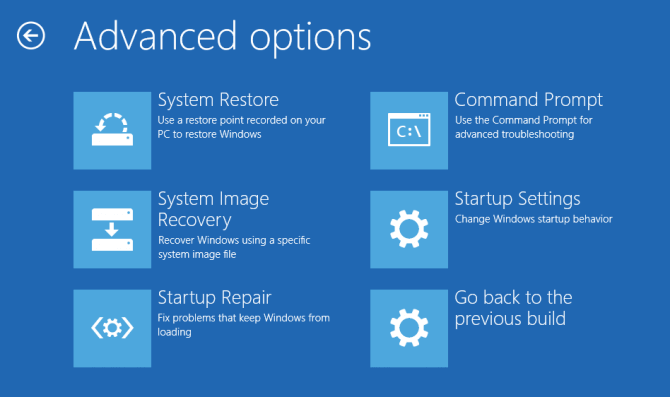
Étape 2. La fenêtre d'invite de commande s'ouvre maintenant. Nous allons maintenant utiliser les lignes de commande DISKPART pour localiser le volume où le système d'exploitation a été installé. Lorsque vous effectuez une restauration d'image système et que vous rencontrez l'erreur 0x80070002, le lecteur système est reconnu comme RAW. Ce que nous allons réparer est de convertir RAW en NTFS. Tapez : diskpart > list volume > select volume x > format fs=NTFS quick > exit.
Étape 3. De retour à la page Choisir une option, cliquez sur Dépannage > Options avancées > Restauration d'image système. Suivez les instructions de l'assistant de réimpression de votre ordinateur pour effectuer la restauration à partir de la sauvegarde que vous avez enregistrée.
D'autres problèmes susceptibles de provoquer l'échec de la restauration d'une image système peuvent être "Windows ne peut pas trouver d'image système sur cet ordinateur", ou "la restauration de l'image système a échoué en raison d'erreurs EFI ou BIOS". Les erreurs semblables aux exemples ici sont généralement dues au fait que vous restaurez une image système sur un ordinateur dont le micrologiciel est différent.
EN SAVOIR PLUS
En raison du fait que les paramètres de configuration et les pilotes nécessaires sur un autre ordinateur sont généralement différents de ceux de votre PC actuel, pour pouvoir restaurer une image système sur un autre ordinateur avec un matériel différent, vous devez utiliser les bons outils et suivre les bonnes procédures de restauration.
Outil de récupération d'images système Windows tiers [fortement recommandé].
Vous connaissez maintenant toute la procédure de création d'une image de sauvegarde du système, ainsi que les instructions détaillées sur la façon de restaurer un PC à partir d'une image système. En outre, comment utiliser un disque de réparation du système pour récupérer un ordinateur non amorçable. Dans une certaine mesure, l'outil de récupération d'image système par défaut de Windows est convivial pour la plupart des utilisateurs d'ordinateurs, et il peut constituer un plan de sauvegarde de base pour les particuliers. Quant à l'utilisation avancée, par exemple, pour crypter une image système, compresser une image système en petite taille pour économiser de l'espace disque, ou configurer une fréquence de sauvegarde automatique, il est loin d'être assez compétent.
Par ailleurs, EaseUS Todo Backup est une solution de sauvegarde et restauration du système plus complète et plus professionnelle que l'outil intégré pour toutes les éditions de Windows 10/8.1/8/7, telles que Home, Professional, Enterprise, etc. Il est exclusivement conçu pour les utilisateurs de Windows qui recherchent un plan de protection du système simple, rapide et sans souci.
Contrairement à l'outil de sauvegarde d'image système intégré dans Windows, EaseUS Todo Backup peut créer une image système et la stocker sur un disque dur externe, un lecteur flash USB, un partage réseau ou un nuage. Il prend également en charge la sauvegarde programmée de l'image système afin que vous puissiez mettre en place un plan de sauvegarde automatique de l'image système pour protéger votre PC.
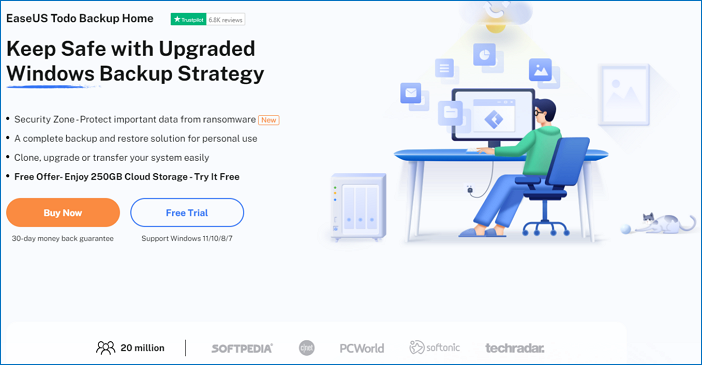
En général, voici les raisons pour lesquelles de plus en plus d'utilisateurs choisissent un logiciel tiers de sauvegarde et de récupération du système plutôt que le programme de restauration du système Windows par défaut. Vérifiez les points clés un par un.
- Moins de risques de ne pas réussir à créer une sauvegarde du système ou à effectuer une restauration.
- Beaucoup plus simple et plus intelligent dans la réalisation des sauvegardes, et la vitesse de récupération est plus rapide.
- Prend en charge la sauvegarde du système sur les disques durs externes, les lecteurs flash USB, les emplacements réseau, les NAS et le stockage en nuage. Permet aux utilisateurs de créer une copie supplémentaire des sauvegardes à différents endroits en même temps.
- Permet de programmer des sauvegardes d'images système quotidiennes, hebdomadaires, mensuelles ou lors d'un événement.
- Effectuer une sauvegarde incrémentielle et différentielle pour améliorer considérablement la vitesse de récupération et l'utilisation de l'espace disque.
- Options de sauvegarde avancées vous permettant de compresser, crypter, fusionner et diviser les images de sauvegarde pour une gestion souple du système.
- La fonction de clonage du disque dur est intégrée, ce qui est très utile lorsque vous souhaitez mettre à niveau votre disque système pour en acquérir un plus grand.
- Créer un disque de démarrage est beaucoup plus facile que la création d'un disque de réparation système dans Windows.
- Permet de créer et de restaurer une image système sur un autre ordinateur sans problèmes de démarrage.
- Assistance technique 24 heures sur 24 et 7 jours sur 7 par chat en direct, courrier électronique et appels téléphoniques. Une assistance à distance est disponible.
Maintenant, voyons comment créer une sauvegarde d'image système et récupérer votre système avec EaseUS Todo Backup.
Étape 1. Sur la page principale, trouvez et cliquez sur "Outils", le clonage du système et d'autres utilitaires sont ici.

Étape 2. EaseUS Todo Backup sélectionnera automatiquement la partition de démarrage et la partition système, choisissez le disque cible et cliquez sur "Suivant".
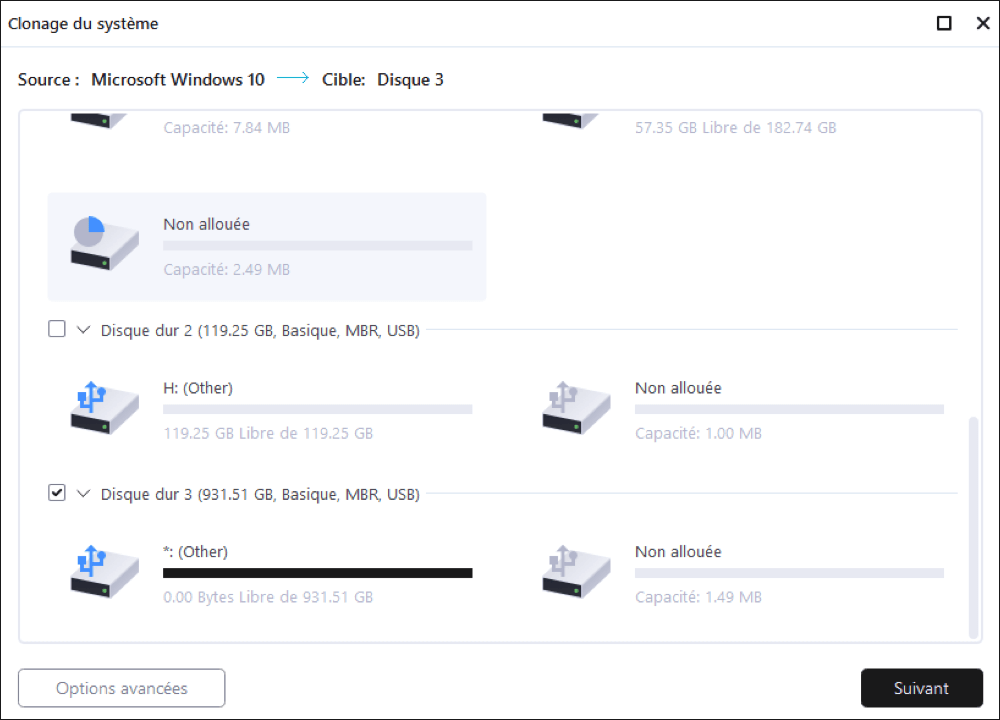
*Le clonage du système effacera toutes les données et ne prend pas en charge le clonage d'un disque MBR en GPT ou vice versa. Assurez-vous que le style de partition du disque source et du disque cible est le même.

Étape 3. Si le disque cible est un SSD, choisissez Optimiser pour SSD dans les options avancées.

Étape 4. Cliquez sur "Procéder" pour lancer le clonage.
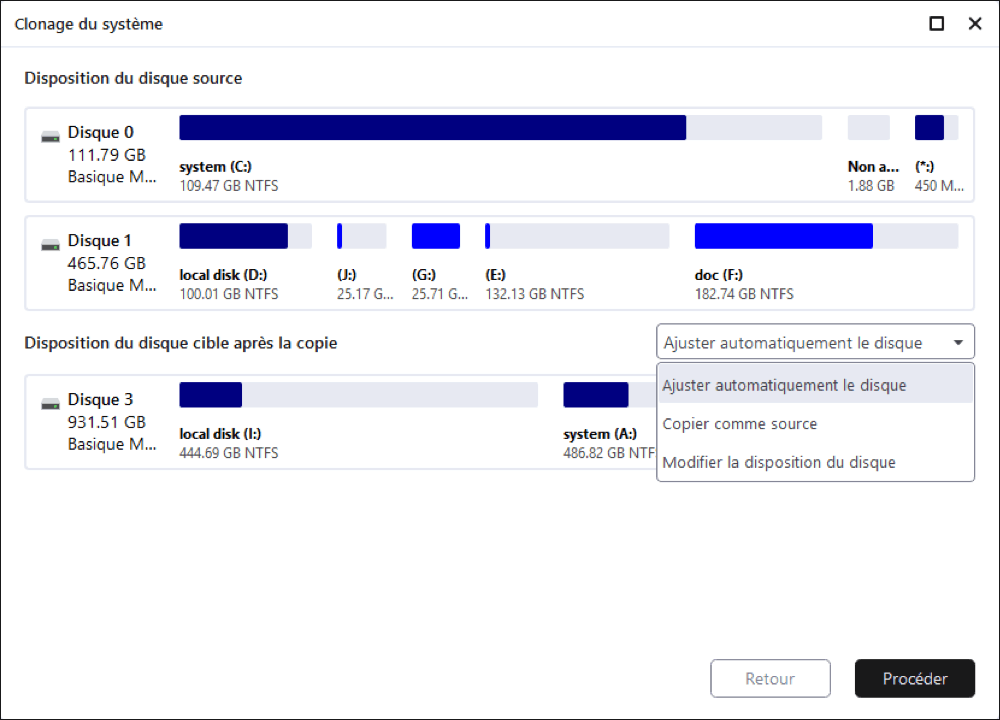
Restaurer une image système :
* Pour effectuer la restauration du système sur une machine non amorçable, essayez de démarrer l'ordinateur par le biais du disque d'urgence EaseUS Todo Backup.
Étape 1. Lancez EaseUS Todo Backup, cliquez sur "Parcourir pour récupérer".

Étape 2. Guide de votre destination de sauvegarde, choisissez le fichier de sauvegarde système dont vous avez besoin. (Le fichier de sauvegarde créé par EaseUS Todo Backup est un fichier pbd.)

Étape 3. Choisissez le disque de récupération. Assurez-vous que le style de partition du disque source et du disque de récupération sont identiques.

Étape 4. Vous pouvez personnaliser la disposition du disque en fonction de vos besoins. Cliquez ensuite sur « Procéder » pour lancer la récupération de la sauvegarde du système.

EN SAVOIR PLUS
Outre EaseUS Todo Backup, consultez la liste des 5 meilleurs logiciels de sauvegarde pour Windows qui vous permettent de créer une image système utile et d'effectuer une restauration d'image système sur votre PC actuel et votre nouveau PC.
Principaux points à retenir pour une restauration d'image système réussie
- Une image système est une copie complète du lecteur système de votre ordinateur, qui contient votre système d'exploitation et tous vos programmes et paramètres installés.
- L'objectif de la récupération d'images système est de restaurer votre ordinateur à partir d'une sauvegarde d'images système en cas de panne du système ou de perte de données.
- Pour effectuer une récupération d'image système, vous devez créer une image système à l'avance.
- Il existe deux façons de créer une sauvegarde d'image système : en utilisant l'outil de sauvegarde d'image système intégré à Windows ou en utilisant un logiciel de sauvegarde système tiers.
- Avant de lancer la récupération de l'image système, vérifiez si votre ordinateur peut démarrer normalement ou non. S'il est impossible de le démarrer, essayez de le démarrer à l'aide du disque de réparation du système que vous avez créé, puis sélectionnez l'image système à récupérer.
- Si la récupération de l'image système ne fonctionne pas comme prévu ou si vous ne pouvez pas démarrer dans Windows, essayez EaseUS Todo Backup dans ce guide.
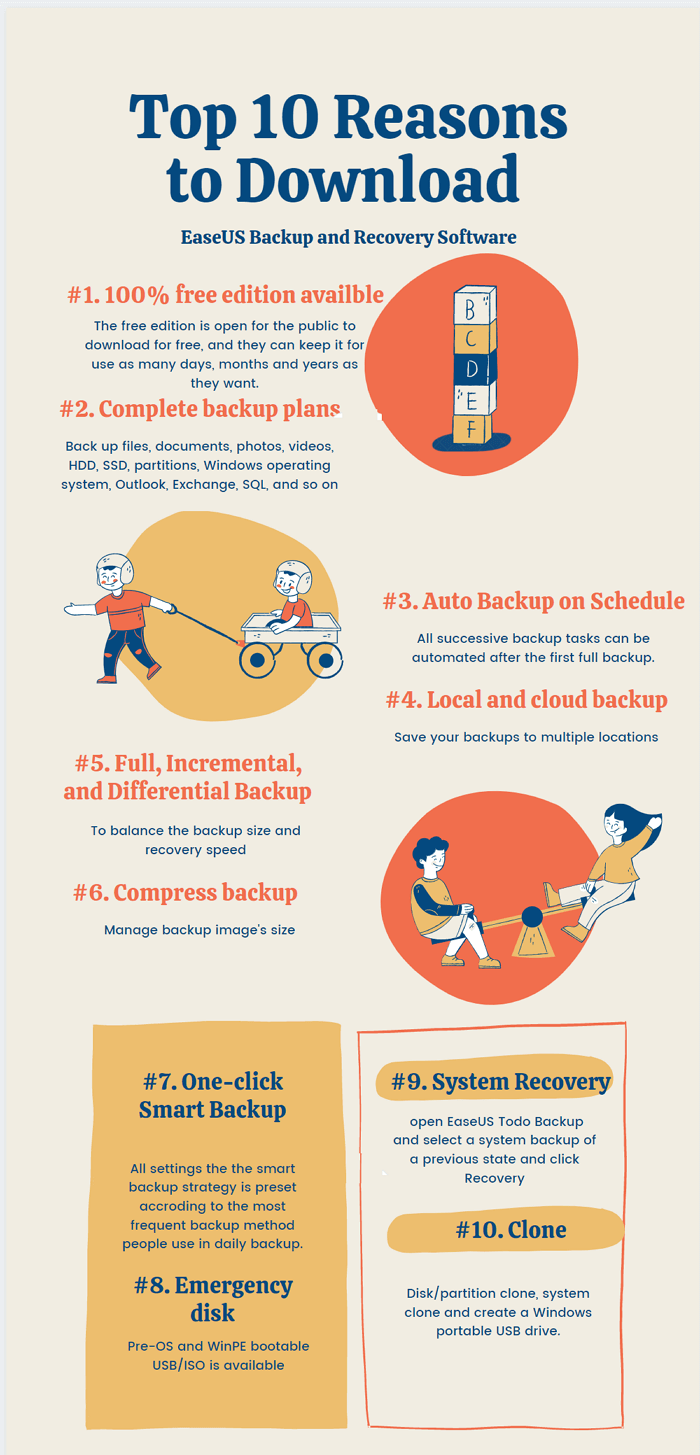
Ces informations vous-ont elles été utiles ?
Articles associés
-
[2025] Guide complet sur la façon de sauvegarder un ordinateur (Windows et Mac)
![author icon]() Nathalie/Mar 07, 2025
Nathalie/Mar 07, 2025 -
Un guide ultime pour sauvegarder un disque dur et restaurer votre ordinateur
![author icon]() Nathalie/Mar 07, 2025
Nathalie/Mar 07, 2025 -
Comment réinitialiser un PC en usine
![author icon]() Lionel/Mar 07, 2025
Lionel/Mar 07, 2025 -
Guide du débutant : Comment utiliser l'historique des fichiers sous Windows 10
![author icon]() Nathalie/Mar 07, 2025
Nathalie/Mar 07, 2025
