La récupération d'une image système et la restauration du système sont deux méthodes indépendantes qui permettent de restaurer un système d'exploitation Windows antérieur. Bien que ces deux méthodes visent la récupération ou le retour en arrière du système, elles présentent des différences importantes l'une par rapport à l'autre. Ainsi, cet article aide principalement les utilisateurs à vérifier leurs différences, et à choisir une meilleure solution de restauration du système en fonction de leurs propres besoins.
- A quoi sert la restauration image système ?
- A quoi sert la restauration du système ?
- Comment faire la différence entre la récupération d'une image système et la restauration du système ?
- Comment déterminer l'option de récupération qui me convient ?
- Guide : Comment configurer la sauvegarde pour la récupération d'une image système dans Windows 10
- Guide : Comment activer la restauration du système dans Windows 10
- Guide : Comment effectuer la récupération d'une image système et la restauration du système
- EaseUS Todo Backup : Un outil pour deux besoins de récupération
A quoi sert la restauration d'image système ?
Outils nécessaires : Sauvegarde et restauration de Windows (Windows 7) dans le Panneau de configuration ; Paramètres de Windows

La restauration d'image système est basée sur une image système. Une image système est une copie exacte d'un disque. Par défaut, Windows crée une image système de votre disque dur et l'enregistre dans un endroit sûr (généralement sur un disque dur externe ou un DVD). Si votre ordinateur subit une panne majeure, vous pouvez utiliser cette image système pour restaurer l'intégralité du contenu de votre disque dur, y compris le système d'exploitation, les applications, les paramètres, les données utilisateur telles que les documents, les photos, la musique et tous vos fichiers, tels qu'ils étaient lorsque vous avez créé cette image système.
A quoi sert la restauration du système ?
Les outils dont vous avez besoin : Protection du système dans les propriétés du système
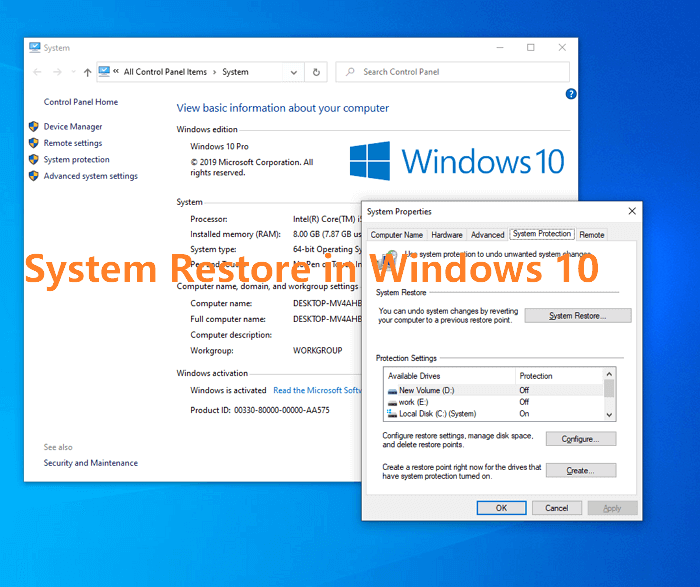
La restauration du système crée automatiquement des points de restauration, c'est-à-dire une mémoire des fichiers et des paramètres système de votre ordinateur à un moment donné. Lorsque quelque chose ne va pas sur votre système en raison d'un mauvais pilote, de modifications non souhaitées des paramètres du système ou de l'activité d'un logiciel malveillant, vous pouvez utiliser la restauration du système pour remettre votre système dans l'état où il était à un moment antérieur.
Comment faire la différence entre la récupération d'une image système et la restauration du système ?
La principale différence entre ces deux méthodes est qu'une sauvegarde d'image système contient tout ce qui se trouve sur votre disque dur - y compris votre système d'exploitation, vos applications, vos paramètres et tous vos fichiers - alors qu'une restauration du système n'affecte que les fichiers et paramètres du système. Cela signifie que si votre ordinateur subit une panne majeure, vous pouvez utiliser la restauration d'image système pour rétablir l'intégralité du contenu de votre disque dur tel qu'il était lorsque vous avez créé cette image système. Avec la restauration du système, cependant, vous pouvez uniquement ramener les fichiers et paramètres du système, et non vos fichiers personnels, à un point antérieur dans le temps.
Une autre différence est que la restauration d'une image système nécessite un support de démarrage distinct (CD/DVD ou clé USB), alors que la restauration du système peut être effectuée directement à partir de Windows.
Enfin, la restauration du système peut être utilisée pour revenir à un point de restauration créé par Windows lui-même ou que vous avez créé manuellement, alors que la restauration de l'image système ne peut être utilisée que pour restaurer une sauvegarde d'image système créée avec Windows Backup and Restore.
Consultez le tableau comparatif pour mieux connaître chaque option de récupération :
| Option de récupération du système | Description |
|---|---|
| Récupération d'images système | Vous devez avoir créé une image système au préalable pour utiliser cette option. Une image système est une sauvegarde personnalisée de la partition qui contient Windows, et qui inclut les programmes et les données utilisateur, comme les documents, les photos et la musique. |
| Restauration du système |
Restaure les fichiers système de votre ordinateur à un point antérieur dans le temps sans affecter vos fichiers, tels que les e-mails, les documents ou les photos. Si vous utilisez la restauration du système à partir du menu Options de restauration du système, vous ne pouvez pas annuler l'opération de restauration. Toutefois, vous pouvez exécuter à nouveau la restauration du système et choisir un point de restauration différent, s'il en existe un. |
Comment déterminer l'option de restauration du système qui me convient ?
La restauration d'image système est recommandée aux utilisateurs qui souhaitent créer une copie identique de leur disque dur, y compris le système d'exploitation, les applications, les paramètres et tous leurs fichiers. La restauration du système est recommandée pour les utilisateurs qui souhaitent revenir à un point antérieur dans le temps sans affecter leurs fichiers personnels.
Vous avez toujours du mal à prendre une décision ? De mon point de vue, les deux sont des moyens de protection pour aider à conserver un système Windows stable, et les deux méthodes peuvent affecter notre expérience en faisant une restauration un jour dans le futur. Si nous considérons le coût du temps et des efforts que nous devons consacrer à chaque mesure de protection, nous suggérons aux utilisateurs d'activer la fonction de restauration du système tout le temps sur leur ordinateur, et en même temps, de créer une sauvegarde de l'image du système sur une base régulière. Voici les dernières raisons qui vous permettront de prendre une décision.
Avantages et inconvénients de restauration d'image du système :
- La récupération de l'image système nécessite un disque dur de grande capacité pour stocker l'image système, dont la taille est égale à l'espace utilisé sur votre lecteur système, la partition réservée au système et le lecteur de démarrage.
- L'ensemble du processus de récupération de l'image système se termine dans les options avancées de Windows, ce qui est généralement difficile et prend du temps.
- La récupération d'une image système peut prendre effet même lorsque votre ordinateur ne démarre pas, grâce à l'aide d'un disque de réparation du système sur CD/DVD, ou d'un lecteur de récupération USB.
Les avantages et les inconvénients de restauration du système :
- La restauration du système est facile à utiliser et ne nécessite pas d'espace de stockage supplémentaire puisqu'elle utilise uniquement les points de restauration du système, qui sont des instantanés des fichiers et des paramètres du système. Vous pouvez ouvrir directement la restauration du système à partir de votre lecteur système sans l'aide d'un disque de réparation du système ou d'un lecteur de récupération USB.
- La restauration du système peut être utilisée pour revenir à un point antérieur dans le temps sans affecter vos fichiers personnels.
- La restauration du système n'affecte pas vos fichiers personnels, mais elle supprime tous les programmes que vous avez installés depuis la création du dernier point de restauration.
D'après la discussion ci-dessus, nous savons que la récupération d'image système et la restauration du système sont deux moyens de protection pour créer des sauvegardes pour un système Windows stable. Si vous souhaitez créer une copie identique de votre disque dur, la restauration d'image système est faite pour vous. Si vous souhaitez uniquement revenir à un point antérieur dans le temps sans affecter vos fichiers personnels, la restauration du système est votre choix. Quelle que soit la méthode de récupération du système que vous choisissez, l'activation de la protection du système et la création de sauvegardes régulières sont toujours le meilleur moyen de protéger votre ordinateur contre la perte de données.
Guide : Comment configurer des sauvegardes pour la récupération d'images système
Comme nous l'avons mentionné, une image système est nécessaire pour effectuer une restauration d'image système ; vous devez donc vous assurer que vous en avez créé une ou plusieurs. Pour effectuer une sauvegarde d'image système, vous pouvez utiliser un disque dur, un disque dur externe, un disque CD/DVD et un lecteur réseau pour enregistrer le fichier de sauvegarde. Voici comment accéder à l'outil de récupération d'image système de Windows 10 pour configurer une sauvegarde du système.
Étape 1. Ouvrez le Panneau de configuration, localisez l'option Sauvegarde et restauration de Windows (Windows 7) et cliquez pour l'ouvrir.
Étape 2. Dans le menu latéral gauche, cliquez sur "Créer une image système".

Étape 3. Choisissez un lecteur qui est à votre disposition et cliquez sur Suivant. Étant donné que le lecteur est utilisé pour conserver la sauvegarde de l'image système, qui est de la même taille que l'espace utilisé du lecteur C de votre système (généralement autour de 100 Go), veillez à utiliser un disque dur de grande taille, d'au moins 128 Go, surtout si vous souhaitez créer une image système sur la clé USB. Et ne sélectionnez pas le lecteur sur le même disque physique que celui qui est sauvegardé.
Étape 4. Vérifiez le contenu de la sauvegarde que le système a choisi par défaut, à savoir toutes les partitions associées au système d'exploitation Microsoft Windows. Vous pouvez également inclure d'autres lecteurs de données dans la liste de sauvegarde à cette étape. Ensuite, cliquez sur Suivant.
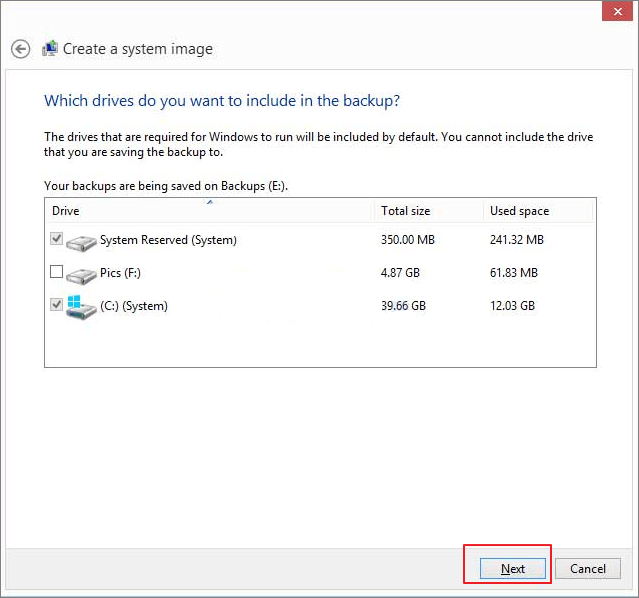
Étape 5. Prévisualisez le contenu de la sauvegarde et cliquez sur Démarrer la sauvegarde. Vous devriez maintenant créer une sauvegarde de l'image système sur un lecteur. Faites-le régulièrement car votre système d'exploitation change tout le temps en recevant des mises à jour, en enregistrant de nouveaux fichiers ou en installant de nouveaux programmes.

Guide : Comment activer la restauration du système dans Windows 10
La restauration du système, cependant, peut être configurée pour être activée automatiquement dans Windows 10. L'ensemble du processus de configuration de la fonction de restauration du système peut être plus rapide et plus simple que la création d'une sauvegarde de l'image système.
Étape 1. Faites un clic droit sur ce PC dans Windows 10 et choisissez "Propriétés".
Étape 2. Dans le menu latéral de gauche, cliquez sur Protection du système.
Étape 3. La fenêtre Propriétés du système s'ouvre alors. Si vous n'avez pas activé l'option de restauration du système auparavant, vous verrez que l'état de protection de chaque partition de lecteur est étiqueté comme "désactivé". Pour activer la fonction de restauration du système sur le lecteur C, cliquez sur l'option lecteur C, puis sur Configurer.
Étape 4. Sous les paramètres de restauration, cochez l'option "Activer la protection du système". Vous pouvez définir une stratégie de réservation de sauvegarde pour ajuster l'espace disque maximal utilisé pour la protection du système, et c'est utile pour gérer l'espace disque de votre disque dur de sauvegarde. Une fois les modifications effectuées, cliquez sur Appliquer.
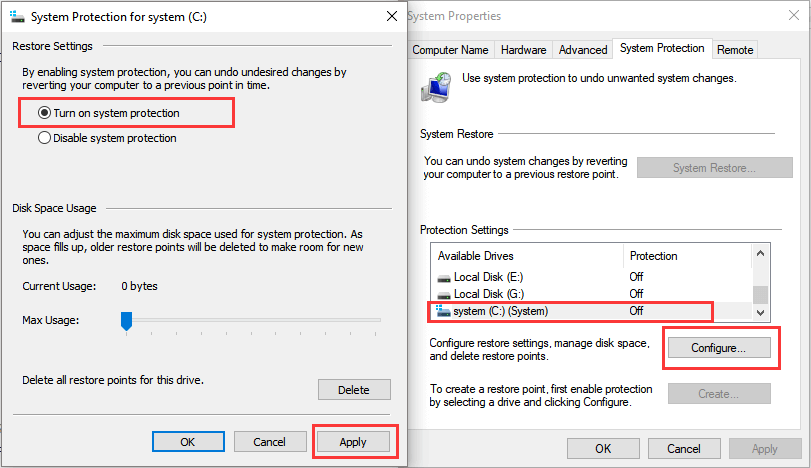
Conseil :
1. La configuration de la restauration du système ne s'applique pas à toutes les partitions d'un disque dur. Pour que les autres disques prennent effet, vous devez répéter les quatre étapes pour activer la restauration du système sur chaque disque.
2. Une fois que vous avez configuré la fonction de restauration du système sur un lecteur, Windows crée automatiquement des points de restauration importants pour vous. Néanmoins, vous pouvez toujours choisir de créer manuellement un point de restauration système important en cliquant sur le bouton Créer situé sous le bouton Configurer.
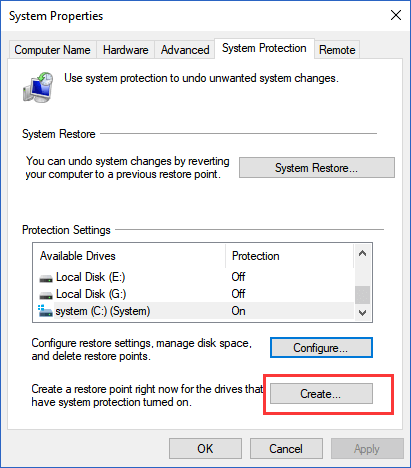
Guide ultime : Comment effectuer une récupération d'image système ou une restauration du système sur votre ordinateur
La mise en place ou la configuration d'une image système ou d'un point de restauration système se fait par différents outils et options dans Windows 10, et la méthode de récupération varie également. Ici, nous voulons partager une méthode commune pour accéder aux deux options de récupération dans les options avancées de l'environnement de récupération de Windows 10 (Windows RE), et cette méthode partagée fonctionne très bien lorsque vous ne pouvez pas vous connecter pour accéder au système d'exploitation Windows.
Étape 1. À partir de l'écran de connexion, cliquez sur Arrêter, puis maintenez la touche Shift enfoncée tout en sélectionnant Redémarrer.
Étape 2. Une fois l'écran Windows RE chargé, cliquez sur Dépannage dans le menu Choisir une option.
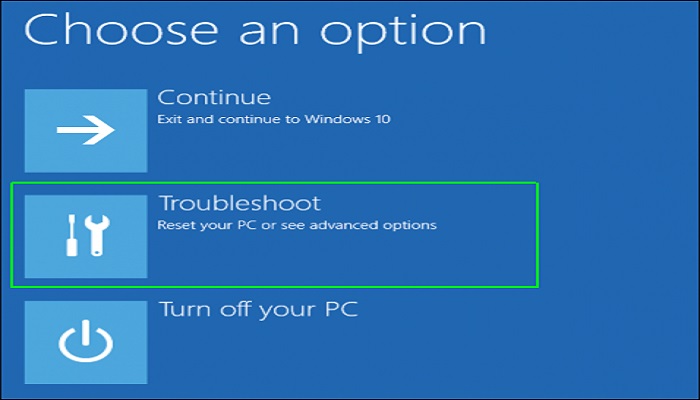
Étape 3. Passez aux options avancées.
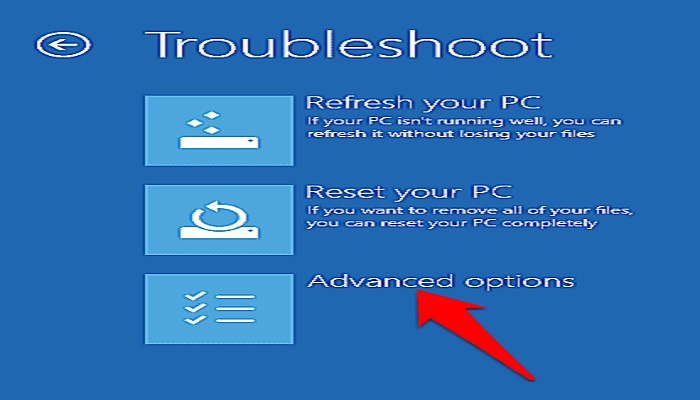
Étape 4. Vous y verrez les options de restauration du système et de récupération d'images système.

Étape 5. Cliquez sur l'une des options dont vous avez besoin, et suivez l'assistant qui s'affiche à l'écran pour terminer le processus de récupération du système.
Pour résumer, la restauration d'image système et la restauration du système sont deux des options de restauration essentielles du système Windows qui sont utilisées pour restaurer un système d'exploitation Windows planté ou anormal à un état de fonctionnement, et d'autres options de restauration que nous connaissons sont la réparation du démarrage, l'outil de diagnostic de la mémoire de Windows et l'invite de commande.
Les principales différences entre les deux options sont liées au coût en temps et en énergie, à la possibilité de restaurer des fichiers personnels et à l'exigence de stockage d'un disque de sauvegarde. Ainsi, choisir la restauration d'image du système ou restauration du système n'est pas une réponse à la question "quelle option de restauration du système est la meilleure". Selon la stratégie de sauvegarde 3-2-1, la meilleure façon de protéger Windows est de faire au moins deux copies de sauvegarde en même temps. Ainsi, nous suggérons aux utilisateurs de créer à la fois une sauvegarde de l'image système et des points de restauration du système pour mieux protéger le système d'exploitation, et faciliter l'inquiétude de ne pas savoir comment réinstaller Windows 10.
EaseUS Todo Backup : Un outil pour deux besoins de récupération
Microsoft Windows dispose en effet de solutions de sauvegarde et de récupération par défaut pour que les utilisateurs puissent effectuer des sauvegardes. Il y a l'historique des fichiers pour la sauvegarde et la récupération des fichiers, et la sauvegarde et la restauration du système (Windows 7) pour la sauvegarde et la récupération du système, ainsi que la mesure de protection du système pour créer des points de restauration du système. Cependant, ce sont toutes des fonctionnalités distinctes qui fournissent des fonctions de sauvegarde de base.
D'une part, de nombreux utilisateurs ne savent pas quelles méthodes de sauvegarde sont intégrées à Windows. Et pour être franc, l'ensemble du processus de création et de récupération des sauvegardes est complexe et prend trop de temps à apprendre et à suivre. Le démarrage dans Windows RE nécessite également des compétences informatiques avancées.
Compte tenu du temps et de la courbe d'apprentissage nécessaires à l'utilisation de restauration d'image du système et restauration du système, nous pensons qu'EaseUS Todo Backup est une solution alternative parfaite pour protéger le système d'exploitation Windows. En outre, il s'agit d'une solution de sauvegarde complète pour les fichiers, le disque dur/partition, les e-mails, le système d'exploitation et tout ce que vous gardez sur un ordinateur.
Plus important encore, il est doté d'options de sauvegarde avancées qui permettent d'économiser considérablement l'espace disque de sauvegarde, d'améliorer la vitesse de sauvegarde et de récupération et d'automatiser une tâche de sauvegarde programmée.
Créez une sauvegarde :
Étape 1. Lancez EaseUS Todo Backup sur votre ordinateur, et cliquez sur Créer une sauvegarde sur la page d'accueil, puis sur le grand point d'interrogation pour sélectionner le contenu de la sauvegarde.

Étape 2. Pour sauvegarder votre système d'exploitation Windows, cliquez sur "OS" pour commencer la tâche de sauvegarde.

Étape 3. Les informations de votre système d'exploitation Windows et tous les fichiers et partitions liés au système seront automatiquement sélectionnés, vous n'avez donc pas besoin d'effectuer de sélection manuelle à cette étape. Ensuite, vous devrez choisir un emplacement pour enregistrer la sauvegarde de l'image système en cliquant sur la zone illustrée.

Étape 4. L'emplacement de sauvegarde peut être un autre lecteur local de votre ordinateur, un disque dur externe, un réseau, un cloud ou un NAS. En général, nous vous recommandons d'utiliser un disque physique externe ou un nuage pour conserver les fichiers de sauvegarde du système.

Étape 5. Des paramètres de personnalisation tels que l'activation d'un calendrier de sauvegarde automatique quotidien, hebdomadaire, mensuel ou en cas d'événement, et la réalisation d'une sauvegarde différentielle et incrémentielle sont disponibles dans le bouton Options si vous êtes intéressé. Cliquez sur " Sauvegarder maintenant ", et le processus de sauvegarde du système Windows commencera. La tâche de sauvegarde terminée s'affichera sur le côté gauche dans un style carte.

Effectuez la récupération du système :
* Pour effectuer la restauration du système sur une machine non amorçable, essayez d'amorcer l'ordinateur par le biais du disque de démarrage par EaseUS Todo Backup.
* Pour effectuer la restauration du système sur une machine non amorçable, essayez de démarrer l'ordinateur par le biais du disque d'urgence EaseUS Todo Backup.
Étape 1. Lancez EaseUS Todo Backup, cliquez sur "Parcourir pour récupérer".

Étape 2. Guide de votre destination de sauvegarde, choisissez le fichier de sauvegarde système dont vous avez besoin. (Le fichier de sauvegarde créé par EaseUS Todo Backup est un fichier pbd.)

Étape 3. Choisissez le disque de récupération. Assurez-vous que le style de partition du disque source et du disque de récupération sont identiques.

Étape 4. Vous pouvez personnaliser la disposition du disque en fonction de vos besoins. Cliquez ensuite sur « Procéder » pour lancer la récupération de la sauvegarde du système.

Ces informations vous-ont elles été utiles ?
Articles associés
-
Comment sauvegarder une carte SD avant de la formater [2025]
![author icon]() Nathalie/Mar 07, 2025
Nathalie/Mar 07, 2025 -
Téléchargement de Windows 11 - Comment obtenir le fichier ISO Windows 11 22H2
![author icon]() Lionel/Mar 21, 2024
Lionel/Mar 21, 2024 -
Créer un disque de récupération Windows 7 à partir d'un autre ordinateur [Guide détaillé 2025]
![author icon]() Mélanie/Jan 13, 2025
Mélanie/Jan 13, 2025 -
Comment obtenir la clé d'activation de Windows et lancer Windows 11
![author icon]() Lionel/Mar 21, 2024
Lionel/Mar 21, 2024
