| Des solutions viables | Dépannage étape par étape |
|---|---|
| Correction 1. Créer une image système | Lancez EaseUS Todo Backup sur votre ordinateur...Étapes complètes |
| Correction 1. Restaurer l'ordinateur | Lancez EaseUS Todo Backup, cliquez sur "Parcourir...Étapes complètes |
Une image système, en bref, est un instantané ou une copie exacte d'un disque dur entier. Une image système est une sauvegarde complète de tout ce qui se trouve sur le disque dur de votre ordinateur. Elle sauvegarde donc tout, y compris le système d'exploitation Windows, vos paramètres système, les fichiers exécutables, les programmes installés et tous les autres fichiers. Le plus grand avantage d'une image système est que si le disque dur tombe en panne ou si l'ordinateur cesse de fonctionner, vous pouvez facilement tout restaurer comme avant, sans avoir à réinstaller Windows et les applications.
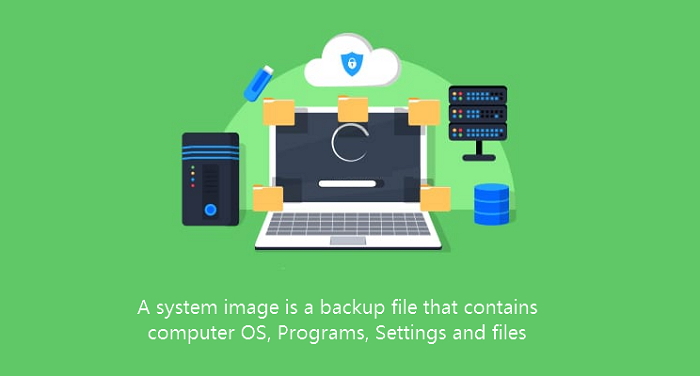
L'essentiel d'une image système
Vous pouvez examiner certains aspects essentiels de la création d'une image système sur votre disque dur, et suivre la bonne façon de restaurer un ordinateur à partir d'une image système créée.
#1. Une image système est un fichier ayant la même taille que les sauvegardes.
Étant donné qu'une image système est en fin de compte un fichier qui contient le contenu du disque dur d'un PC, ou d'une seule partition, la taille du fichier correspond à l'espace disque utilisé. Par exemple, si vous avez 200 Go d'espace utilisé sur un disque dur de 500 Go, l'image système fera environ 200 Go. Mais pas dans le cas où vous compressez l'image système à une taille plus petite.
Les programmes de sauvegarde intégrés à Windows ne sont pas en mesure de compresser une image système, la capacité de compression de fichiers se trouve essentiellement dans les utilitaires de sauvegarde et restauration professionnels tiers, par exemple EaseUS Todo Backup.
#2. Les différents programmes de sauvegarde utilisent différents types d'images système
Vous pouvez uniquement utiliser le même outil pour sauvegarder un ordinateur afin de pouvoir restaurer l'ordinateur à partir de la sauvegarde de l'image. Windows crée des images système avec les extensions de fichier .xml et .vhd, tandis que les programmes tiers utilisent leurs propres extensions de fichier. Pour s'assurer que l'image système est valide pour la restaurer, vous pouvez conserver plusieurs outils de sauvegarde, mais assurez-vous que l'image A est créée par l'outil A, et l'image B par l'outil B. Chaque fichier image de sauvegarde est indépendant au moment de la restauration.
Comment fonctionne la sauvegarde de Windows ?
Comment fonctionne la sauvegarde de Windows ? Cet article donne des explications complètes sur les trois outils de sauvegarde, dont File History Windows 8/10...
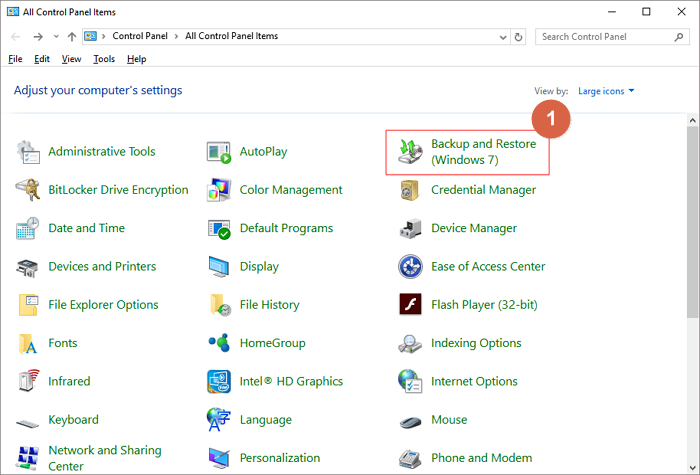
Comment créer une image système fiable pour Windows 10/8/7
Windows a sa solution native de sauvegarde d'image système incluse dans la fonction Sauvegarde et restauration. Mais ici, ce que nous voulons partager avant le programme par défaut est une alternative tierce - EaseUS Todo Backup. Il s'agit d'un logiciel sauvegarde gratuit qui rend la sauvegarde du système aussi facile qu'un clic, et offre des fonctionnalités uniques par rapport au programme par défaut comme suit :
- Compresser une image système pour économiser de l'espace disque
- Crypter une image système pour protéger la vie privée
- Exécuter une sauvegarde du système lorsque vous allumez/éteignez l'ordinateur
- Sauvegarde automatique sur un disque dur externe lorsqu'il est branché
- Sauvegarder l'image du système sur le disque dur
- Définir une tâche pour la sauvegarde complète/différentielle/incrémentale
Ce qui fait du logiciel d'image du disque par EaseUS le premier choix ne se limite pas aux fonctions gratuites de sauvegarde de l'ensemble du système d'exploitation. Si vous avez besoin de fonctions plus avancées, comme la restauration d'une image système sur un autre ordinateur, vous pouvez passer à la version familiale pour en profiter.
Étape 1. Sur la page principale, trouvez et cliquez sur "Outils", le clonage du système et d'autres utilitaires sont ici.

Étape 2. EaseUS Todo Backup sélectionnera automatiquement la partition de démarrage et la partition système, choisissez le disque cible et cliquez sur "Suivant".
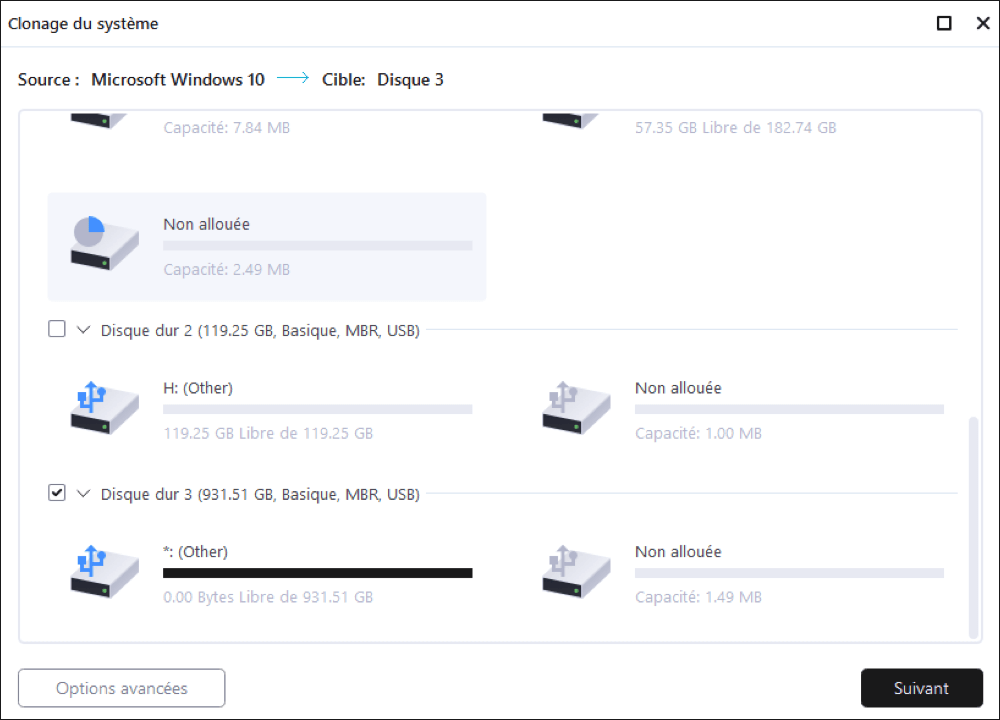
*Le clonage du système effacera toutes les données et ne prend pas en charge le clonage d'un disque MBR en GPT ou vice versa. Assurez-vous que le style de partition du disque source et du disque cible est le même.

Étape 3. Si le disque cible est un SSD, choisissez Optimiser pour SSD dans les options avancées.

Étape 4. Cliquez sur "Procéder" pour lancer le clonage.
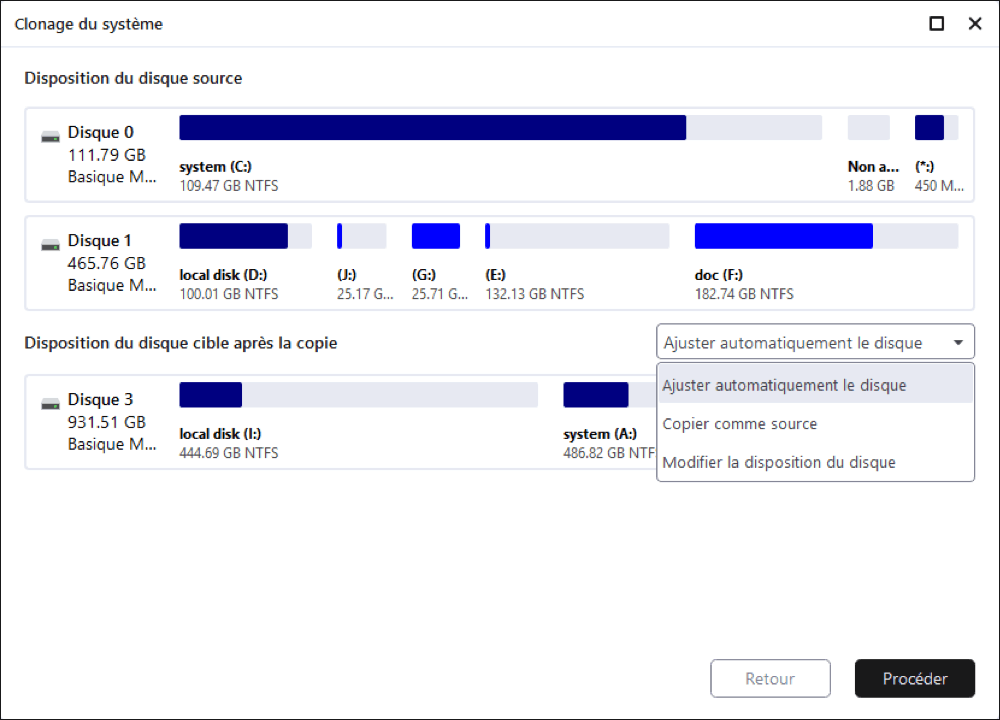
Comment restaurer un ordinateur à partir d'une image système
Comme nous l'avons décrit, vous devez utiliser le même outil pour créer et restaurer une image système afin de garantir une compatibilité à 100%. Une fois que vous avez créé une image de sauvegarde du système à l'aide d'EaseUS Todo Backup, si vous avez besoin de restaurer un ordinateur planté ou endommagé à partir de l'image du système, suivez le guide ci-dessous.
* Pour effectuer la restauration du système sur une machine non amorçable, essayez d'amorcer l'ordinateur par le biais du disque de démarrage d'EaseUS Todo Backup.
* Pour effectuer la restauration du système sur une machine non amorçable, essayez de démarrer l'ordinateur par le biais du disque d'urgence EaseUS Todo Backup.
Étape 1. Lancez EaseUS Todo Backup, cliquez sur "Parcourir pour récupérer".

Étape 2. Guide de votre destination de sauvegarde, choisissez le fichier de sauvegarde système dont vous avez besoin. (Le fichier de sauvegarde créé par EaseUS Todo Backup est un fichier pbd.)

Étape 3. Choisissez le disque de récupération. Assurez-vous que le style de partition du disque source et du disque de récupération sont identiques.

Étape 4. Vous pouvez personnaliser la disposition du disque en fonction de vos besoins. Cliquez ensuite sur « Procéder » pour lancer la récupération de la sauvegarde du système.

Ces informations vous-ont elles été utiles ?
Articles associés
-
Comment créer une image disque sur Mac
![author icon]() Lionel/Mar 07, 2025
Lionel/Mar 07, 2025 -
Comment sauvegarder Windows 10 sur un lecteur réseau : 3 méthodes expliquées
![author icon]() Nathalie/Mar 07, 2025
Nathalie/Mar 07, 2025 -
Comment sauvegarder les mails Outlook à partir du navigateur (OWA)
![author icon]() Mélanie/Jan 13, 2025
Mélanie/Jan 13, 2025 -
Comment sauvegarder une partie sur le mode carrière de FIFA 23
![author icon]() Nathalie/Jul 30, 2024
Nathalie/Jul 30, 2024
