Comment Réinitialiser PC à l'État Usine
Articles à la une
Ⅰ. Réinitialisation d'usine ou réinstallation de Windows 10 : vous avez une idée ?
Lorsque les utilisateurs veulent vendre ou donner leurs anciens ordinateurs, une préparation importante consiste à nettoyer et effacer les données personnelles existantes pour éviter toute fuite d'informations. Il existe deux façons de nettoyer votre PC et de repartir de zéro : la réinitialisation d'usine ou la réinstallation de Windows 10. Alors, comment décider laquelle est la meilleure pour vous ?
Tout d'abord, voyons ce qu'ils signifient :
Une réinitialisation d'usine efface tous les paramètres et données personnels de votre ordinateur. Tous les programmes que vous avez installés auront disparu, tout comme vos fichiers personnels, vos photos, vos vidéos, etc. En bref, ce sera comme le jour où vous avez déballé et allumé votre PC pour la première fois. Les seules choses qui resteront seront le strict minimum nécessaire pour que Windows soit opérationnel.
La réinstallation de Windows 10 est différente. Vos fichiers personnels et certains de vos paramètres seront conservés, mais tous vos programmes disparaîtront. Vous devrez les réinstaller une fois la réinstallation terminée.
Alors, lequel choisir ? Si vous vendez ou donnez votre PC, vous devez effectuer une réinitialisation d'usine. Ainsi, le nouveau propriétaire pourra travailler sur une ardoise vierge. Si vous souhaitez simplement repartir à zéro et vous débarrasser de toutes les saletés accumulées au fil du temps, une réinstallation de Windows 10 est peut-être la meilleure solution.
EN SAVOIR PLUS
La partie Ⅰ explique ce qu'est la réinitialisation d'usine et ce qu'est la réinstallation de Windows. Lors de la réinstallation de Windows, il existe un autre concept appelé installation propre. Cliquez ici pour savoir si vous devez réinitialiser ou installer proprement Windows 10.
Ⅱ. Comment réinitialiser un PC sans perdre les données et le mot de passe ?
Maintenant que vous savez ce qu'est une réinitialisation d'usine et en quoi elle diffère d'une réinstallation de Windows 10. Voyons maintenant comment la réaliser. Il existe plusieurs façons de réinitialiser votre PC sans perdre de données : depuis Windows, en utilisant la partition de récupération ou en effectuant une sauvegarde avant la réinitialisation d'usine. Nous allons vous montrer toutes les méthodes.
Méthode 1. Comment réinitialiser un PC à partir de Windows
La première méthode est la plus simple et la plus directe. Vous pouvez le faire directement à partir de Windows 10. Et il existe une option fournie avec Windows pour permettre aux utilisateurs de conserver leurs fichiers personnels. Voici comment procéder :
Étape 1. Allez dans Démarrer > Paramètres > Mise à jour et sécurité.
Étape 2. Cliquez sur Récupération dans la barre latérale de gauche.
Étape 3. Sous "Réinitialiser ce PC", cliquez sur "Démarrer".
Étape 4. Deux options s'offrent à vous : "Garder mes fichiers" et "Tout supprimer". Si vous voulez conserver vos fichiers personnels, sélectionnez la première option. Si vous voulez repartir de zéro, sélectionnez la deuxième option.

Étape 5. Une fois que vous avez fait votre choix, cliquez sur Réinitialiser.
Étape 6. Windows va maintenant commencer le processus de réinitialisation. Cela peut prendre un certain temps, alors soyez patient.
Une fois la réinitialisation terminée, vous serez invité à configurer Windows comme vous l'avez fait lorsque vous avez déballé et allumé votre PC pour la première fois.
Méthode 2. Comment réinitialiser un PC à l'aide de la partition de récupération ?
La deuxième méthode est un peu plus complexe, mais elle reste relativement facile à mettre en œuvre. Cette méthode nécessite l'utilisation de la partition de récupération, une partition spéciale de votre disque dur utilisée à des fins de récupération.
Étape 1. Commencez par redémarrer votre PC.
Étape 2. Au lieu de démarrer dans Windows, appuyez sur la touche F2/F10/F8/DEL et maintenez-la enfoncée pendant que votre PC démarre. Vous accéderez ainsi au menu des options de démarrage avancées.

Étape 3. Sélectionnez Réparer votre ordinateur dans la liste des options.
Étape 4. La boîte de dialogue Options de récupération du système s'affiche.
Étape 5. Cliquez sur Invite de commande.
Étape 6. Dans la fenêtre d'invite de commande, tapez la commande suivante et appuyez sur Entrée :
rstrui.exe
Étape 7. Cela lancera l'assistant de restauration du système. Cliquez sur Suivant pour continuer.
Étape 8. Sélectionnez le point de restauration que vous souhaitez utiliser et cliquez sur Suivant.
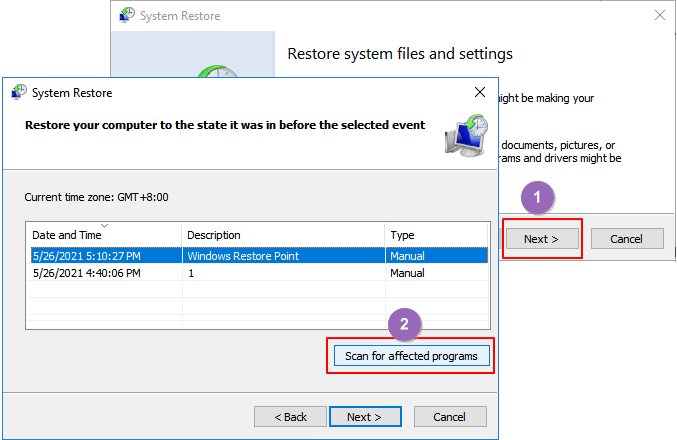
Étape 9. Confirmez votre sélection et cliquez sur Terminer.
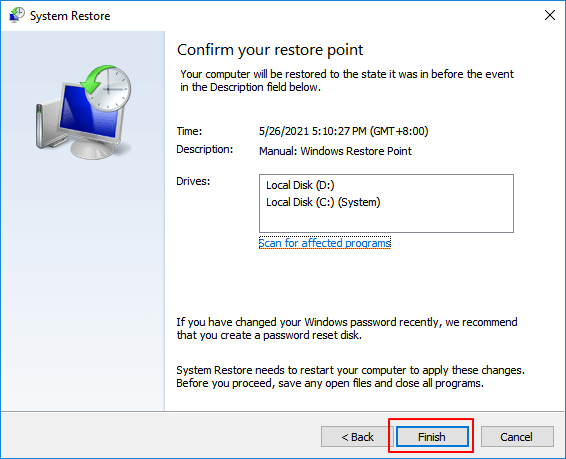
Windows va maintenant commencer le processus de restauration. Cela peut prendre un certain temps, alors soyez patient. Une fois la restauration terminée, vous serez invité à configurer Windows 10 comme vous l'avez fait lorsque vous avez déballé et allumé votre PC pour la première fois.
Méthode 3. Sauvegarde avant la réinitialisation d'usine de votre PC
Les deux méthodes ci-dessus fonctionnent lorsque vous souhaitez effectuer une réinitialisation d'usine et conserver vos fichiers sur l'ordinateur. Que se passe-t-il si vous voulez réinitialiser l'ordinateur avant de le vendre, mais aussi conserver les données existantes à un autre endroit ? La sauvegarde des données existantes devrait être un bon choix. Pour effectuer une sauvegarde complète de votre ordinateur, le meilleur moyen est de créer une image de sauvegarde complète. Le système de sauvegarde et de restauration de Windows (Windows 7) et les logiciels de sauvegarde tiers peuvent vous aider à accomplir cette tâche. Dans cette partie, nous allons prendre la méthode la plus simple - en utilisant le logiciel de sauvegarde tiers EaseUS Todo Backup, à titre d'exemple. Si vous êtes plus intéressé par l'utilisation de la fonction intégrée de Windows - Sauvegarde et restauration, vous pouvez cliquer sur le lien donné.
Téléchargez EaseUS Todo Backup à partir du bouton ci-dessous, et suivez le guide détaillé pour voir comment créer une sauvegarde complète.
- Avis :
- N'oubliez pas d'utiliser un disque dur externe comme emplacement de sauvegarde pour conserver vos données sauvegardées même si vous vendez ou donnez l'ordinateur.
Étape 1. Ouvrez EaseUS Todo Backup et choisissez « Ajouter une sauvegarde » sur la page d'accueil, cliquez sur « Sélectionner le contenu ».

Étape 2. Si vous voulez sauvegarder votre disque, cliquez simplement sur « Disque » pour commencer la sauvegarde.

Étape 3. EaseUS Todo Backup vous offre des options. Vous pouvez choisir de sauvegarder un disque entier ou une certaine partition selon vos besoins. Puis cliquez sur « OK ».

Étape 4. Sélectionnez la destination où vous souhaitez enregistrer la sauvegarde. Vous pouvez choisir d'enregistrer le disque sur un lecteur local ou sur un NAS.

Étape 5. Cliquez sur « Sauvegarder maintenant », une fois le processus de sauvegarde terminé, vous pouvez cliquer avec le bouton droit de la souris sur l'une des tâches pour gérer plus avant votre sauvegarde, comme la récupérer, créer une sauvegarde incrémentielle, etc.

Après avoir sauvegardé l'ordinateur, vous pouvez maintenant appliquer le guide de la méthode 1 pour réinitialiser votre PC.
Certains utilisateurs de Windows ont défini un mot de passe de connexion à l'ordinateur. Si vous avez oublié votre mot de passe Windows, vous pouvez facilement rétablir les paramètres d'usine de votre ordinateur à partir de l'écran de connexion.
Étape 1. Dans le coin inférieur droit de l'écran de connexion, vous verrez des options pour modifier vos paramètres réseau, accéder aux options d'accessibilité de Windows ou éteindre votre PC. Maintenez la touche Shift de votre clavier enfoncée pour commencer à réinitialiser votre PC. En maintenant la touche enfoncée, appuyez sur l'option Redémarrer dans le menu d'alimentation.
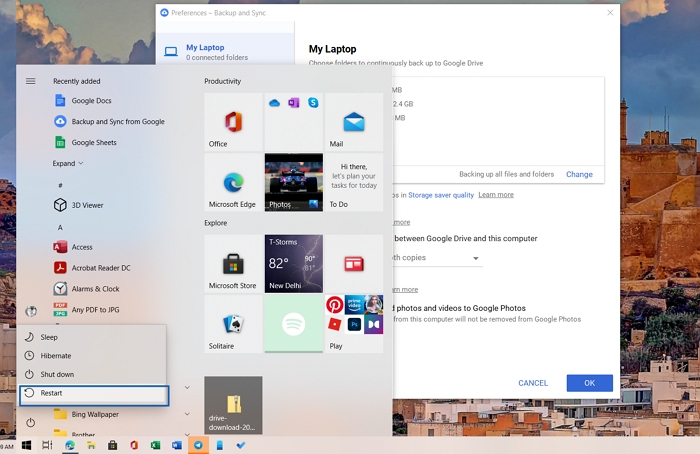
Étape 2. Cela va redémarrer Windows et afficher le menu des options de démarrage. Cliquez sur l'option Dépannage pour continuer.
Étape 3. Dans le menu Dépannage, cliquez sur l'option Réinitialiser ce PC.
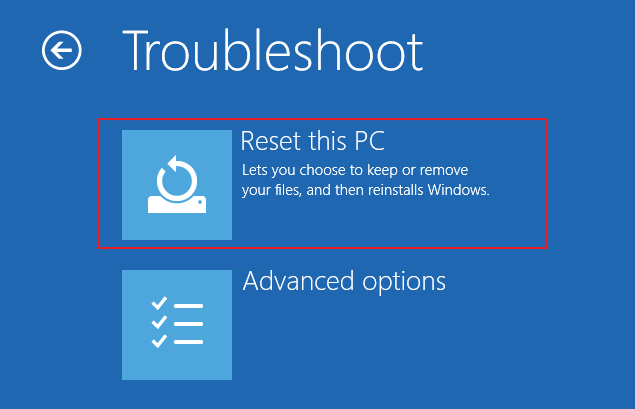
Étape 4. Vous pouvez choisir de sauvegarder vos fichiers ou de réinitialiser complètement l'ordinateur Windows, en supprimant tous les fichiers et paramètres. Pour sauvegarder vos fichiers, cliquez sur l'option Conserver mes fichiers. Sinon, cliquez plutôt sur l'option Tout supprimer.

Tout ceci concerne la réinitialisation d'usine d'un PC sans perte de données ou sans mot de passe. Vous pouvez suivre l'une ou l'autre des méthodes en fonction de vos besoins.
EN SAVOIR PLUS
Le contenu ci-dessus vous indique les méthodes permettant de réinitialiser un PC sans perdre de données ni de mot de passe. Ce lien donne plus d'informations sur ce sujet. Cliquez pour obtenir plus d'informations.
?Comment réinitialiser un PC en usine sans perdre les données et le mot de passe
Ⅲ. Conseils exclusifs : Comment réinitialiser les ordinateurs portables Lenovo/HP/Acer
Dans le contenu ci-dessus, nous avons abordé plusieurs méthodes courantes de réinitialisation d'usine de votre ordinateur. Si votre ordinateur portable est l'un des modèles suivants : Lenovo, HP ou Acer, vous pourriez voir qu'il y a des questions sur la façon de réinitialiser l'ordinateur portable Lenovo/HP/Acer. Nous allons vous expliquer ici comment procéder, une par une.
#1. Réinitialiser un portable Lenovo à l'aide de Lenovo OneKey Recovery (OKR)
S'applique à : Lenovo Yoga, Ideapad
Pour effectuer une réinitialisation d'usine exclusive de l'ordinateur portable Lenovo, vous devez d'abord vérifier s'il existe un bouton Novo sur votre ordinateur portable. Il est généralement situé dans le coin supérieur gauche du bouton d'alimentation. Ensuite, voyez ci-dessous, et réinitialisez les paramètres d'usine de votre ordinateur de bureau Lenovo.
Étape 1. Appuyez sur le bouton Novo pendant quelques secondes et sélectionnez Restauration du système dans le menu du bouton Novo.
Étape 2. Pour effectuer la réinitialisation du bureau Lenovo à l'usine, sélectionnez "Restaurer à partir de la sauvegarde initiale".
Étape 3. Cliquez sur Start et attendez que le processus soit terminé. Ensuite, suivez les instructions à l'écran pour configurer les paramètres.
Vous pouvez également regarder la vidéo d'assistance officielle de Lenovo pour voir comment utiliser la récupération OneKey.
?Voir la vidéo de soutien officielle
#2. Comment réinitialiser les ordinateurs portables HP
En fait, peu importe que vous utilisiez un ordinateur de bureau HP ou un ordinateur portable HP, les étapes de la réinitialisation d'usine des ordinateurs HP sont les mêmes. Vous pouvez seulement utiliser la méthode commune. Dans la section ci-dessus, nous vous avons montré comment réinitialiser le PC en usine. Suivez le guide ci-dessus.
#3. Comment réinitialiser les ordinateurs portables Acer Aspire
Sur les ordinateurs portables Acer Aspire, la méthode d'accès au démarrage est différente de la méthode courante. Pour un guide détaillé, veuillez regarder cette vidéo pour voir comment réinitialiser les ordinateurs portables Acer Aspire.
EN SAVOIR PLUS
Si vous n'aimez pas le guide vidéo, vous pouvez également cliquer ici pour découvrir les conseils exclusifs sur la réinitialisation d'usine des ordinateurs portables Lenovo/HP/Acer.
Ⅳ. Comment réinitialiser un PC à partir du démarrage
Cette section traite principalement de l'exécution d'une réinitialisation d'usine à partir du démarrage. Cela signifie ce que vous pouvez faire à partir du démarrage lorsque votre PC ne peut pas démarrer de la manière habituelle et que vous devez effectuer une réinitialisation d'usine.
Lorsque vous réinitialisez le PC à partir du démarrage, vous utilisez en fait la fonction de récupération avancée. Vous pouvez démarrer le PC avec un disque de récupération ou un lecteur USB amorçable pour accéder à la récupération avancée de Windows.
Voici les étapes à suivre pour réinitialiser un PC à partir du démarrage :
Étape 1. Créez une clé USB amorçable à l'aide d'un logiciel tiers ou en téléchargeant le support d'installation de Windows. (La clé USB doit être d'au moins 16 Go).
Étape 2. Après avoir créé le lecteur USB amorçable, démarrez votre ordinateur dans le BIOS/UEFI et définissez le premier périphérique de démarrage comme USB. Insérez le lecteur USB et redémarrez le PC. Votre ordinateur va maintenant démarrer à partir du disque créé.
Étape 3. Lorsque vous voyez l'écran d'installation de Windows, recherchez l'option Réparer votre ordinateur en bas à gauche de l'écran d'installation de Windows.
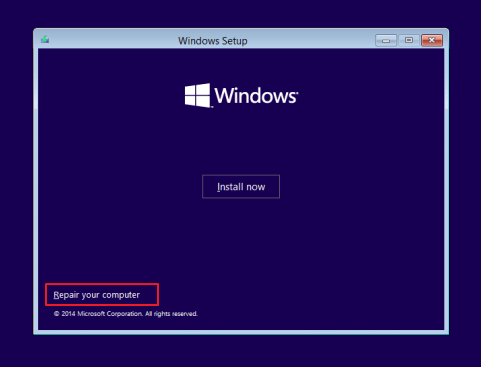
Étape 4. Cliquez sur l'option de réparation de votre ordinateur. Vous verrez l'écran de récupération avancée. Sélectionnez Dépannage > Réinitialiser ce PC.
Étape 5. À partir de maintenant, le processus de réinitialisation d'usine du PC est le même que celui de la méthode commune. Choisissez entre les deux options de réinitialisation : Conserver mes fichiers et Tout supprimer.

Étape 6. Lorsque vous avez fait votre choix, laissez le système Windows terminer le processus.
Une fois la configuration terminée, le PC revient à la phase de première configuration, et vous pouvez éteindre l'ordinateur.
Ⅴ. Correction : Il y a eu un problème de réinitialisation de votre PC.
Dans le forum d'aide de Microsoft, il y a un message d'aide disant qu'il/elle a rencontré un message d'erreur "There was a problem when resetting your PC. Aucun changement n'a été effectué" après avoir essayé de réinitialiser le PC. Cet article a pour but de réinitialiser un PC, mais il est également très important de savoir comment se dépanner soi-même en cas de problème. Cette partie vous aidera à résoudre le problème "There was a problem when resetting your PC.".
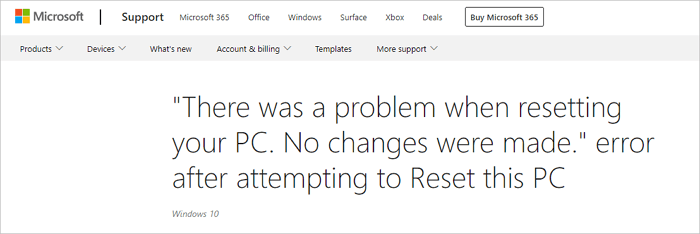
La solution officiellement recommandée est d'utiliser l'invite de commande. Vous pouvez suivre les étapes détaillées pour voir comment résoudre le problème.
Étape 1. Appuyez sur Windows + R pour ouvrir la boîte d'exécution, entrez cmd, et appuyez sur Entrée pour ouvrir l'Invite de commande.
Étape 2. Vous pouvez copier la ligne de commande suivante et appuyer sur Entrée pour exécuter la commande.
dism /online /cleanup-image /restorehealth
Étape 3. Redémarrez ensuite votre ordinateur et essayez à nouveau de réinitialiser votre PC.
EN SAVOIR PLUS
En dehors de l'invite de commande, vous pouvez utiliser d'autres méthodes telles que l'installation propre de Windows ou le redémarrage à partir du disque de démarrage WinPE. Cliquez ici pour obtenir plus de détails. Impossible de reinitialiser mon pc.
Ⅵ. Conseil bonus : Pouvez-vous récupérer des fichiers après une réinitialisation matérielle de votre PC ?
Si vous avez accidentellement réinitialisé votre PC sans sauvegarder vos données, ne vous inquiétez pas. Les logiciels de récupération de données peuvent vous aider à récupérer vos fichiers perdus. Nous vous recommandons d'utiliser EaseUS Data Recovery Wizard. Il s'agit d'un programme puissant et facile à utiliser qui peut récupérer les fichiers supprimés de votre disque dur, carte mémoire, clé USB, etc.
Pour utiliser EaseUS Data Recovery Wizard afin de récupérer des fichiers perdus après une réinitialisation d'usine, il suffit de suivre ces étapes simples :
Remarque : Pour garantir une chance élevée de récupération des données, installez EaseUS Data Recovery Wizard sur un autre disque au lieu du disque formaté.
Premièrement: connectez votre appareil au PC.
Si vous avez perdu des fichiers sur un périphérique de stockage externe, connectez ou insérez tout d'abord le périphérique de stockage sur votre ordinateur.
Deuxièmement: exécutez le logiciel et analysez le fichier perdu.
Exécutez le logiciel de récupération de données sur votre PC, spécifiez l'emplacement où vous avez perdu les fichiers et cliquez sur "Analyser" pour analyser ces fichiers perdus.

Troisièmement: prévisualisez et récupérez le fichier.
Laissez le programme analyser complètement votre appareil et après l'analyse, vous pouvez trouver et double-cliquer pour prévisualiser vos fichiers perdus ici:
◆ Fichiers supprimés: tous vos fichiers supprimés sont répertoriés ici.
◆ Disque (avec le nom de votre appareil): il charge la plupart des fichiers cachés, des fichiers inaccessibles ici.
◆ Autres dossiers perdus: Tous les fichiers qui ont perdu des noms ou des chemins sur votre lecteur peuvent être trouvés ici.

Enfin: Choisissez et récupérez des fichiers.
Sélectionnez les fichiers trouvés, cliquez sur "Récupérer" et naviguez pour les enregistrer dans un emplacement sécurisé sur votre PC ou sur un autre périphérique de stockage externe.

EN SAVOIR PLUS
Pour des informations plus détaillées sur la restauration après réinitialisation d'usine, cliquez ici pour savoir comment récupérer des fichiers après une réinitialisation d'usine de l'ordinateur.
Pour terminer
C'est tout ce qu'il y a à savoir sur la façon de réinitialiser votre PC. Nous espérons que ce guide vous a été utile. Si vous avez des questions, n'hésitez pas à les poster dans la section commentaire ci-dessous, et nous ferons de notre mieux pour y répondre. Merci de votre lecture !
Ces informations vous-ont elles été utiles ?
Articles associés
-
Guide du débutant : Comment utiliser l'historique des fichiers sous Windows 10
![author icon]() Nathalie/Mar 07, 2025
Nathalie/Mar 07, 2025 -
Créer une clé USB de récupération de Windows 10 (y compris Windows 11, 8.1, 7)
![author icon]() Nathalie/Mar 07, 2025
Nathalie/Mar 07, 2025 -
Guide complet de la récupération d'images système sous Windows 11/10/8.1/7
![author icon]() Lionel/Mar 07, 2025
Lionel/Mar 07, 2025 -
Clonage disque dur : Comment cloner un disque dur
![author icon]() Nathalie/Mar 07, 2025
Nathalie/Mar 07, 2025
