Comment Réinitialiser PC à l'État Usine
Articles à la une
Qu'est-ce qu'une réinitialisation d'usine ?
Lorsque votre ordinateur fonctionne lentement, que vous recevez des messages d'erreur bizarres même si votre ordinateur est en bon état, ou qu'il se bloque même si la mémoire n'est pas pleine, vous devez le réparer. Certains d'entre vous peuvent appeler un technicien, mais ce n'est pas nécessaire. Pour cela, vous pouvez réinitialiser votre PC en usine. Il efface alors toutes les données, résout tous les problèmes et aide à se débarrasser des fichiers corrompus. Ainsi, il redémarre votre ordinateur après avoir réinstallé le système d'exploitation. Si vous vous demandez comment réinitialiser votre PC à l'état d'usine sans perdre de données sous Windows, alors nous avons tout prévu pour vous !
Comment réinitialiser un ordinateur à l'état d'usine sans perdre de données ?
Il existe plusieurs options qui vous permettent de réinitialiser votre ordinateur en usine et d'éviter ainsi la perte de données. Cependant, elles diffèrent par leur mode de fonctionnement, leur facilité ou leur difficulté d'utilisation, et même par la mesure dans laquelle elles sauvegardent vos données. Vous pouvez choisir celle qui vous convient en fonction de vos conditions préalables.
- Option 1 : Utiliser la fonction "Réinitialiser ce PC
- Option 2 : Réinitialiser à l'état d'usine en utilisant le menu de démarrage avancé
- Option 3 : Utiliser l'outil de création de médias de Microsoft
- Option 4 : Utiliser EaseUS Todo Backup pour sauvegarder les données
Option 1 : Utiliser la fonction "Réinitialiser ce PC
Windows possède une fonction intégrée qui vous permet de réinitialiser votre ordinateur. La réinitialisation de cet ordinateur est le moyen le plus rapide de réinitialiser votre ordinateur. Vous aurez deux options : conserver ces données et réinitialiser ou effacer les données sans les sauvegarder. Tous vos fichiers, dossiers, documents et médias seront sauvegardés, à l'exception des applications et logiciels tiers. Par conséquent, vous perdrez toutes vos applications par le biais de cette méthode, même si vous conservez les données.
Sur certains anciens appareils, vous devrez utiliser le Menu Service de Windows pour effectuer une réinitialisation d'usine. Cependant, le Menu de service est l'un des composants les plus critiques de l'ordinateur, et s'il n'est pas mis en œuvre correctement, il peut altérer votre système. Si vous ne le trouvez pas, vous devez passer à la deuxième option au lieu d'utiliser le Menu Service.
Option 2 : Réinitialiser en utilisant le menu de démarrage avancé
À l'aide du menu de démarrage avancé, vous pouvez choisir la fonction Environnement de récupération Windows pour réinitialiser votre ordinateur en usine lorsque vous ne le trouvez pas autrement.
Suivez les étapes indiquées ci-dessous pour réinitialiser le PC par le menu de démarrage avancé :
Étape 1. Ouvrez les paramètres de Windows en utilisant Win + I.
Étape 2. Accédez à Système > Récupération.

Étape 3. Localisez l'option "Démarrage avancé" et choisissez "Redémarrer" maintenant à droite.
Votre système va redémarrer en mode Environnement de récupération Windows. Si vous ne l'obtenez pas, appuyez sur la touche F11 de votre clavier, et le menu de configuration avancée apparaîtra lorsque vous redémarrerez votre consommateur.
Maintenant, suivez les étapes de WinRE.
Étape 1. Cliquez sur "Dépannage", puis cliquez sur "Réinitialiser ce PC".

Étape 2. Deux options vont apparaître. Cliquez sur "Conserver mes fichiers" et appuyez sur le bouton "Suivant".

Étape 3. Cliquez sur le bouton "Reset". Une boîte de dialogue s'affiche, et cliquez sur "Continuer".
Il sauvegardera vos fichiers et vos données personnelles mais pas vos applications, logiciels et autres Drivers.
Option 3 : Utiliser l'outil de création de médias de Microsoft
Les outils de création de médias Microsoft vous permettent d'utiliser un fichier ISO, plus précisément l'image ISO qui crée une copie identique de toutes vos données. Vous pouvez les stocker et les récupérer à l'aide de CD, DVD ou autres. Toutefois, cela nécessite une bonne maîtrise des aspects techniques et des complexités.
Suivez les étapes indiquées ci-dessous pour utiliser l'image ISO de Media Creation Tool pour réinstaller le système d'exploitation et sauvegarder les données :
Étape 1. Consultez le site officiel de Microsoft et téléchargez l'outil de création de médias.
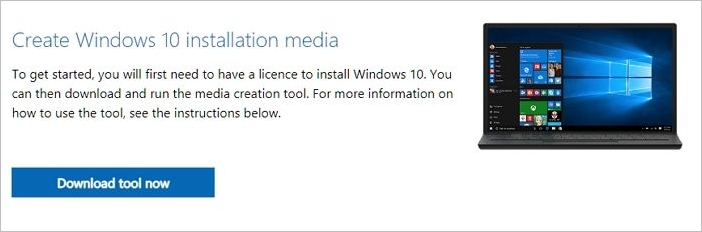
Étape 2. Une fois le téléchargement terminé, cliquez avec le bouton droit de la souris sur le fichier, puis exécutez-le. Vous pouvez également double-cliquer sur le fichier pour le lancer.
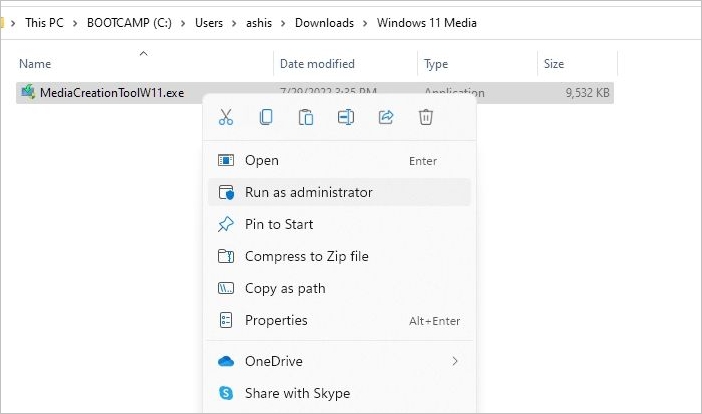
Étape 3. Choisissez maintenant "Télécharger" et installez les mises à jour si vous êtes connecté à un réseau et appuyez sur le bouton Suivant pour continuer.
Étape 4. Naviguez jusqu'à modifier ce que vous souhaitez conserver. Plusieurs options vous seront proposées concernant les données que vous souhaitez conserver parmi les applications, les fichiers et les fichiers système.

Étape 5. Cliquez sur le bouton "suivant" pour réinstaller votre système d'exploitation Windows.
Votre ordinateur redémarre, et tous vos paramètres et configurations sont sauvegardés. Cependant, cela peut rendre votre réinitialisation d'usine inefficace. Il existe donc une autre option efficace et utile qui permet de sauvegarder toutes vos données.
Impossible de réinitialiser votre PC
Après avoir lu ces méthodes, la réinitialisation de votre PC n'est plus un défi. Si vous trouvez des erreurs dans le processus de réinitialisation de votre PC, vous pouvez obtenir des méthodes en quelques clics.
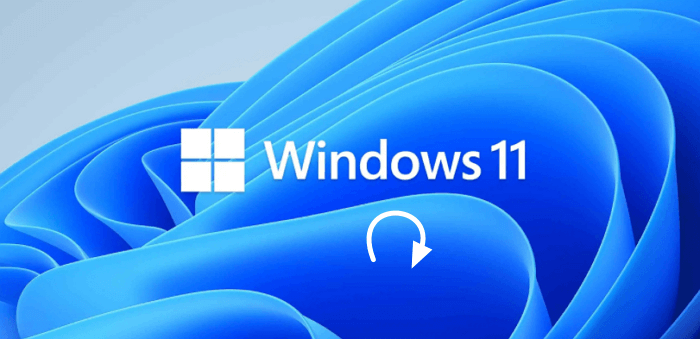
Option 4 : Utilisez EaseUS Todo Backup pour sauvegarder vos données avant de réinitialiser votre PC à l'état d'usine
Lorsque vous ne voulez pas perdre vos données, y compris les fichiers, les médias, les documents et les applications, mais que vous souhaitez que la réinitialisation soit efficace, utilisez EaseUS Todo Backup. EaseUS Todo Backup vous permet de sauvegarder vos fichiers et dossiers Windows à différents endroits. Par exemple, vous pouvez sauvegarder vos données sur des disques durs externes. Après avoir réinitialisé votre PC, vous pouvez transférer les données importantes du disque dur externe vers votre PC.
L'outil sauvegarde toutes vos données et les enregistre sur le stockage en nuage pour que vous puissiez les récupérer dès que vous en avez besoin. Une connexion internet active est ce dont tout cela aura besoin ! D'ailleurs, l'application reste récusable même si vous ne souhaitez pas réinitialiser mais prévenir la perte de données.
Les utilisateurs préfèrent cette application tierce aux autres fonctions intégrées de Windows car elle ne nécessite pas de compétences techniques particulières pour être utilisée et sauvegardée. Si vous n'êtes pas issu d'un milieu technique, c'est la solution ultime.
EaseUS Todo Backup Caractéristiques principales :
- Gratuit
- Sauvegarde et restauration de fichiers, disques/partitions et systèmes.
- Mode de sauvegarde différentielle/incrémentielle/complète.
- Gestion simple des sauvegardes par la fusion, la suppression ou la compression des fichiers.
- Sauvegardes cryptées pour renforcer la sécurité et la confidentialité.
Ici, nous allons vous donner les étapes complètes pour sauvegarder des données importantes en utilisant EaseUS Todo Backup.
Étape 1. Commencez par "Sélectionner le contenu" de la sauvegarde.

Étape 2. Il y a quatre catégories de sauvegarde, Fichier, Disque, OS, et Mail, cliquez sur Disque.

Étape 3. Vous pouvez sauvegarder un disque entier ou une certaine partition. Choisissez celle dont vous avez besoin et cliquez sur OK.

Étape 4. Sélectionnez la destination où vous souhaitez enregistrer la sauvegarde.
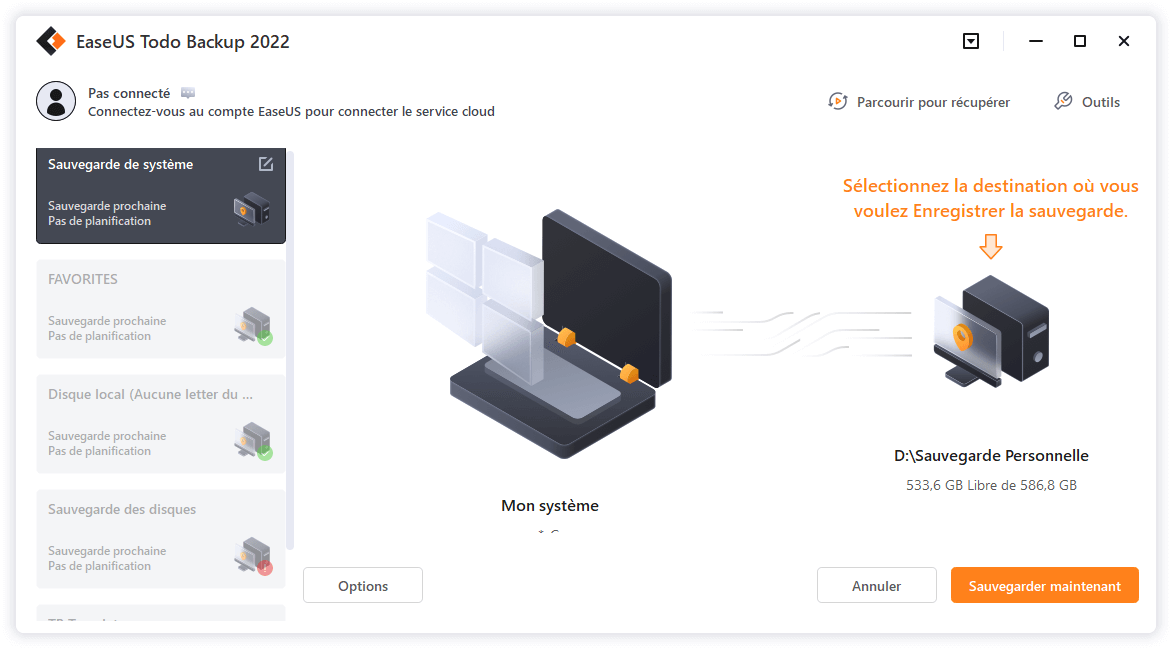
Étape 5. Pour la sauvegarde de disque/partition, vous pouvez choisir d'enregistrer la sauvegarde sur le lecteur local ou sur le NAS.

Étape 6. Une fois le processus de sauvegarde terminé, vos tâches s'affichent sur la gauche. En cliquant avec le bouton droit de la souris sur l'une des tâches, vous pouvez gérer votre sauvegarde de manière plus approfondie, comme la récupérer, créer une sauvegarde incrémentielle, etc.

Choses à garder à l'esprit avant de réinitialiser l'ordinateur à l'état d'usine
Décider de réinitialiser votre ordinateur en usine peut sembler être une tâche difficile et intimidante. Vous pouvez finir par perdre vos données, et vous devez donc les sauvegarder en plus.
Vous pourriez être intéressé par la solution du problème de Windows 10/8/7 bloqué à l'écran de démarrage.
En outre, le fabricant du programme veille tout particulièrement à ce que les logiciels ne soient pas accessibles sans payer. Par conséquent, dans une telle solution, vous devez transférer les informations d'identification de l'application à l'aide de licences et de mots de passe sur un autre ordinateur et la désactiver sur votre appareil. En outre, lors de la sauvegarde, vous pouvez réinstaller les applications si vous ne pouvez pas les sauvegarder.
En outre, vous devriez dresser une liste de tous les paramètres, programmes et fichiers personnels essentiels, que vous les sauvegardiez ou non. Lorsque vous effectuez une sauvegarde, indiquez la source par laquelle vous récupérerez vos fichiers.
Conseils pour éviter la perte de données lors d'une réinitialisation d'usine
Pour éviter la perte de données, il est essentiel de sauvegarder vos données comme indiqué précédemment. En outre, vous devez choisir une méthode qui sauvegarde la plupart de vos données tout en étant efficace pour la réinitialisation en cas de fichiers corrompus et de logiciels bogués. Si vous ne disposez pas d'une méthode qui vous permette de tout sauvegarder et que vous n'avez pas l'intention d'utiliser un outil tiers pour le sauvetage, alors vous devriez utiliser des disques externes. Vous pouvez alors sauvegarder toutes vos données sur un disque externe et les réinstaller plus tard après une réinitialisation d'usine. En outre, veillez à déplacer tous vos fichiers système (qui se trouvent sur le lecteur C) sur un lecteur local et à les transférer sur un lecteur externe.
La conclusion
Il serait utile que vous obteniez la réponse à la question suivante : comment réinitialiser un PC en usine sans perdre de données dans Windows. Cela efface toutes vos données, mais vous pouvez utiliser la fonction de réinitialisation du PC, le menu de démarrage avancé et le fichier ISO de l'outil de création de médias Windows. Cependant, nous vous recommandons d'utiliser EaseUS Todo Backup, qui est sûr et sécurisé et qui sauvera toutes vos données.
Questions fréquemment posées ?
Q.1. Est-ce que je vais perdre Windows si je fais une restauration d'usine ?
A.1. Non, vous ne perdrez pas votre système d'exploitation Windows si l'usine restaure votre ordinateur. Elle réinstallera plutôt une nouvelle mise à jour de Windows 10.
Q.2. Comment puis-je réinitialiser mon ordinateur portable comme neuf ?
A.2. Vous réinitialisez votre ordinateur portable comme neuf en réinitialisant votre PC. Sélectionnez plutôt la méthode Tout conserver et choisissez d'Effacer toutes les données. Cela effacera toutes les données de votre ordinateur, qui sera ainsi comme neuf.
Ces informations vous-ont elles été utiles ?
Articles associés
-
Comment exécuter/amorcer Windows 11/10 à partir d'une clé USB ?
![author icon]() Lionel/Mar 21, 2024
Lionel/Mar 21, 2024 -
Clonage du système en un clic sur disque dur/SSD
![author icon]() Arnaud/Oct 30, 2024
Arnaud/Oct 30, 2024 -
Une solution de Sauvegarde & Restauration
![author icon]() Lionel/Mar 21, 2024
Lionel/Mar 21, 2024 -
Comment restaurer le système d'exploitation de Windows Serveur 2003?
![author icon]() Nathalie/Mar 21, 2024
Nathalie/Mar 21, 2024
