Historique Des Fichiers Windows
Articles à la une
- 01 L'historique des fichiers de Windows sauvegarde-t-il tout ?
- 02 Comment sauvegarder Windows 10 sur un lecteur réseau ?
- 03 Supprimer l'historique des fichiers de Windows
- 04 Où trouver les fichiers à sauvegarder ?
- 05 Historique des fichiers ne fonctionne plus
- 06 Historique des fichiers de Windows 11
| Des solutions viables | Dépannage étape par étape |
|---|---|
| 1. Emplacement du fichier de sauvegarde de Windows | Appliquer aux utilisateurs sauvegardés avec l'historique des fichiers de Windows ; Appliquer aux utilisateurs sauvegardés avec des tiers...Étapes complètes |
| 2. Comment utiliser l'historique des fichiers de Windows |
Cliquez avec le bouton droit de la souris sur l'icône Windows, choisissez Paramètres > Mise à jour et sécurité > Sauvegarde...Étapes complètes |
| 3. Sauvegarde avec un logiciel tiers |
Sauvegarde et restauration de fichiers et de dossiers pour un usage personnel ; Sauvegarde du disque/partition au niveau du bloc...Étapes complètes |
Chaque utilisateur connaît l'importance de sauvegarder régulièrement ses données, mais la plupart du temps, les utilisateurs se contentent de sauvegarder les données souhaitées en suivant le guide, ils ne savent pas ce qui se passe ensuite. Ainsi, une situation possible est que lorsque les utilisateurs ont besoin de restaurer une sauvegarde ou veulent supprimer manuellement les fichiers de sauvegarde pour libérer de l'espace disque, ils ne savent pas où trouver ces fichiers de sauvegarde. C'est le sujet sur lequel nous allons nous concentrer aujourd'hui, en vous disant où sont stockés les fichiers de sauvegarde sur Windows 10.
Réponse - Où sont stockés les fichiers de sauvegarde de Windows ?
La réponse à cette question est très simple, une fois que vous savez comment faire une sauvegarde sur les ordinateurs Windows, vous savez où se trouvent les fichiers de sauvegarde ou comment vérifier le chemin des fichiers de sauvegarde.
Le chemin de stockage du fichier de sauvegarde n'est pas spécifié. La plupart des logiciels de sauvegarde, même l'outil de sauvegarde intégré de Windows, donnent aux utilisateurs la possibilité de choisir le chemin d'accès aux fichiers de sauvegarde. Si vous ne personnalisez pas le chemin de stockage, le système en donnera un par défaut.
Donc, si vous voulez savoir où sont vos fichiers de sauvegarde, essayez de vous rappeler que lorsque vous créez le fichier de sauvegarde, où choisissez-vous de le stocker, sur un disque dur externe ou sur un disque local. Vérifiez l'emplacement de la sauvegarde, voyez si vous pouvez trouver vos fichiers de sauvegarde.
Si vous ne parvenez pas à vous souvenir de l'endroit où vous avez choisi de stocker les fichiers de sauvegarde, essayez les deux astuces suivantes.
Conseil 1 : Appliquer aux utilisateurs la sauvegarde avec l'historique des fichiers de Windows
Lorsque vous sauvegardez des fichiers avec File History, le système crée automatiquement un dossier appelé "FileHistory". Si vous ne vous souvenez pas de l'emplacement de stockage de votre fichier de sauvegarde, recherchez "FileHistory" dans l'Explorateur de fichiers pour voir si vous pouvez trouver les fichiers de sauvegarde.
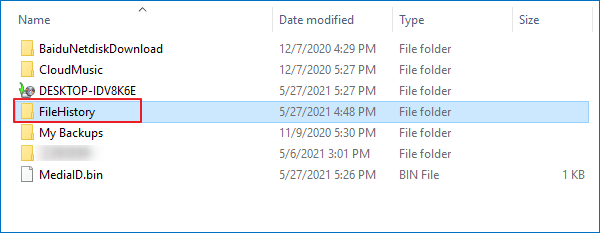
Conseil 2 : Appliquer aux utilisateurs qui sauvegardent avec un logiciel tiers
En général, lorsque vous effectuez une sauvegarde avec un logiciel tiers, le nom par défaut de votre dossier de sauvegarde est "Mes sauvegardes" ou "Backup". Vous pouvez donc rechercher ce nom dans l'Explorateur de fichiers et vérifier le résultat.
Comment sauvegarder des fichiers avec l'historique des fichiers de Windows
Après avoir appris comment trouver vos fichiers de sauvegarde, nous aimerions vous présenter comment sauvegarder avec l'outil intégré de Windows - Historique des fichiers. L'historique des fichiers est la fonction de sauvegarde et de restauration intégrée qui a été lancée pour la première fois dans Windows 8.1 et qui continue à faire partie de Windows aujourd'hui. Avec cet outil, les utilisateurs peuvent sauvegarder des dossiers spécifiques sur un lecteur local ou un lecteur réseau. Voici les étapes de l'utilisation de l'historique des fichiers.
Étape 1. Cliquez avec le bouton droit de la souris sur l'icône Windows, puis choisissez Paramètres > Mise à jour et sécurité > Sauvegarde.
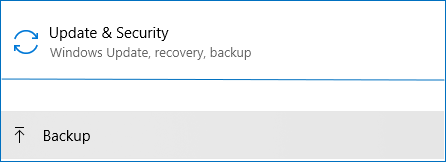
Étape 2. Sous Sauvegarder en utilisant l'historique des fichiers de Windows. Cliquez sur Plus d'options pour ouvrir les Options de sauvegarde de Windows 10.
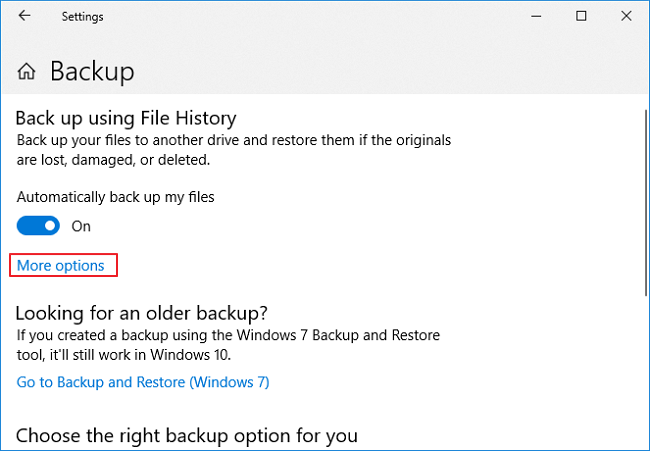
Étape 3. Ici, vous pouvez personnaliser l'intervalle de temps de sauvegarde, la durée de conservation de vos sauvegardes, les dossiers à sauvegarder et vous pouvez même choisir de sauvegarder vos fichiers sur un autre lecteur. Configurez les options de sauvegarde en fonction de vos besoins.
Étape 4. Une fois la configuration effectuée, File History commencera à sauvegarder les dossiers que vous avez choisis.
Sauvegarde des fichiers avec un logiciel tiers
Bien que les ordinateurs Windows et Mac disposent tous deux de leurs propres fonctions de sauvegarde et de restauration des données, l'achat d'une solution de sauvegarde tierce est également l'option recommandée lorsqu'il s'agit de protéger les données informatiques.
Par rapport aux outils intégrés, les logiciels tiers sont généralement plus puissants et intègrent davantage de fonctions. Par exemple, il permet de sauvegarder à la fois des fichiers et des dossiers (l'historique des fichiers de Windows ne permet aux utilisateurs que de sauvegarder des dossiers), de sauvegarder des courriers électroniques et de faire une sauvegarde différentielle ou incrémentielle. Il existe de nombreux logiciels de sauvegarde sur le marché, celui que nous vous recommandons est EaseUS Todo Backup.
Caractéristiques principales :
- Sauvegarde et restauration de fichiers et de dossiers pour un usage personnel
- Sauvegarde d'un disque/partition au niveau des blocs
- Sauvegarde du système Windows et des paramètres de l'utilisateur
- Prise en charge de la création d'une sauvegarde intelligente en quelques clics seulement
Vous pouvez télécharger EaseUS Todo Backup à partir du bouton ci-dessus, et suivre notre guide pour voir comment sauvegarder des fichiers avec lui.
Étape 1. Cliquez sur le bouton "Sélectionner le contenu" de la sauvegarde pour lancer la sauvegarde.

Étape 2. Il y a quatre catégories de sauvegarde de données, Fichier, Disque, OS, et Mail, cliquez sur Fichier.

Étape 3. Les fichiers locaux et réseau seront listés sur la gauche. Vous pouvez développer le répertoire pour sélectionner les fichiers à sauvegarder.

Étape 4. Suivez le guide à l'écran, sélectionnez la destination où vous souhaitez enregistrer la sauvegarde.

Cliquez sur "Options" pour crypter la sauvegarde avec un mot de passe dans "Options de sauvegarde", définissez le calendrier de sauvegarde et choisissez de démarrer la sauvegarde à un certain événement dans "Schéma de sauvegarde". Il existe également de nombreuses autres options que vous pouvez explorer et personnaliser la tâche de sauvegarde en fonction de vos besoins.
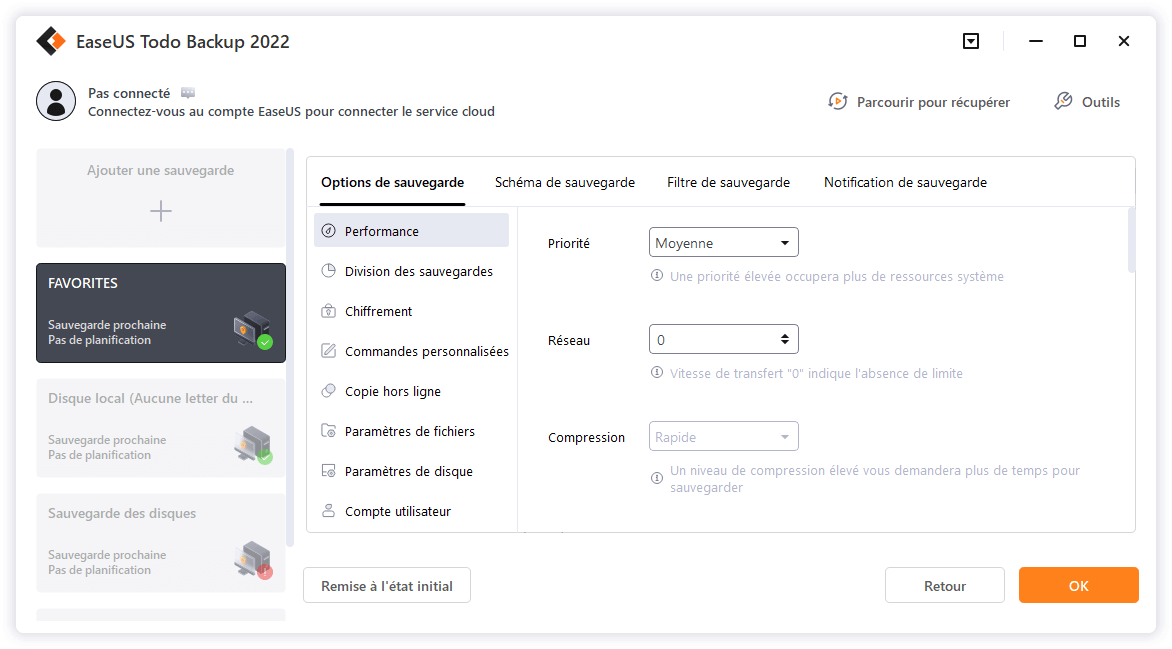
Étape 5. Vous pouvez stocker la sauvegarde sur le disque local, le service de cloud d'EaseUS et le NAS.

Étape 6. EaseUS Todo Backup permet aux utilisateurs de sauvegarder des données à la fois sur un lecteur cloud tiers et sur son propre lecteur cloud.
Si vous voulez sauvegarder des données sur un lecteur en nuage tiers, choisissez Lecteur local, faites défiler vers le bas pour ajouter le périphérique cloud, ajoutez et connectez votre compte.
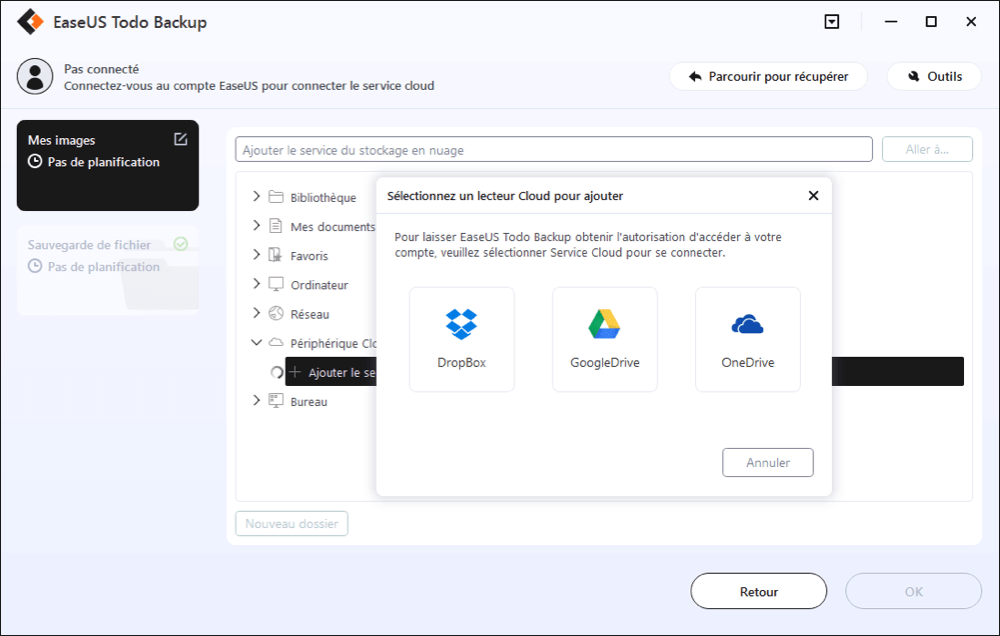
Vous pouvez également choisir le propre lecteur de nuage d'EaseUS. Cliquez sur EaseUS Cloud, inscrivez-vous avec votre compte EaseUS et connectez-vous.

Étape 7. Cliquez sur "Sauvegarder maintenant" pour lancer la sauvegarde. Une fois la tâche de sauvegarde terminée, elle s'affiche sous la forme d'une carte sur le côté gauche du panneau. Cliquez avec le bouton droit de la souris sur la tâche de sauvegarde pour la gérer davantage.

Quelle est la différence entre les sauvegardes différentielles et incrémentales ?
Quelle est la différence entre la sauvegarde différentielle et la sauvegarde incrémentale ? Cet article présente les différences et les avantages entre ces deux stratégies de sauvegarde.
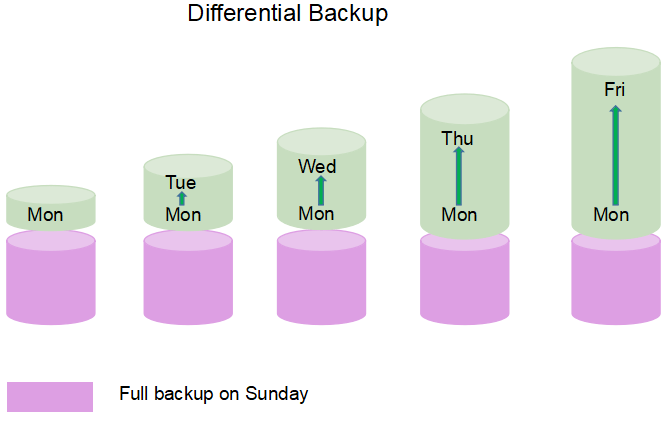
Résumé
En conclusion, l'emplacement de stockage du fichier de sauvegarde dépend de l'endroit où vous choisissez d'enregistrer la sauvegarde lorsque vous la créez. Essayez les deux conseils de cet article pour rechercher vos fichiers de sauvegarde.
Ces informations vous-ont elles été utiles ?
Articles associés
-
Comment Réparer le Problème Smart failure predicted on hard disk 0, 2, 4
![author icon]() Nathalie/Mar 21, 2024
Nathalie/Mar 21, 2024 -
Réparation: Un problème a eu lieu lors de la réinitialisation de votre pc sous Windows 10/8.1/8
![author icon]() Lionel/Mar 21, 2024
Lionel/Mar 21, 2024 -
9 meilleurs logiciels de sauvegarde pour Windows en 2025
![author icon]() Lionel/Mar 07, 2025
Lionel/Mar 07, 2025 -
5 façons de corriger le code d'erreur PS4 CE-34878-0
![author icon]() Lionel/Mar 21, 2024
Lionel/Mar 21, 2024
