Sommaire
Auteur
Actualité
Mise à jour le 07 Mar, 2025
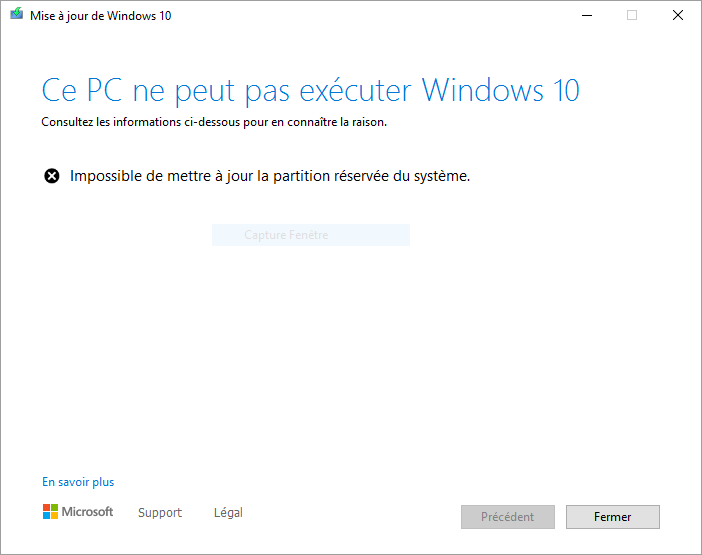
Aperçu rapide: Les exigences de la partition réservée du système (SRP) pour l'installation d'une mise à niveau ou d'une mise à jour de Windows 10:
- Pour mettre votre appareil à niveau, vous devez libérer au moins 15 Mo d'espace sur le PRS
- Si vous mettez à jour Windows 10, vous devez libérer au moins 13 Mo sur le PRS.
Sinon, la mise à niveau ou la mise à jour de Windows 10 échouera en raison du message d'erreur [Impossible de mettre à jour la partition réservée du système].
Ne paniquez pas. Vous pouvez facilement étendre la partition réservée au système appropriée en utilisant le gestionnaire de partitions EaseUS dès que possible.
Windows 10 [Impossible de mettre à jour la partition réservée du système].
"Je ne peux pas installer Windows 10 sur mon ordinateur, et il insiste pour m'avertir avec le message d'erreur [Impossible de mettre à jour la partition réservée du système]. Qu'est-ce que la partition réservée au système ? Que dois-je faire pour supprimer l'erreur et continuer à installer la mise à jour de Windows 10 sur mon ordinateur ? J'aimerais que quelqu'un puisse m'aider".
Avez-vous déjà rencontré le même problème lié à la partition réservée au système (SRP) en essayant de mettre à jour Windows 7 en Windows 10, Windows 8 en Windows 10, ou simplement d'obtenir une nouvelle mise à jour de Windows 10 sur votre PC ? Vous n'êtes pas seul. Ici, dans cet article, vous découvrirez les raisons pour lesquelles vous recevez Windows 10 incapable de mettre à jour la partition réservée au système et vous obtiendrez entre-temps les solutions correspondantes.
Les causes: Impossible de mettre à jour la partition réservée du système
Lors de la mise à niveau ou de la mise à jour de Windows 10, vous pouvez rencontrer l'erreur "Impossible de mettre à jour la partition réservée du système", le code d'erreur 0xc1900104, ou le code d'erreur 0x800f0922. Tout d'abord, qu'est-ce qui fait que Windows 10 n'a pas pu mettre à jour la partition réservée au système ?
En ce qui concerne l'incident d'une partition réservée au système cachée, il y a principalement deux raisons de rencontrer l'erreur lors de la procédure de mise à jour ou de mise à niveau de Windows 10.
1. La partition réservée au système est pleine, manque d'espace libre pour les fichiers système - 80% de probabilité
2. Le système a réservé une erreur interne de partition, quelque chose ne va pas avec le disque
Par conséquent, pour installer éventuellement les mises à jour de Windows 10 sur votre ordinateur sans recevoir l'erreur de partition réservée au système, vous devez essayer d'étendre la partition système en premier lieu, et essayer de réparer le disque système corrompu comme solution complémentaire.
Astuce: quelle que soit la manière dont vous choisissez de résoudre les problèmes de partitionnement de Windows, nous vous recommandons vivement de sauvegarder d'abord les fichiers et données personnels importants, afin d'éviter les problèmes de perte de données inattendue.
Solution 1. Corriger le problème de la partition réservée au système complet
L'une des principales raisons pour lesquelles Il est impossible de mettre à jour la partition réservée du système est que celle-ci se trouve dans un espace disque faible pour la mise à jour et l'installation des nouveaux fichiers système. Par conséquent, pour résoudre directement un tel problème, vous devez étendre l'espace de la partition réservée au système. Pour les utilisateurs moyens en particulier, vous devez essayer EaseUS Partition Master Free qui peut redimensionner les partitions système et non système automatiquement pour vous sans perdre de données.
Le succès de la correction de la partition réservée au système dépend énormément des outils de correction que vous choisissez. EaseUS logiciel de partition gratuit vous sera utile à 100 % pour étendre la partition réservée au système et obtenir l'espace libre supplémentaire nécessaire à l'installation des fichiers système de Windows 10 sur SRP.
Suivez les étapes simples pour étendre votre partition réservée au système dès maintenant:
Étape 1. Localisez la partition cible
Pour commencer à étendre la partition, vous devez d'abord lancer EaseUS Partition Master et localiser la partition cible que vous souhaitez étendre.
Étape 2. Étendez la partition cible
1. Faites un clic droit sur la partition cible que vous souhaitez étendre et sélectionnez "Redimensionner/Déplacer".

2. Faites glisser le panneau de partition vers la droite ou vers la gauche pour ajouter de l'espace non alloué dans votre partition actuelle et cliquez sur "OK" pour confirmer.

3. S'il n'y a pas ou pas assez d'espace non alloué sur votre disque, utilisez la fonction avancée de redimensionnement de partition pour allouer directement de l'espace libre d'autres partitions au lecteur cible sans suppression ni formatage.

Recherchez l'option «Allouer l'espace XX à partir de», puis cliquez sur «Sélectionner la partition». Choisissez la partition à partir de laquelle vous souhaitez allouer de l'espace. Faites glisser le panneau de partition vers la droite ou la gauche pour redimensionner la partition que vous souhaitez étendre. Cliquez ensuite sur "OK" pour confirmer.

Étape 3. Exécutez les opérations pour étendre la partition
Cliquez sur le bouton "Exécuter XX tâche(s)" et cliquez sur "Appliquer" pour conserver toutes les modifications.

Solution 2. Réparez la partition réservée du système corrompue
Bien que la probabilité soit faible, il se peut que ce soit l'erreur interne de la partition système de Windows qui fasse que Windows 10 ne puisse pas mettre à jour la partition réservée au système et ne puisse pas obtenir les dernières mises à jour. Savez-vous donc comment vérifier et corriger les erreurs de partitionnement de Windows ? Si vous n'êtes pas très familier avec la gestion des disques de Windows, il vous est fortement recommandé d'utiliser à nouveau cet outil de réparation simple - EaseUS Partition Master Free. Il permet aux utilisateurs de vérifier et de réparer les erreurs de partition en seulement 3 étapes. Téléchargez maintenant le logiciel gratuitement et suivez le guide ci-dessous pour vérifier et réparer facilement les erreurs de partition réservées au système.
Guide: Comment remédier à la corruption de la partition réservée du système en trois étapes
Étape 1 : Ouvrez EaseUS Partition Master sur votre ordinateur. Ensuite, localisez le disque, faites un clic droit sur la partition que vous voulez vérifier, et choisissez "Avancé" > " Vérification du système de fichiers ".

Étape 2 : Dans la fenêtre Vérification du système de fichiers, maintenez l'option "Essayer de corriger les erreurs s'il y en a" sélectionnée et cliquez sur "Commencer".

Étape 3 : Le logiciel commencera à vérifier le système de fichiers de votre partition sur votre disque. Lorsqu'il a terminé, cliquez sur "Finir".

Lire aussi:
Comment pouvons-nous vous aider ?
Auteur
Mise à jour par Lionel
Lionel est passionné de technologie informatique, il fait partie de l'équipe EaseUS depuis 8 ans, spécialisé dans le domaine de la récupération de données, de la gestion de partition, de la sauvegarde de données.
Commentaires sur les produits
-
J'adore le fait que les modifications que vous apportez avec EaseUS Partition Master Free ne sont pas immédiatement appliquées aux disques. Cela facilite grandement la simulation de ce qui se passera une fois que vous aurez effectué tous les changements. Je pense également que l'aspect général et la convivialité d'EaseUS Partition Master Free facilitent tout ce que vous faites avec les partitions de votre ordinateur.
En savoir plus -
Partition Master Free peut redimensionner, déplacer, fusionner, migrer et copier des disques ou des partitions ; convertir en local, changer l'étiquette, défragmenter, vérifier et explorer la partition ; et bien plus encore. Une mise à niveau premium ajoute une assistance technique gratuite et la possibilité de redimensionner des volumes dynamiques.
En savoir plus -
Il ne crée pas d'image à chaud de vos disques et ne les aligne pas, mais comme il est associé à un gestionnaire de partitions, il vous permet d'effectuer plusieurs tâches à la fois, au lieu de simplement cloner des disques. Vous pouvez déplacer les partitions, les redimensionner, les défragmenter, etc., ainsi que les autres outils que vous attendez d'un outil de clonage.
En savoir plus
Articles liés
-
Le disque est protégé en écriture sous Windows 11/10/8/7
![author icon]() Nathalie 07/03/2025
Nathalie 07/03/2025 -
Comment réparer l'erreur « Impossible de formater le disque dur dans Windows 11 »
![author icon]() Arnaud 07/03/2025
Arnaud 07/03/2025 -
Comment restaurer ou formater une carte SD à pleine capacité
![author icon]() Arnaud 07/03/2025
Arnaud 07/03/2025 -
Corrigé : le système ne trouve aucun périphérique amorçable | 7 façons
![author icon]() Arnaud 07/03/2025
Arnaud 07/03/2025
Sujets d'actualité en 2024
EaseUS Partition Master

Gérer efficacement les partitions et optimiser les disques









