Sommaire
Auteur
Actualité
Mise à jour le 07 Mar, 2025
SOMMAIRE:
- Méthode 1. Récupérer la partition réservée au système avec WinPE
- Méthode 2. Récupérer la partition réservée au système perdue avec le logiciel de gestion des partitions
- Méthode 3. Récupérer la partition réservée au système perdue avec la commande d'invite de commande (CMD)
- Méthode 4. Récupération de la partition réservée au système avec le service d'assistance à distance 1 sur 1
Lorsque vous supprimez accidentellement la partition réservée au système dans Windows 10, cela peut entraîner des problèmes de démarrage ou de mise à jour du système sur votre ordinateur (comme l'erreur "Impossible de mettre à jour la partition réservée au système" lors de l'installation de Windows 10). Comment résoudre ce problème ? Ne vous inquiétez pas. Vous trouverez ici des solutions efficaces pour récupérer la partition réservée au système supprimée et faire face aux erreurs de démarrage sur votre PC.
- Notification:
- Avant d'effectuer des modifications sur votre ordinateur, n'oubliez pas de sauvegarder tous les fichiers et données importants de votre PC sur un périphérique de stockage externe.
Méthode 1. Récupérer la partition réservée au système avec WinPE
Lorsque vous ne parvenez pas à démarrer Windows 10 en raison de la suppression d'une partition réservée au système, un disque de démarrage d'urgence peut vous aider. Le disque doit être créé avant que vous ne commettiez l'erreur, ou vous pouvez créer le disque de démarrage sur un autre ordinateur sain. Ensuite, comment créer le disque de démarrage WinPE pour récupérer et réparer la partition réservée au système dans Windows 10 ?
Le gestionnaire de partitions professionnel de Windows - EaseUS Partition Master peut vous aider à créer un disque de démarrage WinPE en toute simplicité. Avec le disque de démarrage, vous pouvez redémarrer le système et choisir la fonction de récupération de partition du logiciel de partition EaseUS pour récupérer la partition réservée système supprimée en quelques clics.
Étape 1. Pour créer un disque de démarrage d'EaseUS Partition Master, vous devez préparer un support de stockage, comme une clé USB, un lecteur flash ou un disque CD/DVD. Ensuite, connectez correctement le lecteur à votre ordinateur.
Étape 2. Lancez EaseUS Partition Master, et trouvez la fonction " Support de démarrage " sur la gauche. Cliquez sur " Créer un support de démarre" .

Étape 3. Vous pouvez choisir l'USB ou le CD/DVD lorsque le lecteur est disponible. Cependant, si vous n'avez pas de périphérique de stockage à portée de main, vous pouvez également enregistrer le fichier ISO sur un lecteur local, et le graver plus tard sur un support de stockage. Une fois l'option choisie, cliquez sur le bouton "Créer" pour commencer.
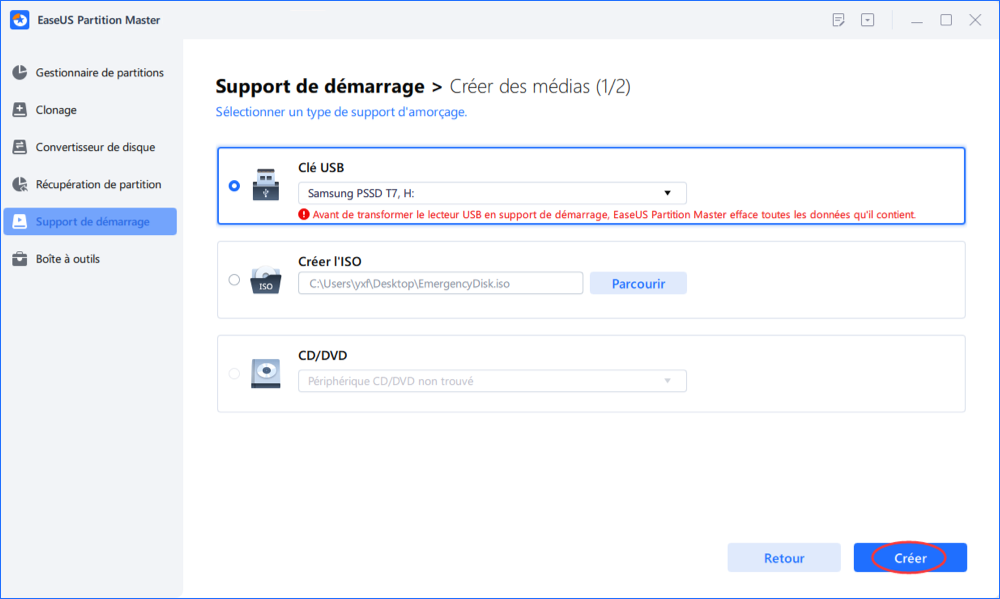
Vérifiez le message d'avertissement et cliquez sur "Oui".
Lorsque le processus se termine, vous avez créé avec succès un disque amorçable EaseUS Partition Master WinPE. Désormais, vous pouvez gérer vos disques durs et vos partitions par le biais du disque de démarrage lorsque l'ordinateur ne démarre pas normalement.
Si vous avez des lecteurs RAID, chargez d'abord le pilote RAID en cliquant sur Ajouter un pilote dans la barre de menu, ce qui peut vous aider à ajouter le pilote de votre périphérique sous l'environnement WinPE, car certains périphériques spécifiques ne peuvent pas être reconnus sous l'environnement WinPE sans pilotes installés, comme le RAID ou certains disques durs spécifiques.
Après avoir créé le disque de démarrage WinPE en suivant les étapes ci-dessus, vous pouvez continuer à récupérée la partition réservée au système supprimée avec les mêmes guides que dans la méthode 2.
Méthode 2. Récupérer la partition réservée au système perdue avec le logiciel de gestion des partitions
Si votre ordinateur démarre normalement après la suppression de la partition réservée au système, mais que vous avez d'autres problèmes d'utilisation et que vous devez restaurer la partition supprimée, vous pouvez installer et utiliser EaseUS Partition Master directement sur Windows10 pour récupérer la partition perdue ainsi que les données qu'elle contient.
Ce programme de gestion de disque vous permet de récupérer la partition perdue à partir d'un espace non alloué, y compris la partition réservée au système supprimée par accident. Suivez les tutoriels vidéo et texte ci-dessous pour récupérer rapidement la partition réservée système supprimée.
Étape 1 : Ouvrez EaseUS Partition Master et cliquez sur " Récupération de partition ". Sélectionnez le disque cible avec votre partition perdue et cliquez sur " Nouvelle Analyse ".

Étape 2 : Attendez patiemment pour laisser le logiciel exécuter l'opération " Analyse rapide " et " Analyse complète ". Il marquera votre partition supprimée comme "perdue" dans la section Etat. Sélectionnez la partition perdue, et cliquez sur "Récupérer".

Vous pouvez également double-cliquer sur la partition que vous recherchez pour avoir un aperçu de son contenu et cliquer sur "OK" pour confirmer.

Étape 3 : Attendez patiemment et cliquez sur "Terminé" lorsque le processus de récupération de la partition est terminé.

Lorsque le processus est terminé, vous pouvez redémarrer l'ordinateur et réutiliser le système. EaseUS Partition Master est connu pour la gestion des partitions avec des solutions de gestion de disques complètes:
- Redimensionner/déplacer des partitions (la version Pro permet d'augmenter la taille du disque C), créer, formater, supprimer et fusionner des partitions
- Copier et cloner un disque entier sur un autre, même si la partition cible est plus petite que la source
- Convertir une partition logique en partition primaire ou une partition primaire en partition logique, une partition FAT en NTFS, un disque MBR en GPT, ou un disque GPT en MBR
- Effacer complètement toutes les données du disque dur pour éviter toute fuite ou récupération d'informations
Méthode 3. Récupérer la partition réservée au système perdue avec la commande d'invite de commande (CMD)
1. Démarrez l'ordinateur avec le support d'installation de Windows 10/8/7 et appuyez sur Shift + F10;
2. Exécutez les commandes suivantes à l'invite de commande:
- bootrec /fixmbr + Entrer
Si vous recevez le message d'erreur "Élément introuvable", vous devrez peut-être d'abord marquer la partition de démarrage comme active avec diskpart.
3. Saisissez les commandes ci-dessous à l'invite de commande:
- diskpart
- sélectionner le disque 0
- partition de liste
- sélectionnez la partition #
Notification: Sélectionnez la partition "Système réservé" (si vous l'avez) ou la partition du système d'exploitation Windows.
- actif
- sortie
4. Tapez: bootrec /fixboot + Enter à l'invite de commande.
5. Tapez: bootrec /rebuildbcd + Entrer à l'invite de commande.
Après ces étapes, vous pouvez redémarrer le PC et continuer à utiliser votre ordinateur, et la partition réservée au système qui a été supprimée sera restaurée.
Méthode 4. Récupération de la partition réservée au système avec le service d'assistance à distance 1 sur 1
Si vous avez essayé les trois méthodes ci-dessus mais n'avez pas eu de chance, n'abandonnez pas. La dernière façon de vous assurer que cela fonctionne est d'utiliser l'assistance à distance EaseUS 1 on 1.
Le service de téléassistance EaseUS 1 sur 1 vous permet de désigner un ingénieur d'assistance dédié pour une session de bureau à distance. Au cours de cette session à distance, vous recevrez de notre part une assistance personnalisée, qui comprendra l'exploitation du logiciel EaseUS pour atteindre vos objectifs, la configuration d'un plan de sauvegarde répondant à vos besoins, la réparation des erreurs de Windows ou des problèmes de démarrage du système, etc.
Si vous souhaitez récupérer une partition réservée au système qui a été supprimée ou résoudre un problème de démarrage du système, vous pouvez contacter nos professionnels par courrier électronique ou par chat en direct pour obtenir la meilleure aide possible.
Autres questions posées sur la récupération de la partition réservée au système Windows 11/10
Autres questions posées relatives à la récupération de la partition réservée au système sous Windows 10. Si vous avez également l'un de ces problèmes, vous pouvez trouver les méthodes ici.
Comment puis-je reconstruire la partition réservée au système ?
Étape 1. Démarrez votre ordinateur Windows via le support d'installation de Windows.
Étape 2. Dans le premier écran d'installation, appuyez sur les touches Shift + F10 pour faire apparaître l'invite de commande.
Étape 3. Saisissez les commandes suivantes et appuyez sur la touche Entrée après chaque ligne de commande.
diskpart
sélectionner le disque 0
partition de liste
sélectionnez la partition # (Sélectionnez la partition "Système réservé" (si vous l'avez) ou la partition du système d'exploitation Windows)
actif
sortie
Étape 4. Tapez bootrec /fixboot + Entrer .
Étape 5. Tapez bootrec /rebuildbcd + Entrer.
Étape 6. Quittez l'invite de commande et éteignez votre PC. Essayez ensuite de démarrer à partir du lecteur qui vient d'être réparé.
Que se passe-t-il si je formate une partition réservée au système ?
Vous pouvez formater la partition réservée au système sur votre PC pour une installation propre de Windows 10/8/7. La partition réservée au système sera créée à nouveau lorsque vous configurerez votre première partition pour installer Windows.
La suppression de la partition réservée au système ne fera pas beaucoup de nettoyage, car elle prend très peu de place. Au contraire, comme le fichier de démarrage du système est stocké sur la partition réservée au système, sa suppression peut affecter le démarrage normal de votre ordinateur.
Qu'est-ce que la partition réservée au système dans Windows 10 ?
La partition réservée au système fait référence à la partition réservée au stockage des fichiers de démarrage du système lorsque le système Windows gère le disque dur pour la première fois. Pour des raisons de sécurité, lors de l'installation de Windows 7 (et des versions ultérieures), si le disque dur est partitionné par l'outil de partition du CD, le système divisera une partie de l'espace (100-200M) par défaut. Aucune lettre de lecteur n'est utilisée pour stocker les fichiers d'amorçage du système (partie des fichiers ayant des fonctions spéciales qui doivent être lus en premier lorsque l'ordinateur démarre).
Comment puis-je récupérer la partition réservée au système Windows 10 ?
La façon la plus simple de recréer ou de récupérer la partition réservée au système dans Windows 10 est d'utiliser un logiciel de gestion de partition spécialisé, tel que EaseUS Partition Master. Grâce à cet outil, vous pouvez facilement effectuer une récupération de la partition réservée au système accidentellement supprimée sous Windows 10/8/7 ou sous WinPE avec un disque de démarrage.
Comment pouvons-nous vous aider ?
Auteur
Mise à jour par Lionel
Lionel est passionné de technologie informatique, il fait partie de l'équipe EaseUS depuis 8 ans, spécialisé dans le domaine de la récupération de données, de la gestion de partition, de la sauvegarde de données.
Commentaires sur les produits
-
J'adore le fait que les modifications que vous apportez avec EaseUS Partition Master Free ne sont pas immédiatement appliquées aux disques. Cela facilite grandement la simulation de ce qui se passera une fois que vous aurez effectué tous les changements. Je pense également que l'aspect général et la convivialité d'EaseUS Partition Master Free facilitent tout ce que vous faites avec les partitions de votre ordinateur.
En savoir plus -
Partition Master Free peut redimensionner, déplacer, fusionner, migrer et copier des disques ou des partitions ; convertir en local, changer l'étiquette, défragmenter, vérifier et explorer la partition ; et bien plus encore. Une mise à niveau premium ajoute une assistance technique gratuite et la possibilité de redimensionner des volumes dynamiques.
En savoir plus -
Il ne crée pas d'image à chaud de vos disques et ne les aligne pas, mais comme il est associé à un gestionnaire de partitions, il vous permet d'effectuer plusieurs tâches à la fois, au lieu de simplement cloner des disques. Vous pouvez déplacer les partitions, les redimensionner, les défragmenter, etc., ainsi que les autres outils que vous attendez d'un outil de clonage.
En savoir plus
Articles liés
-
Comment vérifier l'état de santé de l'USB et réparer les erreurs de l'USB sous Windows 11 et Mac ?
![author icon]() Arnaud 07/03/2025
Arnaud 07/03/2025 -
Réinitialisation du mot de passe Windows Vista sans disque | Guide pratique
![author icon]() Arnaud 07/03/2025
Arnaud 07/03/2025 -
Meilleure solution pour redimensionner la partition FAT32 sans perdre de données
![author icon]() Arnaud 07/03/2025
Arnaud 07/03/2025 -
"Solutions "La vérification du disque n'a pas pu être effectuée
![author icon]() Arnaud 07/03/2025
Arnaud 07/03/2025
Sujets d'actualité en 2024
EaseUS Partition Master

Gérer efficacement les partitions et optimiser les disques









