Sommaire
Auteur
Actualité
Mise à jour le 07 Mar, 2025
| Des solutions réalistes | Dépannage étape par étape |
|---|---|
| Vérifier sous Windows | Méthode 1. Exécuter CHKDSK...Étapes complètes Méthode 2. Exécuter Disk Scan...Étapes complètes Méthode 3. Exécuter EaseUS Partition Master...Étapes complètes |
| Vérifier sur Mac | Étape 1 : Ouvrez Utilitaire de disque sur votre Mac en allant dans toutes vos applications ; Étape 2 : Sélectionnez votre clé USB...Étapes complètes |
Pourquoi faut-il vérifier la santé de l'USB ?
Il est fortement recommandé aux utilisateurs de clés USB de vérifier régulièrement l'état de leur clé. Vous trouverez ci-dessous quelques exemples courants de raisons pour lesquelles vous devez vérifier l'état de votre clé USB.
- Une clé USB qui fonctionne mal : Si votre clé USB fonctionne parfois et parfois non, il est grand temps de vérifier la santé de votre clé USB. La vérification de la santé de la clé USB peut indiquer la cause des erreurs.
- Avertissements Windows : Il arrive parfois qu'à chaque fois que vous branchez votre clé USB, Windows vous demande de réparer votre clé en raison d'erreurs. Vous devez vérifier l'état de votre clé USB pour éviter ces problèmes.
- Sécurité des données : Une clé USB dont l'état de santé restant est faible est toujours risquée. Vous pouvez perdre toutes vos données car elle peut cesser de fonctionner à tout moment. Une approche proactive consiste donc à vérifier régulièrement l'état de santé de la clé USB.
La vitesse de l'USB influe également sur ses performances. Si vous souhaitez connaître la vitesse de lecture/écriture de l'USB, vous pouvez cliquer sur le bouton pour vérifier la vitesse de l'USB :
Comment vérifier la vitesse de l'USB
Cet article propose deux méthodes efficaces et rapides pour tester les clés USB. Voyons comment ces deux méthodes fonctionnent pour vérifier la vitesse d'une clé USB.

Voici quelques exemples courants et les symptômes d'une USB dont la santé reste faible.
Guide rapide pour vérifier si une clé USB est endommagée physiquement
Avant de découvrir les méthodes permettant de vérifier l'état d'une clé USB sous Windows et Mac, vérifiez si votre clé USB n'est pas physiquement endommagée.
Une clé USB physiquement endommagée peut également générer des erreurs et se comporter de manière imprévisible. Consultez la liste de contrôle mentionnée ci-dessous pour détecter l'état externe de votre clé USB.
1. Vérifier si le boîtier USB est cassé
Tout d'abord, vous devez vérifier minutieusement le boîtier extérieur de votre clé USB. Vérifiez si le boîtier de la clé USB n'est pas endommagé à quelque endroit que ce soit. Parfois, un boîtier USB cassé peut également causer divers problèmes à ses utilisateurs.
2. Vérifier si les puces des ports de connexion USB sont cassées.
Vous ne pourrez pas utiliser votre dispositif USB si les ports de connexion sont cassés. Vérifiez attentivement la prise de votre périphérique USB et le port de votre ordinateur et assurez-vous qu'ils ne sont pas cassés.
3. Vérifier si la clé USB elle-même est brûlée
Un dispositif USB a besoin de niveaux de tension mineurs pour fonctionner avec votre ordinateur. L'augmentation ou la diminution de la puissance absorbée peut brûler votre clé USB. La meilleure solution consiste donc à s'assurer que votre clé USB n'est pas brûlée, où que ce soit.
4. Vérifier si l'USB a un courant d'air
Les courants d'air sont un autre signe de dommages physiques sur votre USB. Veillez à la sécher avant de la réutiliser.
Après avoir parcouru la liste de contrôle, vous saurez si votre boîtier USB de la puce est cassé ou non. Si votre boîtier USB a des problèmes, mais qu'il n'est pas cassé, il peut s'agir d'une erreur logique.
Les sections suivantes montrent comment vérifier l'état de l'USB sur les ordinateurs Mac et Windows. En suivant le guide, vous pouvez réparer les erreurs USB sur Mac et Windows.
Vérifier la santé de l'USB sous Windows 11/10/8.1/8/7
Il existe plusieurs méthodes pour vérifier l'état de la clé USB sous Windows 11/10/8.1/8/7. Voyons ces méthodes une à une. Ces méthodes vous aideront à vérifier l'état de votre clé USB de manière logique.
Méthode 1. Exécuter CHKDSK
L'outil utilitaire CHKDSK de Windows vous aide à détecter et à corriger les erreurs logiques de votre clé USB. Suivez les étapes ci-dessous pour exécuter CHKDSK via CMD.
Étape 1 : Ouvrez CMD.
Appuyez sur la touche Win + R, et la fenêtre d'exécution s'affiche. Tapez CMD ici et cliquez sur Entrée pour ouvrir la commande CMD dans Windows.
Étape 2 : Dans CMD, tapez la commande chkdsk *:/f et appuyez sur la touche Entrée. (Veillez à remplacer * dans la commande par la lettre de votre clé USB).
Après avoir entré cette commande, l'utilitaire CHKDSK analysera votre clé USB et vérifiera son état. S'il y a des erreurs dans votre clé USB, il les corrigera également.
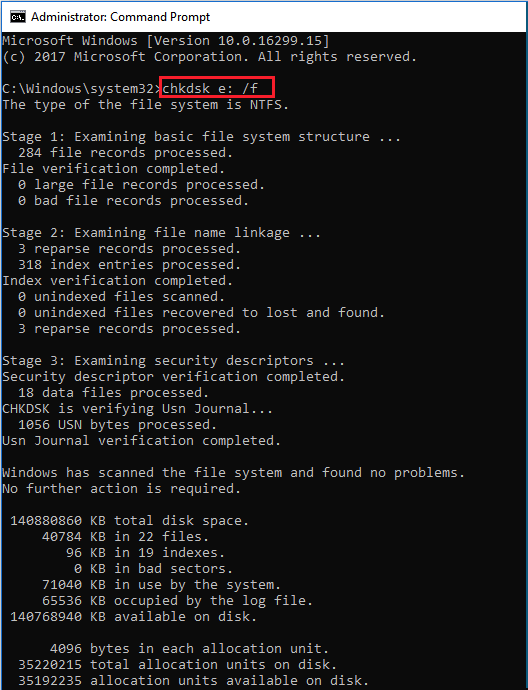
Méthode 2. Exécuter une analyse du disque
L'utilitaire Disk Scan est un autre outil performant fourni par Windows pour analyser et corriger les erreurs logiques de l'USB.
Suivez les étapes ci-dessous pour lancer une analyse du disque :
Étape 1 : Connectez votre clé USB à votre ordinateur, puis ouvrez Ce PC.
Étape 2 : Faites un clic droit sur votre clé USB et cliquez sur Propriétés.
Étape 3 : Passez à l'onglet Outils dans la fenêtre des propriétés de votre clé USB.
Étape 4 : Sélectionnez l'option Vérifier sous la section Vérification des erreurs.
Il effectuera une analyse du disque de votre clé USB. De plus, après l'analyse complète, il corrigera toutes les erreurs trouvées pendant l'analyse.
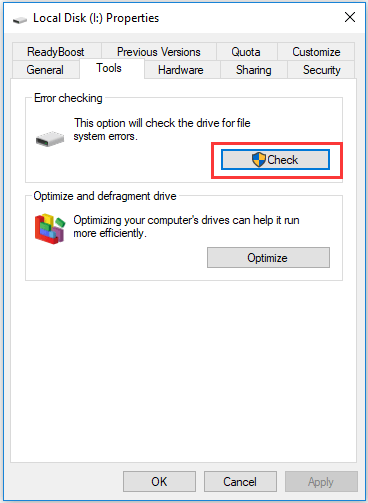
Méthode 3. Exécuter le vérificateur de santé du disque - EaseUS Partition Master
Les outils intégrés à Windows sont excellents, mais ils ne garantissent pas la réparation de votre clé USB. Vous pouvez donc opter pour un outil tiers, à savoir EaseUS Partition Master.
EaseUS Partition Master est un outil de vérification de l'état du disque tout-en-un. En utilisant ce logiciel, vous pouvez réparer toutes les erreurs du système de fichiers et analyser les secteurs défectueux de votre clé USB. Vous pouvez également corriger les erreurs logiques de vos lecteurs USB externes.
Téléchargez EaseUS Partition Master pour vérifier l'état de votre clé USB et résoudre tous ses problèmes. Ensuite, suivez les étapes ci-dessous pour utiliser ce logiciel.
Étape 1 : Ouvrez EaseUS Partition Master sur votre ordinateur. Ensuite, localisez le disque, faites un clic droit sur la partition que vous voulez vérifier, et choisissez "Avancé" > " Vérification du système de fichiers ".

Étape 2 : Dans la fenêtre Vérification du système de fichiers, maintenez l'option "Essayer de corriger les erreurs s'il y en a" sélectionnée et cliquez sur "Commencer".

Étape 3 : Le logiciel commencera à vérifier le système de fichiers de votre partition sur votre disque. Lorsqu'il a terminé, cliquez sur "Finir".

EaseUS Partition Master est également l'un des meilleurs outils de test de vitesse USB. Si vous souhaitez obtenir des informations détaillées sur les benchmarks d'usb, téléchargez-le et profitez des avantages qu'il vous apporte.
Vérifier l'état de la clé USB sur Mac
La section précédente expliquait les méthodes permettant de vérifier l'état de la clé USB sur les ordinateurs Windows. Ici, vous verrez comment exécuter l'Utilitaire de disque pour vérifier l'état de la clé USB sur Mac.
Suivez les étapes ci-dessous pour vérifier la santé de l'USB sur Mac :
Étape 1 : Ouvrez l'Utilitaire de disque sur votre Mac en allant dans toutes vos applications.
Vous pouvez également appuyer sur CMD + barre d'espace et taper Utilitaire de disque pour l'ouvrir à l'aide d'un raccourci.
Étape 2 : Sélectionnez votre clé USB dans le panneau de gauche.
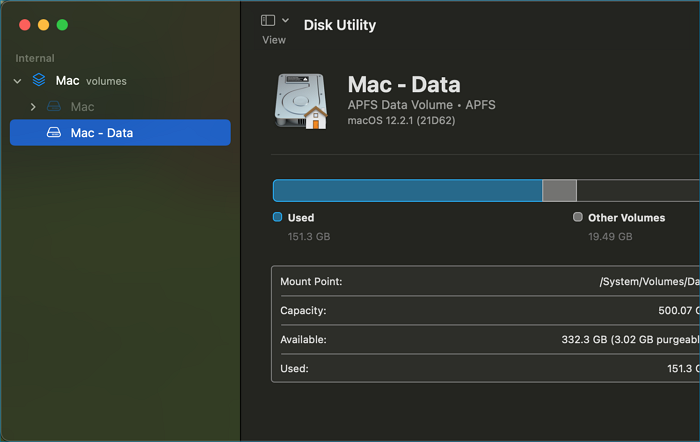
Étape 3 : Cliquez sur le bouton "S.O.S.". Le programme s'exécute et affiche les journaux relatifs à l'état de votre clé USB.
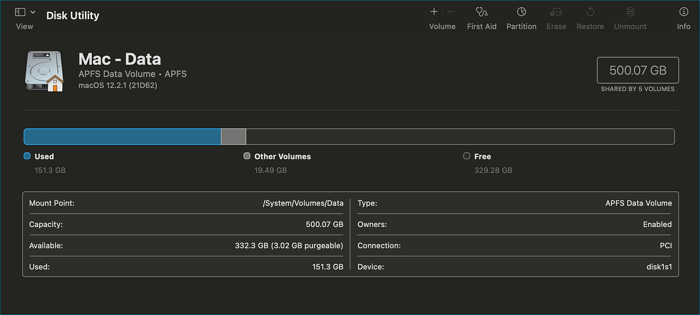
Vérifier la santé de l'USB est facile, ce qui compte le plus, c'est de prendre soin de vos données
La seule raison pour laquelle il est fortement recommandé de vérifier l'état d'une clé USB est la présence de données critiques à l'intérieur de celle-ci. Les utilisateurs d'une clé USB peuvent trouver difficile de vérifier l'état de la clé, mais le processus est beaucoup plus simple qu'on ne le pense.
Il est facile de vérifier l'état de votre clé USB, et ce processus garantit la sécurité de vos données. L'objectif ultime du contrôle de l'état de votre clé USB doit être de protéger vos données contre toute perte.
Suivez les conseils ci-dessous pour protéger la santé de votre clé USB et la sécurité de vos données :
- Sauvegarde régulière de vos données : Veillez à ce que les données contenues dans votre clé USB soient régulièrement sauvegardées sur un autre disque.
- Utilisation d'antivirus : Un bon logiciel antivirus peut vous aider à protéger votre clé USB contre les logiciels malveillants et les virus.
- Mettez à jour les pilotes USB : Veillez à utiliser les pilotes USB les plus récents. Lors de chaque mise à jour de Windows, vérifiez que les pilotes USB sont mis à jour.
- Sauvegarde dans le nuage Sync : Le stockage dans le nuage est le meilleur moyen de s'assurer que vous ne perdez pas vos données. Veillez donc à synchroniser votre compte de stockage dans le nuage avec votre clé USB.
Les conseils ci-dessus peuvent vous aider à protéger la santé de votre clé USB et à préserver la sécurité de vos données.
Vous pouvez utiliser les méthodes mentionnées dans cet article pour vérifier l'état de votre clé USB et corriger les erreurs logiques. La méthode la plus recommandée est EaseUS Partition Master, qui vous offre une solution tout-en-un de vérification de l'état de votre disque.
Comment pouvons-nous vous aider ?
Auteur
Mise à jour par Mélanie
Mélanie est une rédactrice qui vient de rejoindre EaseUS. Elle est passionnée d'informatique et ses articles portent principalement sur la sauvegarde des données et le partitionnement des disques.
Rédigé par Arnaud
Arnaud est spécialisé dans le domaine de la récupération de données, de la gestion de partition, de la sauvegarde de données.
Commentaires sur les produits
-
J'adore le fait que les modifications que vous apportez avec EaseUS Partition Master Free ne sont pas immédiatement appliquées aux disques. Cela facilite grandement la simulation de ce qui se passera une fois que vous aurez effectué tous les changements. Je pense également que l'aspect général et la convivialité d'EaseUS Partition Master Free facilitent tout ce que vous faites avec les partitions de votre ordinateur.
En savoir plus -
Partition Master Free peut redimensionner, déplacer, fusionner, migrer et copier des disques ou des partitions ; convertir en local, changer l'étiquette, défragmenter, vérifier et explorer la partition ; et bien plus encore. Une mise à niveau premium ajoute une assistance technique gratuite et la possibilité de redimensionner des volumes dynamiques.
En savoir plus -
Il ne crée pas d'image à chaud de vos disques et ne les aligne pas, mais comme il est associé à un gestionnaire de partitions, il vous permet d'effectuer plusieurs tâches à la fois, au lieu de simplement cloner des disques. Vous pouvez déplacer les partitions, les redimensionner, les défragmenter, etc., ainsi que les autres outils que vous attendez d'un outil de clonage.
En savoir plus
Articles liés
-
Faut-il défragmenter SSD [Réponses & Alternatives]
![author icon]() Arnaud 07/03/2025
Arnaud 07/03/2025 -
Meilleur nettoyeur de cache PC gratuit : Top 5 [Liste de contrôle éprouvée]
![author icon]() Arnaud 07/03/2025
Arnaud 07/03/2025 -
Marquer la partition comme active de 4 manières [Guide étape par étape]🔥
![author icon]() Arnaud 07/03/2025
Arnaud 07/03/2025 -
Comment formater ReFS pour les disques (Guide complet)
![author icon]() Arnaud 07/03/2025
Arnaud 07/03/2025
Sujets d'actualité en 2024
EaseUS Partition Master

Gérer efficacement les partitions et optimiser les disques









