Sommaire
Auteur
Actualité
Mise à jour le 07 Mar, 2025
Sur les PC, vos applications, programmes ou systèmes d'exploitation utilisent fréquemment un ensemble de fichiers temporaires appelés données de cache. Cependant, les ordinateurs Windows génèrent parfois de nombreux fichiers de cache, ce qui consomme de l'espace disque et ralentit le fonctionnement de votre système, voire le fait planter. De plus, il existe un risque que le cache soit corrompu, ce qui entraîne de nouveaux problèmes tels que l'écran bleu de la mort.
- 1. EaseUS Partition Master
![nettoyeur de cache]()
- 2. Boîte d'exécution de Windows
- 3. Sens du stockage
- 4. Invite de commandes
- 5. Nettoyage du disque
Par conséquent, vous devez régulièrement effacer ces fichiers cache de votre ordinateur. Cet article d' EaseUS fournit donc cinq nettoyeurs de cache PC testés et éprouvés pour vider le cache.
Nettoyeur de cache PC gratuit : Top 5 en 2024 [Prouvé]
Vous trouverez ci-dessous les 5 meilleurs nettoyeurs de cache PC gratuits que vous pouvez utiliser :
1. EaseUS Partition Master
EaseUS Partition Master est un outil de gestion de partition gratuit avec de nombreuses fonctionnalités parfaites pour modifier l'espace disque de votre PC et améliorer les performances du système.
Cet outil est également doté d'une fonction Clean Genius, qui peut vous aider à nettoyer le cache et à supprimer les fichiers inutiles pour obtenir des performances maximales et rendre votre PC aussi performant et rapide qu'un neuf. Il peut analyser et supprimer le cache en un seul clic. En plus d'identifier les fichiers précis occupant votre espace disque, il supprime tous les fichiers cache inutiles sur les ordinateurs Windows.
Suivez maintenant les étapes ci-dessous pour utiliser EaseUS Partition Master pour vider le cache de votre PC :
Étape 1. Téléchargez et installez EaseUS Partition Master Suite.

Étape 2. Cliquez sur PC Cleaner et installez EaseUS CleanGinus. Cliquez ensuite sur « Nettoyage » et sur « Analyser » pour commencer à nettoyer le système et rendre votre PC comme neuf.

Étape 3. Le logiciel analysera tout votre ordinateur pour trouver les fichiers de données inactifs qui occupent une énorme quantité d'espace disque. Vous pouvez sélectionner les fichiers volumineux inutiles, les fichiers indésirables du système et les entrées Windows non valides et cliquer sur « Nettoyer » pour démarrer le processus de nettoyage du système.

Étape 4. Une fois l'analyse terminée, cliquez sur « Terminé » pour terminer le nettoyage des fichiers indésirables du système.

Vous pouvez facilement créer et supprimer des partitions à l'aide de cet outil. En procédant ainsi, vous pouvez gérer le contenu de chaque disque dur plus efficacement et économiser de l'espace.
2. Boîte d'exécution de Windows
Comme beaucoup d'entre vous le savent peut-être, les fichiers temporaires sont une forme courante de données de cache, qui sont souvent conservés dans le chemin C:\Users\Admin\AppData\Local\Temp . Vous pouvez les nettoyer ici avec la boîte Exécuter de Windows. Pour Windows 10 et 11, il s'agit du meilleur nettoyeur de cache PC gratuit.
Suivez les étapes ci-dessous pour vider le cache sous Windows :
Étape 1. Appuyez sur les touches Windows + R pour ouvrir la boîte d’exécution, tapez %temp% et appuyez sur OK.
Étape 2. Cela ouvrira le dossier Temp. Maintenant, appuyez sur les touches Ctrl + A pour sélectionner tous les fichiers du dossier, faites un clic droit et choisissez Supprimer dans le menu contextuel pour effacer les données du cache de votre PC.

Étape 3. Ouvrez la boîte de dialogue Exécuter, saisissez prefetch et cliquez sur OK. Appuyez sur Continuer lorsque vous y êtes invité, car une autorisation est requise. Ensuite, appuyez sur Ctrl + A pour sélectionner tous les fichiers et cliquez sur le bouton Supprimer pour supprimer tous les fichiers cache.
Si vous avez trouvé les méthodes décrites dans l’article utiles, n’hésitez pas à les partager sur les réseaux sociaux pour ceux qui en ont besoin.
3. Sens du stockage
Storage Sense est également l'un des meilleurs nettoyeurs de cache PC qui peut être utilisé pour libérer automatiquement de l'espace, supprimer des fichiers temporaires et gérer régulièrement le contenu cloud disponible localement. Voyons comment effectuer les étapes :
Étape 1. Appuyez sur les touches Windows + I pour ouvrir les paramètres.
Étape 2. Cliquez sur Système dans le volet de gauche. Ensuite, faites défiler vers le bas et cliquez sur Stockage à droite.
Étape 3. Activez le bouton à côté de Storage Sense sous Storage Management à droite. Cela vous aidera à nettoyer l'espace système.

Accédez à EaseUS Partition Master à l’aide du bouton suivant et obtenez un nettoyage complet de votre PC.
4. Invite de commandes
L'invite de commande (CMD) est un utilitaire de ligne de commande efficace sur les ordinateurs Windows qui peut également supprimer les fichiers temporaires et le cache. Voyons comment utiliser ce nettoyeur de cache PC pour effacer les données du cache :
Étape 1. Tapez cmd dans la zone de recherche Windows. Ensuite, cliquez avec le bouton droit sur l'application Invite de commandes et choisissez Exécuter en tant qu'administrateur. Cliquez sur Oui dans la fenêtre UAC lorsque vous y êtes invité.
Étape 2. Copiez et collez les commandes suivantes pour supprimer tous les fichiers temporaires sur le lecteur C.
Remarque : appuyez sur la touche Entrée après chaque ligne de commande.
- %SystemRoot%\explorer.exe %temp%\
- du %temp%\*.*/s/q
Étape 3. Exécutez les commandes ci-dessous pour supprimer les données du cache de prélecture :
- %SystemRoot%\explorer.exe C:\Windows\prefetch\
- Supprimez C:\Windows\prefetch\*.*/s/q
Sans nécessiter aucune commande, EaseUS Partition Master peut supprimer tous les fichiers inutiles et nettoyer complètement votre PC.
5. Nettoyage du disque
Les PC Windows peuvent également utiliser le Nettoyage de disque comme nettoyeur de disque dur , un outil intégré, pour supprimer les fichiers temporaires et les fichiers cache. Suivez les étapes ci-dessous pour savoir comment procéder :
Étape 1. Tapez diskcleanup dans la barre de recherche Windows et cliquez sur le premier résultat.
Étape 2. Sélectionnez le lecteur que vous souhaitez nettoyer à l’aide de la liste déroulante et cliquez sur OK.
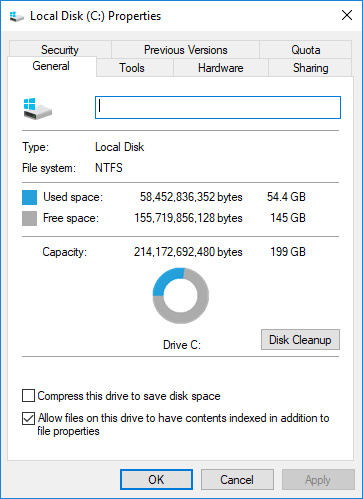
Étape 3. Cliquez sur la case à cocher en regard des fichiers de cache que vous souhaitez supprimer et cliquez sur OK.
Étape 4. Cliquez sur le bouton Supprimer les fichiers lorsque vous êtes invité à nettoyer le disque.
Si vous avez trouvé les méthodes décrites dans l’article utiles, n’hésitez pas à les partager sur les réseaux sociaux pour ceux qui en ont besoin.
Pourquoi devons-nous nettoyer le cache pour Windows 11/10/8/7
La suppression des fichiers cache permet à votre PC de fonctionner correctement et de libérer de l'espace disque. La suppression du cache de votre PC présente de nombreux avantages, comme indiqué ci-dessous :
- Augmente la vitesse : votre PC fonctionnera plus rapidement si vous videz le cache et supprimez toutes les données stockées dans les applications.
- Espace supplémentaire : la suppression des fichiers cache libère de l'espace pour les documents et applications importants. Les fichiers cache peuvent occuper beaucoup d'espace de stockage.
- Sécurité renforcée : comme les fichiers cache contiennent des informations privées telles que l'historique de navigation ou les identifiants de connexion, leur suppression réduirait le risque d'accès non autorisé.
- Résout les problèmes techniques : les données en cache peuvent parfois entraîner des problèmes tels que des plantages ou des erreurs logicielles. Ces problèmes peuvent être résolus en vidant le cache.
- Matériel mis à jour : lorsque vous videz le cache, vous verrez les versions les plus récentes des documents, des photos et des pages Web plutôt que les anciennes versions enregistrées.
De plus, l'optimisation des ressources système via le vidage du cache améliore la réactivité et le multitâche. Il est donc conseillé de vider fréquemment votre cache pour des performances optimales.
Conclusion
C'est tout ce qu'il y a à faire pour nettoyer le cache et les fichiers temporaires de votre ordinateur Windows 11. Comme nous l'avons déjà évoqué, cela peut aider à réduire le désordre et même à améliorer les performances de votre PC. Tous les nettoyeurs de cache mentionnés dans l'article sont gratuits et conçus sur un PC Windows. Vous pouvez également utiliser l'outil tiers gratuit EaseUS Partition Master pour gérer la suppression du cache et des fichiers temporaires de votre PC.
FAQ sur le nettoyeur de cache PC gratuit
Si vous avez d'autres questions sur le nettoyage du cache sur votre PC Windows, consultez les questions fréquemment posées et les réponses ci-dessous :
1. Comment nettoyer mon ordinateur pour qu'il fonctionne plus rapidement ?
Pour nettoyer votre ordinateur afin qu'il fonctionne plus rapidement, assurez-vous d'empêcher les programmes de votre ordinateur de s'ouvrir automatiquement au démarrage, désinstallez ou supprimez tous les programmes que vous n'utilisez pas, libérez de l'espace sur le disque dur, stockez les images ou vidéos obsolètes sur un lecteur externe ou dans le cloud, effectuez une réparation ou un nettoyage du disque, effacez le cache ou les fichiers temporaires de votre PC, etc.
2. Quel est le meilleur programme de nettoyage pour Windows 10 ?
Microsoft PC Manager, un puissant outil de nettoyage de PC, est un outil utile développé par Microsoft pour répondre aux exigences du système d'exploitation Windows. Le programme est gratuit et peut être le meilleur nettoyeur de PC disponible pour Windows 10. Cette application utilise des fonctionnalités pour garantir une fonctionnalité améliorée et la sécurité du système.
3. Comment vider le cache de votre PC sous Windows 10 ?
Vous pouvez vider le cache de votre PC sous Windows 10 à l'aide d'une application tierce gratuite comme EaseUS Partition Master ou d'outils intégrés à Windows comme la boîte d'exécution de Windows, Storage Sense, l'invite de commande ou le nettoyage de disque.
Comment pouvons-nous vous aider ?
Auteur
Mise à jour par Arnaud
Arnaud est spécialisé dans le domaine de la récupération de données, de la gestion de partition, de la sauvegarde de données.
Commentaires sur les produits
-
J'adore le fait que les modifications que vous apportez avec EaseUS Partition Master Free ne sont pas immédiatement appliquées aux disques. Cela facilite grandement la simulation de ce qui se passera une fois que vous aurez effectué tous les changements. Je pense également que l'aspect général et la convivialité d'EaseUS Partition Master Free facilitent tout ce que vous faites avec les partitions de votre ordinateur.
En savoir plus -
Partition Master Free peut redimensionner, déplacer, fusionner, migrer et copier des disques ou des partitions ; convertir en local, changer l'étiquette, défragmenter, vérifier et explorer la partition ; et bien plus encore. Une mise à niveau premium ajoute une assistance technique gratuite et la possibilité de redimensionner des volumes dynamiques.
En savoir plus -
Il ne crée pas d'image à chaud de vos disques et ne les aligne pas, mais comme il est associé à un gestionnaire de partitions, il vous permet d'effectuer plusieurs tâches à la fois, au lieu de simplement cloner des disques. Vous pouvez déplacer les partitions, les redimensionner, les défragmenter, etc., ainsi que les autres outils que vous attendez d'un outil de clonage.
En savoir plus
Articles liés
-
Etendre disque C sur Windows Server 2003: Deux façons d'étendre la partition système
![author icon]() Lionel 11/04/2025
Lionel 11/04/2025 -
Créer une clé USB bootable pour gérer les partitions
![author icon]() Lionel 07/03/2025
Lionel 07/03/2025 -
Le volume est trop grand pour FAT32 Windows 11/10
![author icon]() Arnaud 07/03/2025
Arnaud 07/03/2025 -
![author icon]() Arnaud 07/03/2025
Arnaud 07/03/2025
Sujets d'actualité en 2024
EaseUS Partition Master

Gérer efficacement les partitions et optimiser les disques










