Sommaire
Auteur
Actualité
Mise à jour le 07 Mar, 2025
| Des solutions réalistes | Dépannage étape par étape |
|---|---|
| Invite de commande | Étape 1 : Tapez cmd dans la boîte de recherche sous Windows 11/10. Cliquez avec le bouton droit de la souris et choisissez "Exécuter en tant qu'administrateur"...Étapes complètes |
| PowerShell | Étape 1 : Cliquez sur le bouton Recherche et tapez PowerShell ; Étape 2 : Cliquez avec le bouton droit de la souris sur Windows PowerShell dans les résultats de la recherche...Étapes complètes |
| Outil de formatage FAT32 | Étape 1 : Lancez EaseUS Partition Master, cliquez avec le bouton droit de la souris sur la partition que vous souhaitez formater et choisissez "Formater"...Étapes complètes |
| EaseUS Partition Master Free | Étape 1 : Cliquez avec le bouton droit de la souris sur la partition du périphérique cible et sélectionnez "Avancé" > "Convertir en FAT"...Étapes complètes |
Pourquoi l'erreur Volume Is Too Big for FAT32 se produit-elle ?
FAT32 fait référence à la table d'allocation des fichiers en tant que méthode de gestion des fichiers de disque qui utilise la gestion des enregistrements de nombres binaires 32 bits. La FAT32 est développée à partir de la FAT et de la FAT16.
L'avantage est qu'il présente une bonne stabilité et une bonne compatibilité, qu'il est entièrement compatible avec Win 9X et les versions antérieures et qu'il est facile à entretenir. L'inconvénient est que la sécurité est médiocre, qu'il ne peut prendre en charge que des partitions de 32 Go et qu'un fichier unique ne peut prendre en charge que 4 Go.
Bien qu'il existe désormais de meilleurs systèmes de fichiers NTFS et exFAT(exFAT vs FAT32 vs NTFS), de nombreuses clés USB ou disques de périphériques spécifiques d'une capacité supérieure à 32 Go ne peuvent prendre en charge que FAT32. Par conséquent, les utilisateurs rencontrent les problèmes suivants: "Le volume est trop grand pour FAT32" ou "Erreur du service de disque virtuel : La taille du volume est trop grande" lors de la création ou du formatage d'une partition en FAT32.
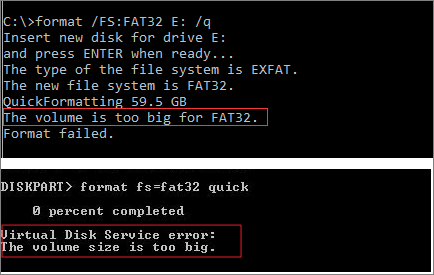
Dans ce cas, comment résoudre l'erreur "volume trop grand pour FAT32" ? Existe-t-il d'autres moyens de formater un disque dur ou une clé USB de 64 ou 128 Go en FAT32 ? Voici le guide complet pour vous aider. Faisons-le ensemble.
Réparer le volume est trop grand pour FAT32 avec l'invite de commande
La gestion des disques ou l'explorateur de fichiers de Windows ne vous permet pas de créer ou de formater un volume FAT32 de plus de 32 Go. Vous ne pouvez choisir que NTFS ou exFAT pour le système de fichiers.
Mais il existe une solution pour formater un disque FAT32 plus grand qu'en utilisant l'utilitaire Diskpart dans l'Invite de commande. Suivez les étapes suivantes.
Remarque : il n'est toujours pas possible de formater un volume de plus de 1 To en FAT32 dans CMD.
Étape 1. Tapez cmd dans la boîte de recherche sous Windows 11/10. Cliquez avec le bouton droit de la souris et choisissez "Exécuter en tant qu'administrateur".

Étape 2. Dans l'invite de commande, tapez diskpart et appuyez sur "Entrée".
Étape 3. Tapez les lignes de commande suivantes dans l'ordre et appuyez sur "Entrée" après chacune d'elles.
list disk
select disk x (par exemple, sélectionner le disque 2)
list partition
select partition x (par exemple, sélectionner la partition 2)
format fs=fat32

Un autre problème lié à FAT32 que vous pouvez rencontrer lorsque vous transférez un fichier unique de plus de 4 Go dans la partition FAT32 est "le fichier est trop grand pour le système de fichier de destination", réparez-le avec le tutoriel.
Formater un disque dur de plus de 32 Go en FAT32 avec PowerShell
Vous pouvez également formater une clé USB ou un disque dur de plus de 32 Go en FAT32 à l'aide de Windows PowerShell.
Étape 1. Cliquez sur le bouton Recherche et tapez PowerShell.
Étape 2. Cliquez avec le bouton droit de la souris sur Windows PowerShell dans les résultats de la recherche et choisissez "Exécuter en tant qu'administrateur".

Étape 3. Tapez Format /FS:FAT32 o: et appuyez sur Entrée. O est la lettre du pilote, vous pouvez la remplacer.
Étape 4. Attendez que le processus se termine. Tapez exit lorsque c'est terminé.

Formater un disque en FAT32 sans limite en utilisant un outil de formatage FAT32 gratuit
Si l'invite de commande ne parvient pas non plus à formater un disque de grande taille en FAT32 et si elle indique que le volume est trop grand pour FAT32, vous pouvez recourir à un logiciel de formatage FAT32 gratuit.
EaseUS Partition Master Free est un logiciel de partitionnement de Windows 11/10 puissant et fiable qui fournit des solutions de gestion de partition de disque d'un seul tenant.
Téléchargez EaseUS Partition Master Free pour formater un disque dur, une clé USB ou un disque dur externe en FAT32 sans limitation.
Étape 1: Lancez EaseUS Partition Master, cliquez avec le bouton droit de la souris sur la partition que vous souhaitez formater et choisissez «Formater».

Étape 2: Dans la nouvelle fenêtre, entrez le libellé de la partition, choisissez le système de fichiers FAT32/EXT2/EXT3/EXT4 et définissez la taille du cluster en fonction de vos besoins, puis cliquez sur "OK ".

Étape 3: Ensuite, vous verrez une fenêtre d'avertissement, cliquez sur "Oui" pour continuer.

Étape 4: Cliquez sur le bouton "Exécuter xx tâche(s)" dans le coin supérieur gauche pour examiner les modifications, puis cliquez sur "Appliquer" pour commencer à formater la partition en FAT32/EXT2/EXT3/EXT4.

Réparer le volume est trop grand pour FAT32 en convertissant NTFS en FAT32
Au lieu de formater un disque dur contenant des données de NTFS ou d'autres systèmes de fichiers vers FAT32, vous pouvez convertir directement vers FAT32 sans formatage.
Ce logiciel gratuit de gestion de partitions dispose d'options complètes de conversion de partitions. Il vous permet de convertir FAT32 en NTFS ou NTFS en FAT32 sans perte de données, de convertir MBR en GPT ou de GPT en MBR, de changer un disque dynamique en disque de base et vice versa, etc.
Suivez le guide ci-dessous pour convertir une clé USB de plus de 32 Go de NTFS à FAT32 sans perdre de données.
Étape 1. Cliquez avec le bouton droit de la souris sur la partition du périphérique cible et sélectionnez "Avancé" > ; "Convertir en FAT".
Étape 2. Lorsque le processus de vérification est terminé, cliquez sur "Continuer" pour lancer la conversion de NTFS en FAT32.
Étape 3. Cliquez sur "Appliquer" pour enregistrer tous les changements.
Réparer facilement l'erreur Le volume est trop grand pour FAT32
Le volume est trop grand pour FAT32 ou l'erreur du service de disque virtuel: la taille du volume est trop grande se produit lorsque vous tentez de formater une clé USB de 64 Go ou un disque dur de 128 Go ou 500 Go.
Pour formater un grand périphérique de stockage en FAT32, vous disposez de plusieurs approches efficaces :
- Utiliser Diskpart dans l'invite de commande
- Utiliser l'outil de formatage gratuit FAT32 par EaseUS
- Convertir NTFS en FAT32
Comme la solution CMD peut être difficile pour l'utilisateur moyen, nous vous recommandons vivement d'essayer EaseUS Partition Master Free pour formater un disque vers FAT32 avec une interface utilisateur graphique. En outre, vous pouvez choisir de convertir directement NTFS en FAT32 sans perte de données.
Comment pouvons-nous vous aider ?
Auteur
Mise à jour par Mélanie
Mélanie est une rédactrice qui vient de rejoindre EaseUS. Elle est passionnée d'informatique et ses articles portent principalement sur la sauvegarde des données et le partitionnement des disques.
Rédigé par Arnaud
Arnaud est spécialisé dans le domaine de la récupération de données, de la gestion de partition, de la sauvegarde de données.
Commentaires sur les produits
-
J'adore le fait que les modifications que vous apportez avec EaseUS Partition Master Free ne sont pas immédiatement appliquées aux disques. Cela facilite grandement la simulation de ce qui se passera une fois que vous aurez effectué tous les changements. Je pense également que l'aspect général et la convivialité d'EaseUS Partition Master Free facilitent tout ce que vous faites avec les partitions de votre ordinateur.
En savoir plus -
Partition Master Free peut redimensionner, déplacer, fusionner, migrer et copier des disques ou des partitions ; convertir en local, changer l'étiquette, défragmenter, vérifier et explorer la partition ; et bien plus encore. Une mise à niveau premium ajoute une assistance technique gratuite et la possibilité de redimensionner des volumes dynamiques.
En savoir plus -
Il ne crée pas d'image à chaud de vos disques et ne les aligne pas, mais comme il est associé à un gestionnaire de partitions, il vous permet d'effectuer plusieurs tâches à la fois, au lieu de simplement cloner des disques. Vous pouvez déplacer les partitions, les redimensionner, les défragmenter, etc., ainsi que les autres outils que vous attendez d'un outil de clonage.
En savoir plus
Articles liés
-
6 meilleurs logiciels gratuits de conversion MBR en GPT recommandés et à télécharger gratuitement
![author icon]() Arnaud 07/03/2025
Arnaud 07/03/2025 -
![author icon]() Arnaud 07/03/2025
Arnaud 07/03/2025 -
8 Solutions pour réparer l'utilisation élevée de la mémoire & CPU
![author icon]() Nathalie 07/03/2025
Nathalie 07/03/2025 -
Antimalware service executable 100% utilisation de disque/CPU
![author icon]() Lionel 07/03/2025
Lionel 07/03/2025
Sujets d'actualité en 2024
EaseUS Partition Master

Gérer efficacement les partitions et optimiser les disques









