Sommaire
Auteur
Actualité
Mise à jour le 07 Mar, 2025
Si vous avez constaté une utilisation élevée du disque par Antimalware Service Executable sur Windows 11/10, rassurez-vous, vous n'êtes pas seul. De nombreux utilisateurs de Windows rencontrent des problèmes de mémoire élevée de Antimalware Service Executable.
Dans cet article, vous apprendrez tout sur Antimalware Sevice Executable et comment résoudre le problème Antimalware Service Executable high CPU.
En outre, à la fin de cet article, nous vous recommandons un logiciel de partition gratuit pour vous aider à créer, redimensionner, cloner, déplacer, fusionner et formater facilement des partitions afin d'améliorer les performances de votre ordinateur.
| Solutions pratiques | Dépannage étape par étape |
|---|---|
| Solution 1. Désactiver la protection en temps réel | Désactivez la protection en temps réel pour résoudre le problème de l'utilisation élevée du CPU par l'exécutable du service Antimalware... Les étapes complètes |
| Solution 2. Modifier les options de planification de Sécurité Windows | Modifier la programmation de Sécurité Windows est une autre méthode pour résoudre le problème de l'Antimalware Service Executable... Les étapes complètes |
| Solution 3. Ajouter l'exécutable du service Antimalware à la liste d'exclusion | Appuyez sur la touche logo Windows + I en même temps pour ouvrir la fenêtre des paramètres. Cliquez sur "Mise à jour et sécurité"... Les étapes complètes |
| Solution 4. Désactiver Sécurité Windows | Appuyez sur la touche Windows + R pour ouvrir la boîte de dialogue Exécuter. Dans la boîte de dialogue Exécuter, tapez regedit et cliquez sur "OK"... Les étapes complètes |
| Solution 5. Mettre à jour tous les pilotes de périphériques | Vous pouvez également essayer de résoudre le problème de CPU élevé d'Antimalware Service Executable en mettant à jour tous vos pilotes de périphériques... Les étapes complètes |
| Astuce bonus : Comment partitionner gratuitement des disques durs | Lorsque nous utilisons un ordinateur, nous voulons tous qu'il soit le plus performant possible. La gestion des disques est un moyen important d'améliorer les performances du système... Les étapes complètes |
Antimalware Service Executable Utilisation élevée du CPU/Disque/Mémoire
Le processus Antimalware Service Executable (Msmpeng.exe) fait partie de Sécurité Windows, une fonction antivirus intégrée fournie avec Windows 10. Vous pouvez le trouver dans l'onglet Détails de votre Gestionnaire de tâches.
Antimalware Service Executable assure une analyse en temps réel et est chargé de vérifier la présence de logiciels malveillants dans les fichiers lorsque vous y accédez. Il effectue également des analyses du système en arrière-plan pour vérifier la présence de logiciels dangereux, installer les mises à jour des définitions antivirus et faire tout ce qu'une application de sécurité comme Sécurité Windows doit faire.
Son analyse s'appuie fortement sur le processeur de votre ordinateur ; c'est pourquoi vous trouvez Antimalware Service Executable élevé CPU, énorme disque, mémoire, RAM, et même bande passante réseau, drainant les ressources de l'ordinateur, surtout après avoir obtenu une mise à jour de Windows 10/11. Passez à la partie suivante pour résoudre le problème de Antimalware Service Executable dans Windows 11.
Gestionnaire de partitions gratuit pour Windows 10
EaseUS Partition Master Free, un outil de gestion de disque bien conçu pour les débutants et les experts afin de gérer les partitions et d'étendre vos capacités.

5 façons de réparer l'utilisation élevée du disque de l'exécutable du service antimalware
Si le processus Antimalware Sevice Executable prend beaucoup de CPU sur votre Windows 10, ne vous inquiétez pas, nous avons des solutions efficaces qui vous permettent de réparer antimalware service executable 100 disque/CPU.
Tutoriel en vidéo pour réparer l'utilisation élevée du disque de l'exécutable du service antimalware
Dans cette vidéo, quelques moyens efficaces sont disponibles à réparer l'utilisation élevée du disque, du processeur ou de la mémoire de l'exécutable du service antimalware. Suivez les méthodes maintenant !
📌Chapitres vidéo:
0:18 Solution 1. Désactiver la protection en temps réel
01:02 Solution 2. Modifier les options de planification de Sécurité Windows
02:09 Solution 3. Ajouter l'exécutable du service Antimalware à la liste d'exclusion
03:17 Solution 4. Désactiver Sécurité Windows
04:45 Solution 5. Mettre à jour tous les pilotes de périphériques
Vous pouvez suivre les étapes détaillées pour résoudre le problème d'utilisation élevée du disque.
Solution 1. Désactiver la protection en temps réel
Le problème d'utilisation élevée du disque de Antimalware Service Executable est dû en grande partie à la fonction en temps réel, qui analyse constamment votre ordinateur Windows, quoi que vous fassiez. Il agit rapidement et consomme beaucoup de mémoire CPU, ce qui entraîne une utilisation élevée du CPU et de la mémoire.
La solution la plus probable au problème d'utilisation élevée du processeur de l'Antimalware Service Executable consiste à désactiver la protection en temps réel. Après cela, le Sécurité Windows ne fonctionnera pas et votre ordinateur sera vulnérable. N'utilisez donc cette méthode qu'à titre de solution temporaire.
Étape 1. Cliquez sur le menu "Démarrer > Paramètres > Mise à jour et sécurité".
Étape 2. Sélectionnez "Sécurité Windows > Protection contre les virus et menaces > Paramètres de protection contre les virus et menaces > Gérer les paramètres".
Étape 3. Désactivez le paramètre "Protection en temps réel".
Solution 2. Modifier les options de planification de Sécurité Windows
Modifier la planification de Sécurité Windows est un moyen efficace car la fonction de protection en temps réel est principalement à l'origine de l'erreur. Suivez les instructions ci-dessous pour résoudre le problème d'utilisation élevée du disque de l'Antimalware Service Executable.
Étape 1. Appuyez sur la touche Windows + R en même temps pour appeler la boîte d'exécution. Tapez taskschd.msc et appuyez sur Entrée.
Étape 2. Double-cliquez sur "Bibliothèque du Planificateur de Tâches" > "Microsoft" > "Windows".
Étape 3. Trouvez et développez "Windows Defender". Double-cliquez ensuite sur "Windows Defender Scheduled Scan".
Étape 4. Décochez la case "Exécuter avec les autorisations maximales" dans la fenêtre des propriétés.
Étape 5. Décochez tous les éléments de la section "Conditions". Puis cliquez sur "OK".
Avec les étapes ci-dessus, votre erreur devrait être corrigée maintenant. Si, malheureusement, cela ne vous aide pas, essayez la deuxième solution ci-dessous.
Solution 3. Ajouter Antimalware Service Executable à la liste d'exclusion de Sécurité Windows.
Étape 1. Appuyez sur la touche Windows logo + I en même temps pour ouvrir la fenêtre des paramètres. Cliquez sur "Mise à jour et sécurité".
Étape 2. Cliquez sur "Sécurité Windows > Protection contre les virus et menaces > Paramètres de protection contre les virus et menaces > Gérer les paramètres">"Exclusions">"Ajouter ou supprimer des exclusions"
Étape 3. Cliquez sur "Ajouter une exclusion">"Processus"
Étape 4. Tapez MsMpEng.exe. Puis cliquez sur "Ajouter".
Solution 4. Désactiver Sécurité Windows dans le registre
Lorsque votre défenseur de Windows a été corrompu par une surcharge de travail due à l'analyse continue des fichiers, le problème de l'exécutable du service antimalware (Antimalware Service Executable high CPU) peut être résolu en désactivant le défenseur de Windows.
Étape 1. Appuyez sur la touche Windows + R pour ouvrir la boîte de dialogue Exécuter.
Étape 2. Dans la boîte de dialogue Exécuter, tapez regedit et cliquez sur "OK" pour ouvrir l'éditeur de registre.
Étape 3. Dans le volet de navigation de gauche, double-cliquez sur les dossiers pour accéder à HKEY_LOCAL_MACHINE\SOFTWARE\Policies\Microsoft\Sécurité Windows.
Étape 4. Si vous trouvez une entrée de registre nommée DisableAntiSpyware, double-cliquez dessus et définissez sa valeur à 1.
Remarque : Si vous ne voyez pas d'entrée de registre nommée DisableAntiSpyware, cliquez avec le bouton droit de la souris dans le volet principal de l'Éditeur du registre et sélectionnez "Nouveau" > "Valeur DWORD (32 bits)". Nommez cette nouvelle entrée de registre DisableAntiSpyware. Double-cliquez dessus et définissez sa valeur sur 1.
Solution 5. Mettre à jour tous les pilotes de périphériques disponibles
Votre Windows 10 est toujours lent après avoir essayé les solutions ci-dessus ? Vous pouvez également essayer de mettre à jour tous vos pilotes de périphériques disponibles. Les derniers pilotes peuvent assurer un fonctionnement stable et rapide de votre ordinateur.
Vous pouvez mettre à jour manuellement les pilotes de vos périphériques en vous rendant sur le site Web du fabricant et en recherchant le pilote correct le plus récent du périphérique exact. Veillez à choisir des pilotes compatibles avec votre variante des versions du système Windows.
Exécutez votre ordinateur sans le service antimalware exécutable problème de CUP élevé
Sécurité Windows est un outil gratuit et précieux pour protéger votre ordinateur contre une attaque de virus, mais il peut certainement dévorer votre CPU. En suivant les méthodes décrites dans cet article, vous serez en mesure de résoudre le problème d'utilisation élevée du disque du service Antimalware Executable et de faire fonctionner votre ordinateur à pleine vitesse.
Astuce bonus : Comment partitionner gratuitement des disques durs sous Windows 11/10/8/7
Lorsque nous utilisons un ordinateur, nous voulons tous qu'il soit le plus performant possible. La gestion des disques est un moyen important d'améliorer les performances du système. EaseUS Partition Master Free permet de partitionner les disques durs sans effort et de tirer pleinement parti de votre espace disque. Il fournit d'autres solutions uniques de gestion des partitions et des disques pour Windows 10/8/7, par exemple :
- Redimensionnement/déplacement de partitions (la version Pro permet de déplacer l'espace du lecteur D au lecteur C directement), création, formatage, suppression et fusion de partitions.
- Copier et cloner un disque entier vers un autre, même si la partition cible est plus petite que la source.
- Convertissez une partition logique en partition primaire ou une partition primaire en logique, une partition FAT en NTFS, un disque MBR en GPT ou un disque GPT en MBR.
- Effacer complètement toutes les données du disque dur pour empêcher la fuite ou la récupération d'informations.
Les étapes suivantes montrent comment redimensionner et déplacer des partitions sans effort et en toute sécurité avec ce logiciel de gestion de partitions renommé.
Étape 1. Lancez EaseUS Partition Master pour vérifier l'espace libre dans la section Gestionnaire de partitions.
- Si votre disque dur a de l'espace non alloué, passez à l'étape 3 pour créer une partition.
- Si le disque dur n'a pas d'espace non alloué, passez à l'étape 2.
Étape 2. Réduire une partition de disque pour créer de l'espace non alloué.
Cliquez avec le bouton droit de la souris sur la partition du disque cible ayant beaucoup d'espace libre et sélectionnez "Redimensionner/Déplacer".

Faites glisser l'une ou l'autre des extrémités de la partition vers la droite ou la gauche pour réduire sa taille comme le fait la flèche rouge, afin d'obtenir un espace non alloué suffisant. Vous pouvez savoir visuellement combien d'espace vous avez diminué dans la zone "Taille de la partition". Cliquez sur "OK".

Cliquez sur "Exécuter la tâche xx", puis sur "Appliquer" pour enregistrer tous les changements. Revenez à la fenêtre principale, un espace non alloué devrait apparaître sous le même disque que celui qui a été réduit.
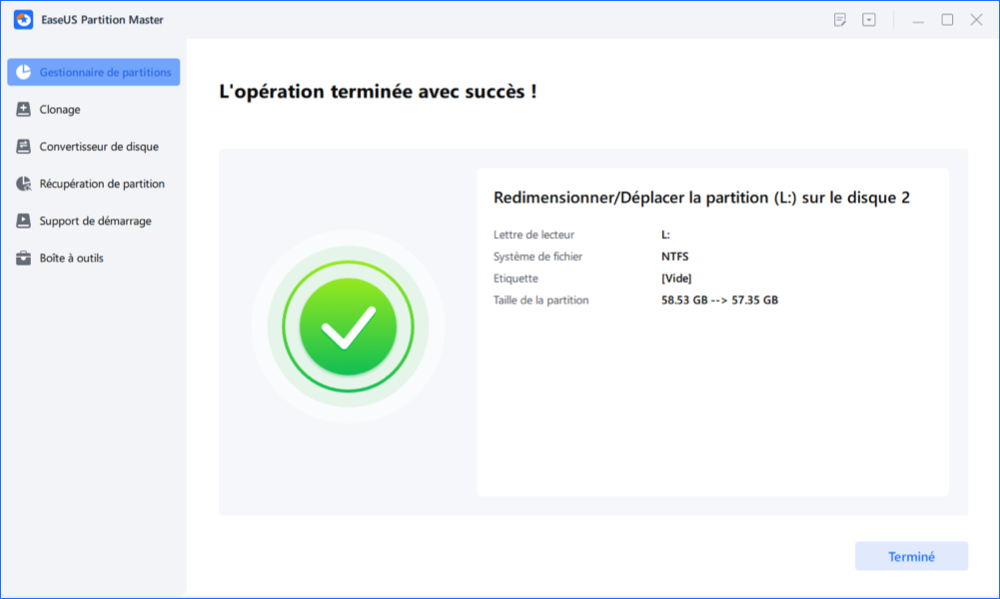
Étape 3. Créer une nouvelle partition sur un espace non alloué
La dernière étape consiste à transformer l'espace non alloué en un lecteur de partition utilisable avec un système de fichiers reconnu. Faites un clic droit sur l'espace non alloué et choisissez "Créer...".

Personnaliser les informations sur la partition en choisissant une lettre de lecteur, une étiquette de partition, un système de fichiers (NTFS, FAT32, EXT2/3/4, exFAT) et bien d'autres paramètres dans les Paramètres avancés. Cliquez sur "OK".

Enfin, cliquez sur "Appliquer" pour confirmer que vous souhaitez créer une partition sur l'espace non alloué. Répétez toutes les étapes pour partitionner un disque dur en plusieurs partitions.

FAQ concernant antimalware service executable CPU disque 100
Pourquoi l'exécutable du service Antimalware utilise-t-il tant de ressources ?
L'unité centrale élevée du disque de l'exécutable du service antimalware est principalement causée par la fonction en temps réel qui peut constamment analyser les fichiers, les connexions et d'autres applications connexes en temps réel. Chaque fois que vous téléchargez de nouveaux fichiers ou un logiciel ou que vous accédez à un fichier, le logiciel anti-malware continue de tout analyser pour vérifier s'il est malveillant ou non. Il agit rapidement, ce qui entraîne le problème d'une utilisation élevée de la mémoire et du processeur.
Est-il possible de désactiver l'exécutable du service Antimalware ?
Si vous souffrez d'un problème d'utilisation élevée du processeur, du disque ou de la mémoire de votre Windows, vous pouvez désactiver la protection en temps réel.
Comment arrêter/désactiver l'exécutable du service Antimalware sur le disque ?
Tapez Task Scheduler dans le bouton de recherche. Cliquez pour développer : Bibliothèque du planificateur de tâches, Microsoft et Windows. Cliquez sur Windows Defender dans Windows. Puis double-cliquez sur Analyse programmée de Windows Defender. Décochez la case Exécuter avec les privilèges les plus élevés et décochez tous les éléments de la section Conditions. Cliquez ensuite sur OK.
Pourquoi mon utilisation du disque est-elle de 100 ?
Si vous constatez une utilisation très élevée du disque, cela signifie que quelque chose d'autre n'est pas tout à fait normal. Tout d'abord, vous pouvez vérifier l'utilisation du disque en ouvrant le Gestionnaire des tâches dans Windows 10. Vous verrez un aperçu rapide de l'utilisation du processeur, de la mémoire, du disque et du réseau dans l'onglet principal des processus.
Pour résoudre le problème de l'utilisation à 100 % du disque de Windows 10, vous pouvez :
- Redémarrez votre système
- Vérifier le logiciel anti-virus
- Mettre à jour Windows 10
- Vérifier l'erreur de disque
- Arrêter le service superfetch
- Nettoyer les fichiers inutiles et la mémoire vive
- Réinitialiser la mémoire virtuelle et augmenter la mémoire vive
- Effectuer un démarrage propre sur Windows 10
- Mettre à niveau le disque dur vers un disque plus grand
Comment pouvons-nous vous aider ?
Auteur
Mise à jour par Mélanie
Mélanie est une rédactrice qui vient de rejoindre EaseUS. Elle est passionnée d'informatique et ses articles portent principalement sur la sauvegarde des données et le partitionnement des disques.
Rédigé par Lionel
Lionel est passionné de technologie informatique, il fait partie de l'équipe EaseUS depuis 8 ans, spécialisé dans le domaine de la récupération de données, de la gestion de partition, de la sauvegarde de données.
Commentaires sur les produits
-
J'adore le fait que les modifications que vous apportez avec EaseUS Partition Master Free ne sont pas immédiatement appliquées aux disques. Cela facilite grandement la simulation de ce qui se passera une fois que vous aurez effectué tous les changements. Je pense également que l'aspect général et la convivialité d'EaseUS Partition Master Free facilitent tout ce que vous faites avec les partitions de votre ordinateur.
En savoir plus -
Partition Master Free peut redimensionner, déplacer, fusionner, migrer et copier des disques ou des partitions ; convertir en local, changer l'étiquette, défragmenter, vérifier et explorer la partition ; et bien plus encore. Une mise à niveau premium ajoute une assistance technique gratuite et la possibilité de redimensionner des volumes dynamiques.
En savoir plus -
Il ne crée pas d'image à chaud de vos disques et ne les aligne pas, mais comme il est associé à un gestionnaire de partitions, il vous permet d'effectuer plusieurs tâches à la fois, au lieu de simplement cloner des disques. Vous pouvez déplacer les partitions, les redimensionner, les défragmenter, etc., ainsi que les autres outils que vous attendez d'un outil de clonage.
En savoir plus
Articles liés
-
Impossible d'installer windows sur le disque 0 partition 1[Résolu]
![author icon]() Nathalie 07/03/2025
Nathalie 07/03/2025 -
Top 5 des logiciels fiables pour vérifier la santé du disque dur gratuitement
![author icon]() Nathalie 07/03/2025
Nathalie 07/03/2025 -
Partition du disque dur ne répondant pas sous Windows 10/8/7
![author icon]() Arnaud 07/03/2025
Arnaud 07/03/2025 -
Comment mettre à niveau le disque dur Xbox One [Guide avec images]
![author icon]() Arnaud 07/03/2025
Arnaud 07/03/2025
Sujets d'actualité en 2024
EaseUS Partition Master

Gérer efficacement les partitions et optimiser les disques





















