Sommaire
Auteur
Actualité
Mise à jour le 07 Mar, 2025
Qu'est-ce que Antimalware Service Executable?
Windows possède un logiciel antivirus intégré, Windows Defender. Si vous exécutez ce programme, lorsque vous ouvrez le gestionnaire des tâches sous Windows 11, vous pouvez voir un processus s'exécuter en arrière-plan sous le nom de MsMpEng.exe ou Antimalware Service Executable.
Pourquoi Antimalware Service Executable montre-t-il une utilisation élevée dans Windows 11
Si vous constatez que le pare-feu consomme une quantité élevée de CPU, il se peut que le programme analyse votre ordinateur à la recherche de logiciels malveillants en temps réel. Si vous avez mis à jour votre ordinateur ou installé des fichiers volumineux, Windows Defender prendra le temps d'effectuer une analyse complète, d'où l'utilisation excessive.
Comment corriger l'utilisation élevée de la mémoire de l'Antimalware Service Executable (5 méthodes)
Dans cette partie, nous allons présenter 5 façons d'arrêter Antimalware Service Executable. Avant d'appliquer ces solutions, nous vous recommandons de télécharger un autre logiciel Antivirus alternatif. Sinon, votre ordinateur serait vulnérable à des dangers imprévus.
Lisez aussi:
Tutoriel en vidéo pour réparer l'utilisation élevée du disque de l'exécutable du service antimalware
Dans cette vidéo, quelques moyens efficaces sont disponibles à réparer l'utilisation élevée du disque, du processeur ou de la mémoire de l'exécutable du service antimalware. Suivez les méthodes maintenant !
📌Chapitres vidéo:
0:18 Solution 1. Désactiver la protection en temps réel
01:02 Solution 2. Modifier les options de planification de Sécurité Windows
02:09 Solution 3. Ajouter l'exécutable du service Antimalware à la liste d'exclusion
03:17 Solution 4. Désactiver Sécurité Windows
04:45 Solution 5. Mettre à jour tous les pilotes de périphériques
Vous pouvez essayer également les 5 façons différentes suivantes d'arrêter Antimalware Service Executable.
1. Désactiver l'antivirus Windows Defender via l'Editeur de stratégie de groupe locale
Etape 1. Appuyez sur Windows + R pour ouvrir la fenêtre Exécuter, ensuite tapez gpedit.msc et cliquez sur OK ou sur la touche Entrée pour lancer l'Editeur de stratégie de groupe locale.
Etape 2. Allez dans Configuration ordinateur > Modèles d'administration > Composants Windows > Windows Defender ou Windows Defender Antivirus.
Etape 3. Allez sur le panneau de droite. Appuyez sur Etendu et vous verrez l'option Désactiver Windows Defender Antivirus.
Etape 4. Double-cliquez dessus et sélectionnez Activé comme indiqué dans l'image. Cliquez sur OK.

2. Désactiver la protection en temps réel
Etape 1. Appuyez sur Windows + R pour ouvrir l'application Exécuter puis tapez gpedit.msc.
Etape 2. Dans l'Editeur de stratégie de groupe locale, allez dans Configuration ordinateur > Modèles d'administration > Composants Windows > Windows Defender Antivirus > Protection en temps réel.
Etape 3. Faites un double-clic sur Désactiver la protection en temps réel puis sélectionnez Activé sur la fenêtre.
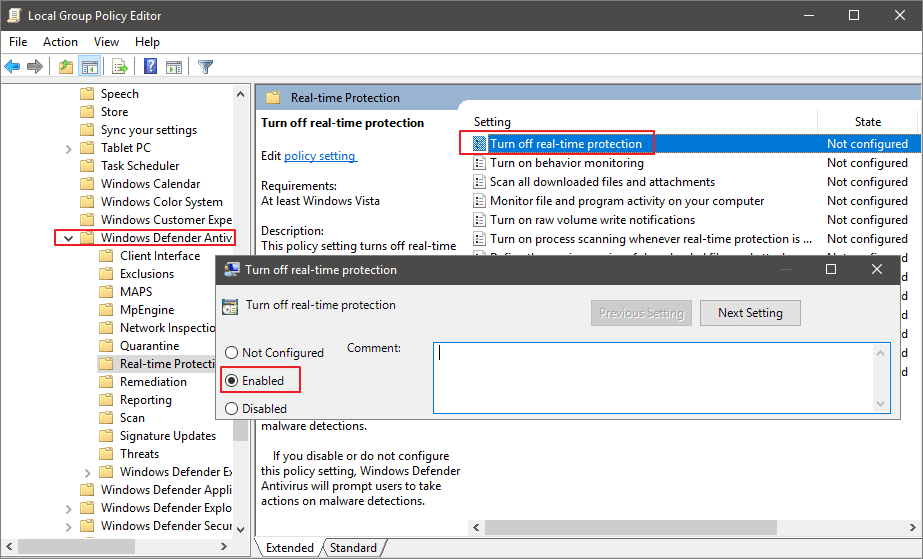
3. Désactiver Windows Defender via l'Editeur de Registre (si disponible)
À part l'utilisation de l'éditeur de stratégie de groupe locale, un autre choix consiste à désactiver Windows Defender à travers l'Editeur de Registre. Toutefois, si vous n'avez pas l'habitude de comprendre les effets néfastes des modifications, nous vous recommandons de passer à la solution suivante.
Etape 1. Appuyez sur Windows + R pour ouvrir la boîte de dialogue, puis tapez regedit et cliquez sur OK pour exécuter l'Éditeur du registre.
Etape 2. Suivez le chemin suivant: HKEY_LOCAL_MACHINE\SOFTWARE\Policies\Microsoft\Windows Defender
Etape 3. Faites un double-clic sur DisableAntiSpyware, définissez les Données de la valeur sur 1, puis cliquez sur OK.
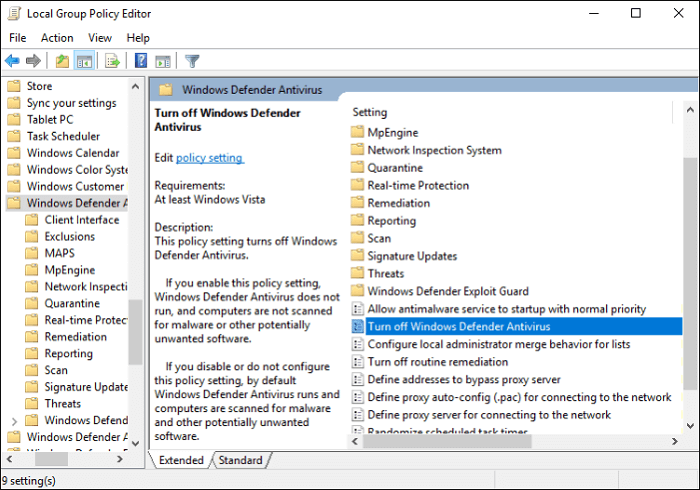
Si vous ne trouvez pas Windows Defender Disableantispyware dans le registre, vous le créer comme suit.
Etape 1. Cliquez avec le bouton droit de la souris sur l'espace vide > Cliquez sur Nouveau > Sélectionnez Valeur DWORD 32 bits dans le menu > Définissez le nom comme DisableAntiSpyware et cliquez sur Entrée.
Etape 2. Maintenant revenez à l'étape 3 de la partie précédente et continuez.
4. Reprogrammer Windows Defender Scheduled Plan
Etape 1. Appuyez sur Windows + R pour ouvrir la boîte de dialogue Exécuter, puis tapez taskschd.msc et appuyez sur Entrée.
Etape 2. Allez dans Bibliothèque du Planificateur de tâches > Microsoft > Windows.
Etape 3. Trouvez le dossier Windows Defender et développez-le, cliquez sur Windows Defender Scheduled Scan ensuite sur Propriétés dans le panneau de droite.
Etape 4. Dans la fenêtre Propriétés Windows Defender Scheduled Scan, allez à l'onglet Sécurité puis décochez l'option Exécuter avec les autorisations maximales dans les options de sécurité.
Etape 5. Dans l'onlget Conditions, décochez toutes les cases sous Démarrer la tâche si..., Alimentation et Réseau. Cliquez sur OK.
Etape 6. Ouvrez la fenêtre Properties à nouveau, dans l'onglet Déclencheurs cliquez sur Nouveau.
Sous Paramètres, sélectionnez les options nécessaires en fonction de vos préférences puis cliquez sur OK.
5. Ajouter le programme à la liste des exclusions
Etape 1. Cliquez sur l'icône Windows dans la barre d'outils centrée.
Etape 2. Allez dans Paramètres > Mise à jour et sécurité > Windows Defender.
Etape 3. Sous l'onglet Exclusions, cliquez sur Ajouter une exclusion.
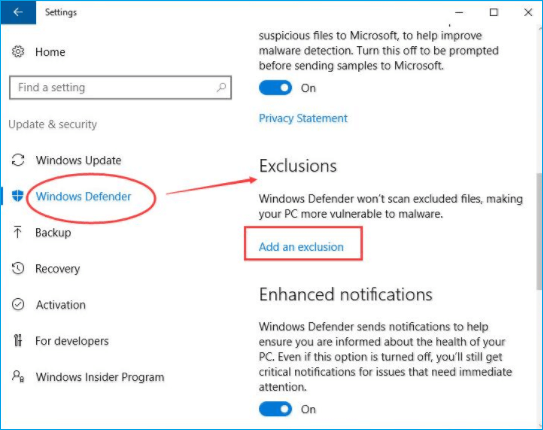
Etape 4. Faites défiler la liste puis sélectionnez Exclure un processus .exe, .com ou .scr.
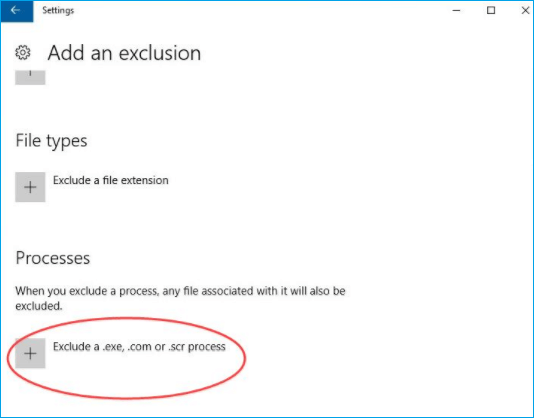
Etape 5. Tapez MsMpEng.exe. et cliquez sur OK.
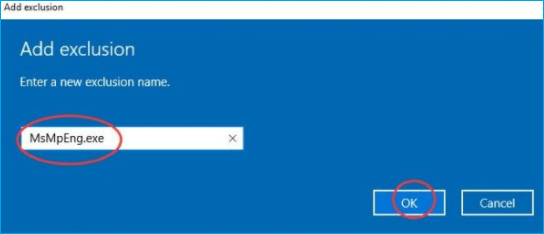
Bonus: Recommandations pour une meilleure performance du PC
1. Comment partitionner des disques durs sous Windows 11?
Lorsque l'on utilise un ordinateur, il faut non seulement penser à le protéger contre les attaques de virus, mais aussi se demander si le disque dur est sain ou non. EaseUS Partition Master est un logiciel de partition de disque robuste pour améliorer les performances de votre disque. Il permet de redimensionner/déplacer des partitions, de convertir MBR en GPT dans Windows 11, et plus encore.
[1] " Redimensionner/Déplacer " vous permet d'ajuster l'espace d'une partition de disque sélectionnée comme vous le souhaitez. En cliquant avec le bouton droit de la souris sur "Redimensionner/Déplacer", vous pouvez rétrécir un volume, étendre l'autre, ou créer un espace non alloué pour une utilisation spéciale.

[2] " Clonage " vise à créer deux disques durs ou partitions identiques avec la même disposition et le même contenu. Vous pouvez utiliser la fonction " Clonage " pour mettre à niveau un disque dur, remplacer un disque défaillant, sauvegarder les données du disque et ainsi de suite.
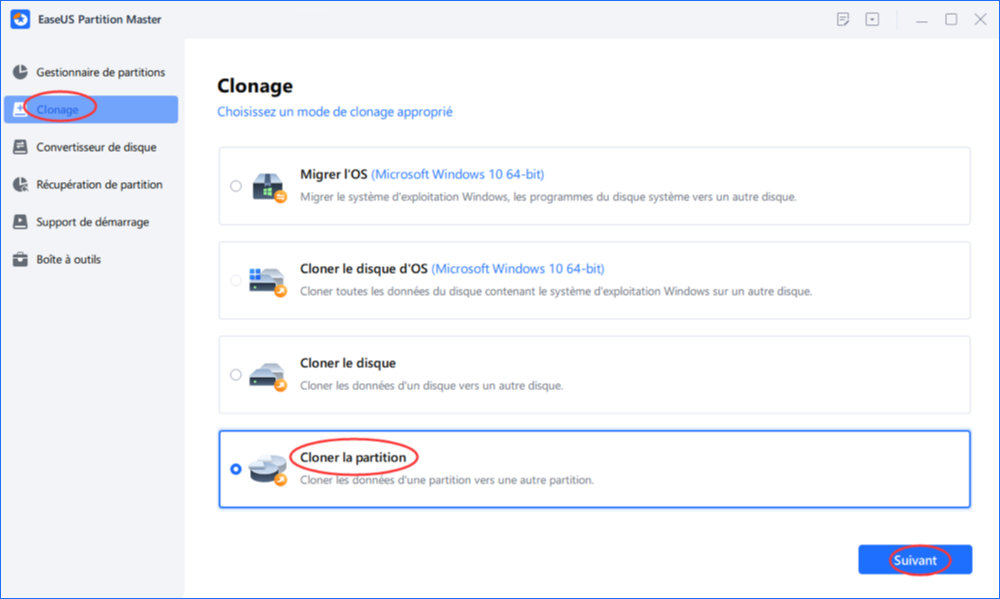
[3] "Supprimer" est une méthode courante pour supprimer une partition de disque indésirable, la transformant en espace non alloué.

[4] " Formater " est fréquemment utilisé dans de nombreuses situations. En formatant une partition de disque, vous pouvez modifier le système de fichiers, corriger certains problèmes de corruption, et parfois supprimer des virus et des logiciels malveillants.

[5] "Allouer de l'espace" est très utile lorsqu'un espace de partition de disque est trop important alors que l'autre est inadéquat.

[6] " Migrer l'OS " facilite le transfert d'un lecteur d'installation Windows à l'autre sans réinstallation.

[7] La conversion entre GPT et MBR, NTFS et FAT32, et Basique vers Dynamique est de plus en plus populaire parmi les clients d'EaseUS Partition Master. En plus de tous les avantages énumérés, il y a tant de fonctions fonctionnelles et pratiques qui vous attendent pour les explorer.

2. Comment activer Windows Defender sous Windows 11?
Si vous avez désactiver Windows Defender mais que vous souhaitez maintenant le réactiver pour ses options de protection des données, vous pouvez suivre les étapes suivantes.
Etape 1. Cliquez sur l'icône Windows en bas de l'écran pour ouvrir le menu Démarrer. Ensuite cliquez sur Paramètres.
Etape 2. Tapez Paramètres de Sécurité Windows dans la boîte de recherche.
Etape 3. Allez dans 'Sécurité Windows' > Cliquez sur 'Protection contre les virus et menaces' > Sous 'Mises à jour de la protection contre les virus et menaces', cliquez sur Mises à jour de la protection > Faites défiler la page et cliquez sur Paramètres de confidentialité et activez les 4 options affichées.
Etape 4. Revenez en arrière et cliquez à nouveau sur 'Protection contre les virus et menaces' > Cliquez sur 'Gérer les paramètres' > Activez la 'Protection en temps réel' > Cliquez sur 'Oui'.
Sous la partie Options d'analyse, cliquez sur Analyse complète.
Comment pouvons-nous vous aider ?
Auteur
Mise à jour par Nathalie
Nathalie est une rédactrice chez EaseUS depuis mars 2015. Elle est passionée d'informatique, ses articles parlent surtout de récupération et de sauvegarde de données, elle aime aussi faire des vidéos! Si vous avez des propositions d'articles à elle soumettre, vous pouvez lui contacter par Facebook ou Twitter, à bientôt!
Commentaires sur les produits
-
J'adore le fait que les modifications que vous apportez avec EaseUS Partition Master Free ne sont pas immédiatement appliquées aux disques. Cela facilite grandement la simulation de ce qui se passera une fois que vous aurez effectué tous les changements. Je pense également que l'aspect général et la convivialité d'EaseUS Partition Master Free facilitent tout ce que vous faites avec les partitions de votre ordinateur.
En savoir plus -
Partition Master Free peut redimensionner, déplacer, fusionner, migrer et copier des disques ou des partitions ; convertir en local, changer l'étiquette, défragmenter, vérifier et explorer la partition ; et bien plus encore. Une mise à niveau premium ajoute une assistance technique gratuite et la possibilité de redimensionner des volumes dynamiques.
En savoir plus -
Il ne crée pas d'image à chaud de vos disques et ne les aligne pas, mais comme il est associé à un gestionnaire de partitions, il vous permet d'effectuer plusieurs tâches à la fois, au lieu de simplement cloner des disques. Vous pouvez déplacer les partitions, les redimensionner, les défragmenter, etc., ainsi que les autres outils que vous attendez d'un outil de clonage.
En savoir plus
Articles liés
-
MBR VS GPT - Quelle est la différence et quelle est la meilleure solution ?
![author icon]() Nathalie 07/03/2025
Nathalie 07/03/2025 -
Comment partitionner un SSD à partir du BIOS [Nouveau guide 2025]
![author icon]() Arnaud 07/03/2025
Arnaud 07/03/2025 -
Résolu : PS3/4 stockage système insuffisant, introuvable ou corrompu
![author icon]() Nathalie 07/03/2025
Nathalie 07/03/2025 -
Paragon Migrate OS vers SSD 4.0 Alternative gratuite [Guide 2025]
![author icon]() Arnaud 07/03/2025
Arnaud 07/03/2025
Sujets d'actualité en 2024
EaseUS Partition Master

Gérer efficacement les partitions et optimiser les disques









