Sommaire
Auteur
Actualité
Mise à jour le 07 Mar, 2025
De nombreux utilisateurs souhaitent installer un SSD comme disque système car ils en ont assez d'attendre longtemps pour démarrer l'ordinateur ou charger des programmes. Pour la plupart des utilisateurs, la migration du système d'exploitation vers un nouveau SSD est délicate et nécessite un outil professionnel et sécurisé. Paragon Migrate OS to SSD 4.0 en fait partie. Cependant, certains utilisateurs ont signalé avoir rencontré des erreurs de démarrage ou que Paragon était bloqué et ne fonctionnait pas sur leur ordinateur. Ci-dessous le cas réel mis en ligne :
- 💡 Cas utilisateur :
- J'ai installé et utilisé Paragon Migrate OS (Windows 10) vers SSD 4.0 pour migrer mon système d'exploitation vers mon SSD. J'avais 445 Go sur mon disque dur de 1 To et mon SSD était une version de 500 Go. Après avoir suivi toutes les étapes, j'ai redémarré mon ordinateur, mais il m'a dit qu'il ne parvenait pas à trouver mon système d'exploitation. -Reddit
EaseUS présentera le meilleur logiciel de migration de système d'exploitation pour remplacer Paragon Migrate OS vers SSD 4.0 dans cet article. Continuez à lire et apprenez plus d’informations sur cette alternative privilégiée. Vous pouvez partager ce guide utile de la meilleure alternative à Paragon Migrate Os to SSD 4.0 sur les réseaux sociaux :
Pourquoi nous avons besoin d'une alternative à Paragon Migrate OS vers SSD
Paragon Migrate OS to SSD 4.0 Free permet aux utilisateurs de cloner et de transférer le système d'exploitation Windows vers un nouveau disque dur/SSD, ainsi que des programmes, des fichiers et des paramètres personnels. Cependant, cet utilitaire ne peut activer la migration du système d'exploitation vers SSD et prendre en charge la migration du système d'exploitation que sous les mêmes tables de partition.
De plus, nous pouvons constater diverses difficultés lors de l'utilisation de Paragon, ce qui réduira l'efficacité et provoquera des problèmes de démarrage. Par exemple, il est probable qu'il reste bloqué dans certaines procédures et que le système d'exploitation ne démarre plus après la migration. Vous trouverez ci-dessous un article détaillé consacrant les avantages et les inconvénients de Paragon Migrate OS au SSD.
Examen de Paragon Migrate OS vers SSD [Avantages et inconvénients]
Cette section fournira des détails détaillés sur l'examen de Paragon Migrate OS to SSD, qui contient les avantages et les inconvénients.
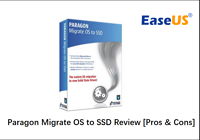
Si vous ne voulez pas perdre de temps et d'énergie à résoudre les problèmes que Paragon Migrate OS to SSD 4.0 peut entraîner, poursuivez votre lecture et vous découvrirez une alternative excellente et puissante dans la section suivante.
Alternative principale pour Paragon - EaseUS Partition Master
Le dépannage des erreurs de processus Paragon Migrate OS to SSD 4.0 consomme beaucoup de temps et d'énergie. Comme excellente alternative, EaseUS Partition Master permet aux utilisateurs de cloner le système d'exploitation sur un autre disque dur ou SSD sans erreur. Ce logiciel met fortement l'accent sur la sécurité des données, minimisant le potentiel de perte de données et garantissant une migration en douceur pour votre système d'exploitation.
Voici une comparaison complète entre EaseUS Partition Master et Paragon Migrate OS to SSD 4.0 qui peut vous aider à mieux les comprendre :
| 🆚 Comparaison | 💡Maître de partition EaseUS | 💡 Paragon migre le système d'exploitation vers SSD 4.0 |
|---|---|---|
| 🚩Situation applicable |
|
|
| 💻Avantages |
|
|
| ⚙️Inconvénients |
|
|
L'interface conviviale et les fonctionnalités puissantes d'EaseUS Partition Master peuvent simplifier le processus de migration du système d'exploitation et vous aider à accélérer le démarrage de l'ordinateur et le chargement des fichiers. Téléchargez-le et reportez-vous aux instructions complètes ci-dessous pour migrer en douceur le système d'exploitation vers le SSD.
Suivez le guide complet pour migrer efficacement le système d'exploitation vers le nouveau SSD :
- Remarque
- Si vous tentez de migrer un système d'exploitation vers un nouveau SSD, vous devez connecter ce SSD à l'ordinateur cible et l'initialiser au début du processus de migration.
Étapes pour migrer le système d'exploitation vers un disque dur/SSD :
- Exécutez EaseUS Partition Master et sélectionnez « Cloner » dans le menu de gauche.
- Cochez « Migrer le système d'exploitation » et cliquez sur « Suivant ».
- Sélectionnez le SSD ou le disque dur comme disque de destination et cliquez sur « Suivant ».
- Vérifiez Attention : les données et les partitions du disque cible seront supprimées. Assurez-vous d'avoir sauvegardé les données importantes à l'avance. sinon, faites-le maintenant.
- Cliquez ensuite sur "Oui".
- Prévisualisez la disposition de votre disque cible. Cliquez ensuite sur "Démarrer" pour lancer la migration de votre système d'exploitation vers un nouveau disque.
- Après cela, cliquez sur « Redémarrer maintenant » ou « Terminé » pour déterminer si vous souhaitez redémarrer immédiatement l'ordinateur à partir du nouveau disque.
"Redémarrer maintenant" signifie conserver les modifications instantanément, tandis que "Terminé" signifie que vous devrez redémarrer l'ordinateur manuellement plus tard.

Remarque : L'opération de migration du système d'exploitation vers un SSD ou un disque dur supprimera et supprimera les partitions et les données existantes sur votre disque cible lorsqu'il n'y a pas suffisamment d'espace non alloué sur le disque cible. Si vous y avez enregistré des données importantes, sauvegardez-les au préalable sur un disque dur externe.
Après toutes les opérations ci-dessus, votre système d'exploitation Windows est migré avec succès vers le nouveau SSD. Ensuite, vous devez définir ce SSD comme disque de démarrage dans les paramètres du BIOS :
- Redémarrez votre PC et appuyez sur les touches F2/F8/F12/Del pour accéder au BIOS.
- Naviguez dans l'onglet "Boot" pour configurer le système d'exploitation pour qu'il démarre à partir du nouveau SSD.
- Enregistrez toutes les modifications et quittez le BIOS.
Autres fonctionnalités d'EaseUS Partition Master
- Ce logiciel permet aux utilisateurs de redimensionner, supprimer, fusionner et créer sans effort des partitions.
- Formatez un disque dur externe sans perdre de données .
- Il peut faciliter un transfert de données transparent sans réinstaller votre système d'exploitation ou vos applications.
- Clonez Windows sur Mac et rendez-le bootable avec succès
Téléchargez et découvrez plus d'avantages d'EaseUS Partition Master en utilisant le bouton ci-dessous. Essayez-le aujourd'hui !
Conclusion
Pour résumer, nous avons discuté de ce qu'est Paragon Migrate Os to SSD 4.0 et pourquoi nous devrions y renoncer. Cet article mentionne également une alternative fantastique à Paragon - EaseUS Partition Master, qui offre un moyen simple de transférer le système d'exploitation et les données vers un nouveau disque dur ou SSD sans réinstaller le système d'exploitation. Quoi de plus.
Ce logiciel ne restera pas bloqué pendant le processus grâce à ses fonctionnalités de migration puissantes et efficaces. Si vous recherchez un logiciel pour remplacer Paragon Migrate Os to SSD 4.0, essayez EaseUS Partition Master dès maintenant ! Permettez-moi de vous présenter quelques articles connexes ci-dessous :
FAQ sur Paragon Migrate Os vers SSD 4.0 gratuit
Si vous souhaitez plus de détails sur Paragon Migrate OS to SSD 4.0 gratuitement, cette section contient d'autres requêtes et des réponses simplifiées qui peuvent résoudre la question.
1. La migration du système d'exploitation vers un SSD est-elle sûre ?
Oui, le déplacement de votre système d’exploitation est entièrement sécurisé. Vous devez vous engager dans une procédure connue sous le nom de clonage. Les disques SSD sont très appréciés des utilisateurs en raison de leurs vitesses d'écriture et de lecture plus rapides et de leur fonctionnement plus silencieux.
2. Comment puis-je migrer Windows 7 vers un SSD gratuitement ?
Installez un nouveau SSD sur l'ordinateur Windows 7. Initialisez le SSD pour qu'il fonctionne avec le système d'exploitation Windows 7. Ouvrez EaseUS Partition Master et choisissez « Cloner l'intégralité du disque du système d'exploitation » sous Cloner. Cliquez sur "Suivant" après avoir sélectionné le nouveau disque dur comme destination et le disque dur Windows 7 comme disque source.
3. Puis-je transférer Windows 11 du disque dur vers le SSD ?
Vous pouvez transférer Windows 11 du disque dur vers le SSD avec EaseUS Partition Master. Vous trouverez ci-dessous un guide pratique :
- Lancez EaseUS Partition Master et installez le nouveau SSD sur le PC.
- Initialisez le SSD en fonction du disque système Windows 11 - MBR ou GPT. Créez deux partitions sur le SSD.
- Accédez à la partie "Partition Manager", cliquez sur "Clone" et sélectionnez "Clone Partition".
Comment pouvons-nous vous aider ?
Auteur
Mise à jour par Nathalie
Nathalie est une rédactrice chez EaseUS depuis mars 2015. Elle est passionée d'informatique, ses articles parlent surtout de récupération et de sauvegarde de données, elle aime aussi faire des vidéos! Si vous avez des propositions d'articles à elle soumettre, vous pouvez lui contacter par Facebook ou Twitter, à bientôt!
Rédigé par Arnaud
Arnaud est spécialisé dans le domaine de la récupération de données, de la gestion de partition, de la sauvegarde de données.
Commentaires sur les produits
-
J'adore le fait que les modifications que vous apportez avec EaseUS Partition Master Free ne sont pas immédiatement appliquées aux disques. Cela facilite grandement la simulation de ce qui se passera une fois que vous aurez effectué tous les changements. Je pense également que l'aspect général et la convivialité d'EaseUS Partition Master Free facilitent tout ce que vous faites avec les partitions de votre ordinateur.
En savoir plus -
Partition Master Free peut redimensionner, déplacer, fusionner, migrer et copier des disques ou des partitions ; convertir en local, changer l'étiquette, défragmenter, vérifier et explorer la partition ; et bien plus encore. Une mise à niveau premium ajoute une assistance technique gratuite et la possibilité de redimensionner des volumes dynamiques.
En savoir plus -
Il ne crée pas d'image à chaud de vos disques et ne les aligne pas, mais comme il est associé à un gestionnaire de partitions, il vous permet d'effectuer plusieurs tâches à la fois, au lieu de simplement cloner des disques. Vous pouvez déplacer les partitions, les redimensionner, les défragmenter, etc., ainsi que les autres outils que vous attendez d'un outil de clonage.
En savoir plus
Articles liés
-
Comment corriger 'Étendre le volume grisé' dans Windows 11 ?
![author icon]() Nathalie 07/03/2025
Nathalie 07/03/2025 -
Qu'est-ce que le format exFAT : Tout ce que vous devez savoir
![author icon]() Nathalie 07/03/2025
Nathalie 07/03/2025 -
Comment formater une clé USB à bas niveau ?
![author icon]() Arnaud 07/03/2025
Arnaud 07/03/2025 -
Décryptage BitLocker bloqué sous Windows 11 (résolu)
![author icon]() Arnaud 07/03/2025
Arnaud 07/03/2025
Sujets d'actualité en 2024
EaseUS Partition Master

Gérer efficacement les partitions et optimiser les disques









