Sommaire
Auteur
Actualité
Mise à jour le 11 Apr, 2025
Depuis la sortie de Windows 11 24H2, de nombreux utilisateurs se plaignent du fait que BitLocker est activé par défaut et beaucoup d'entre eux tentent de trouver un moyen de le désactiver. Cependant, une telle opération peut rencontrer de nombreux obstacles.

Si vous rencontrez le même problème de blocage du décryptage BitLocker sous Windows 11, consultez cette page. EaseUS vous proposera plusieurs méthodes pour résoudre le problème de blocage de BitLocker lors du décryptage, vous aidant ainsi à récupérer l'accès aux données sur ce lecteur. Passons maintenant à autre chose.
Combien de temps faut-il pour déchiffrer BitLocker
Le temps nécessaire pour déchiffrer un lecteur chiffré BitLocker dépend de plusieurs facteurs, tels que la taille du lecteur, le type de disque, le volume de données, les performances du système et si le lecteur est utilisé ou non.
Théoriquement, BitLocker déchiffre à une vitesse d'environ 1 minute pour 500 Mo de données dans des conditions optimales. Nous pouvons donc estimer que :
- Disque dur de 250 Go : environ 9 heures
- Disque dur de 500 Go : environ 17 heures
- Disque dur 1 To : environ 34 heures
- Disque dur de 1,5 To : environ 50 heures
- Disque dur de 2 To : environ 67 heures135
Cependant, les utilisateurs ont signalé que les temps de déchiffrement peuvent dépasser ces estimations, en particulier en cas d'interruptions ou si le système est soumis à une charge importante pendant le processus. Nous devons donc nous assurer que les systèmes ne sont pas surchargés et envisager d'effectuer le déchiffrement en dehors des heures de bureau pour minimiser les perturbations.
📖 À lire également : BitLocker ralentit-il les SSD ? Oui, jusqu'à 45 %
Comment réparer le décryptage BitLocker bloqué sous Windows 11
Étant donné que le décryptage normal est bloqué, je vais vous montrer plusieurs méthodes pour déverrouiller Bitlocker dans cette section. Lisez la suite pour en savoir plus.
Méthode 1. Mettre en pause et reprendre le décryptage
La mise en pause et la reprise du processus de décryptage peuvent aider à le réinitialiser et à résoudre les problèmes temporaires.
Étape 1. Dans la fenêtre Chiffrement de lecteur BitLocker, cliquez sur « Pause » pour arrêter temporairement l'opération.
Étape 2. Attendez quelques secondes et cliquez sur « Reprendre » pour continuer le décryptage.
Si la fenêtre n'est pas affichée sur votre écran, ouvrez le Panneau de configuration, accédez à Panneau de configuration\Système et sécurité\Chiffrement de lecteur BitLocker et cliquez sur « Désactiver BitLocker ».
Méthode 2. Fermez les programmes inutiles
Les applications en arrière-plan peuvent consommer des ressources système, interférant avec le processus de déchiffrement. Vous pouvez essayer de mettre fin à ces tâches et voir si cela permet de résoudre le problème de blocage de BitLocker lors du déchiffrement.
Étape 1. Appuyez sur « Ctrl » + « Maj » + « Échap » pour ouvrir le Gestionnaire des tâches.
Étape 2. Dans l'onglet Processus, cliquez avec le bouton droit sur les applications non essentielles et sélectionnez « Terminer la tâche ».
Méthode 3. Utiliser BitLocker Manager
Si vous ne parvenez pas à désactiver le déchiffrement BitLocker via les méthodes Windows, vous devez essayer un gestionnaire BitLocker tiers.
EaseUS Partition Master Free fournit aux utilisateurs un gestionnaire BitLocker convivial qui peut activer ou supprimer BitLocker , verrouiller ou déverrouiller le lecteur et trouver automatiquement la clé de récupération BitLocker.
Vous trouverez ci-dessous les étapes détaillées :
Étape 1. Ouvrez EaseUS Partition Master et cliquez avec le bouton droit sur le lecteur chiffré par BitLocker.
Étape 2. Sélectionnez « BitLocker Manager » et vous verrez une nouvelle fenêtre qui vous permet d’effectuer des opérations pertinentes pour BitLocker.
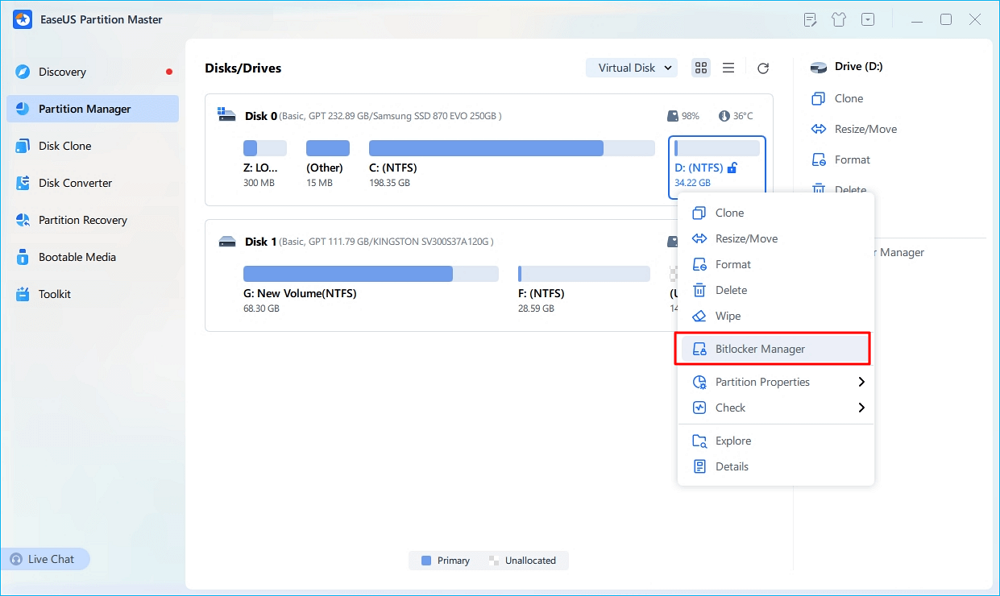
Étape 3. Cliquez sur « Désactiver » pour votre lecteur cible et attendez patiemment que l'opération soit terminée.
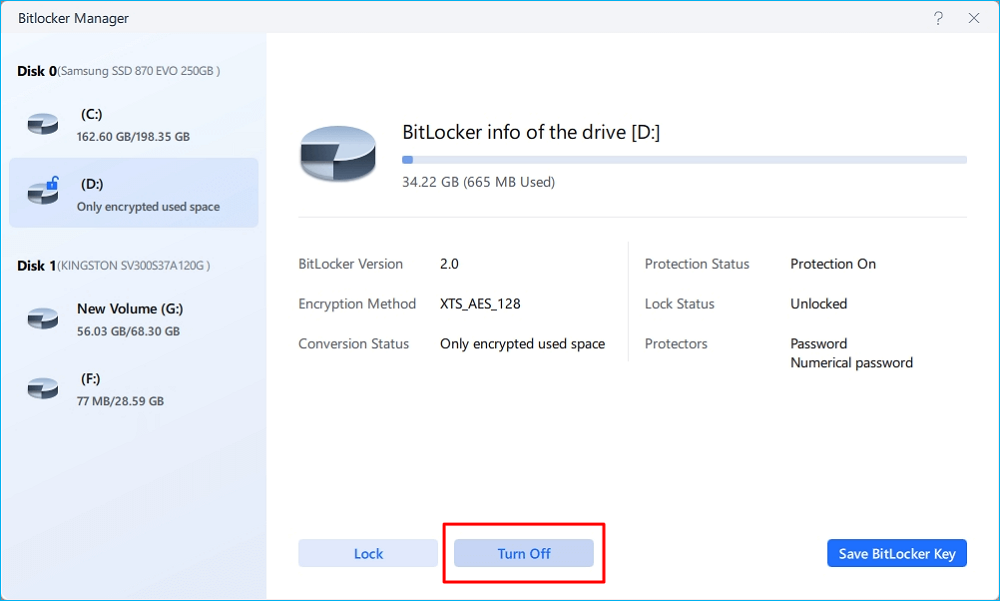
En tant qu'outil de gestion Bitlocker unique, EaseUS Partition Master vous permet d'ajuster le cryptage du disque de manière transparente.
Voir aussi :
Méthode 4. Utiliser les commandes Manage-BDE
Dans certaines situations, l'utilisation de l'invite de commande pour gérer BitLocker peut s'avérer plus efficace. Voici comment exécuter les lignes de commande Manage-BDE pour résoudre le problème de blocage du déchiffrement BitLocker.
Étape 1. Dans la zone de recherche de la barre des tâches, saisissez Invite de commandes et exécutez-la en tant qu’administrateur.
Étape 2. Pour suspendre le déchiffrement, saisissez :
- gérer-bde -déverrouiller C: -rp
- gérer-bde -protecteurs -désactiver C:
- Remarque :
- Remplacez « C » par la lettre de votre lecteur cible.
Vous trouvez cette page utile ? N'hésitez pas à la partager avec d'autres utilisateurs qui pourraient également en bénéficier.
Méthode 5. Désactiver BitLocker en mode sans échec
Le mode sans échec lance le système avec un ensemble minimal de pilotes et de services, ce qui peut aider à contourner les conflits qui bloquent le décryptage.
Étape 1. Ouvrez les paramètres Windows et accédez à « Système » > « Récupération ».
Étape 2. Cliquez sur « Redémarrer maintenant » à côté de « Configuration avancée ».
Étape 3. Confirmez le message et sélectionnez « Redémarrer maintenant ».
Étape 4. Cliquez sur « Options avancées » et accédez à « Dépannage » > « Options avancées » > « Paramètres de démarrage » > « Redémarrer ».
Étape 5. Appuyez sur « F4 » pour accéder au mode sans échec.

Étape 6. Une fois en mode sans échec, vérifiez si vous pouvez reprendre ou redémarrer le processus de décryptage.
Méthode 6. Vérifiez les erreurs de disque
Des fichiers corrompus ou des erreurs de disque peuvent empêcher un décryptage correct. Vous pouvez rechercher des erreurs sur le disque pour voir si c'est la cause.
Étape 1. Ouvrez l’invite de commande en tant qu’administrateur.
Étape 2. Exécutez la commande pour vérifier les erreurs : chkdsk C: /f /r
- Remarque :
- Remplacez « C » par la lettre de lecteur correcte.
Méthode 7. Forcer la suppression de la partition
Delete Partition Override est une commande utilisée dans l'utilitaire DiskPart de Windows pour supprimer de force une partition sans demander de confirmation. Cela est particulièrement utile lorsqu'il s'agit de partitions protégées, masquées ou endommagées.
- Avertissement
- Réfléchissez à deux fois avant de continuer, car la suppression de la partition supprimera toutes vos données sur ce lecteur.
Étape 1. Exécutez l’invite de commande en tant qu’administrateur comme précédemment.
Étape 2. Tapez les commandes suivantes avec précaution et appuyez sur « Entrée » après chaque commande :
- diskpart
- list disk
- select disk 1 (Remplacez « 1 » par le numéro qui fait référence au disque sur lequel se trouve la partition chiffrée.)
- list partition
- select partition 1 (Remplacez « 1 » par le numéro de lecteur qui fait référence à la partition chiffrée.)
- supprimer la partition remplacée
📖 À lire également : [Résolu] Diskpart Delete Partition Override ne fonctionne pas
Si vous trouvez ces méthodes utiles, n'oubliez pas de les partager avec d'autres utilisateurs qui ont également du mal avec le décryptage BitLocker bloqué dans Windows 11.
Conclusion
Le chiffrement BitLocker peut être un utilitaire fiable pour protéger votre vie privée, mais il peut parfois s'avérer problématique lorsqu'il s'agit de commodité. De nombreux utilisateurs ont du mal à le désactiver, mais heureusement, sept méthodes présentées sur cette page sont là pour vous aider.
Avec l'aide d'EaseUS Partition Master, vous pouvez effectuer toutes les opérations courantes liées à BitLocker en un seul clic.
FAQ sur le décryptage BitLocker bloqué sous Windows 11
Si vous avez encore des questions pertinentes sur ce sujet, cette partie pourrait vous aider.
1. Pourquoi le déchiffrement de BitLocker prend-il autant de temps ?
Le déchiffrement BitLocker peut prendre beaucoup de temps si la taille du lecteur est trop grande, si le matériel est bas de gamme, si le disque est corrompu ou si les tâches en arrière-plan sont en concurrence.
2. Puis-je éteindre mon PC pendant que BitLocker est en cours de déchiffrement ?
Oui, vous pouvez éteindre l'ordinateur pendant que BitLocker effectue le déchiffrement. Le processus de déchiffrement s'interrompt et reprend automatiquement là où il s'est arrêté lorsque vous rallumez l'ordinateur.
Cependant, il n'est pas recommandé d'éteindre le système avant d'effectuer des opérations liées à un disque dur, car il existe toujours un risque potentiel de perte de données.
3. Windows 11 force-t-il BitLocker ?
Selon Microsoft , Windows 11 24H2 active BitLocker par défaut . Cela signifie que si un fabricant de PC a défini l'indicateur de chiffrement UEFI, BitLocker sera automatiquement activé lors de l'installation.
Comment pouvons-nous vous aider ?
Auteur
Mise à jour par Arnaud
Arnaud est spécialisé dans le domaine de la récupération de données, de la gestion de partition, de la sauvegarde de données.
Commentaires sur les produits
-
J'adore le fait que les modifications que vous apportez avec EaseUS Partition Master Free ne sont pas immédiatement appliquées aux disques. Cela facilite grandement la simulation de ce qui se passera une fois que vous aurez effectué tous les changements. Je pense également que l'aspect général et la convivialité d'EaseUS Partition Master Free facilitent tout ce que vous faites avec les partitions de votre ordinateur.
En savoir plus -
Partition Master Free peut redimensionner, déplacer, fusionner, migrer et copier des disques ou des partitions ; convertir en local, changer l'étiquette, défragmenter, vérifier et explorer la partition ; et bien plus encore. Une mise à niveau premium ajoute une assistance technique gratuite et la possibilité de redimensionner des volumes dynamiques.
En savoir plus -
Il ne crée pas d'image à chaud de vos disques et ne les aligne pas, mais comme il est associé à un gestionnaire de partitions, il vous permet d'effectuer plusieurs tâches à la fois, au lieu de simplement cloner des disques. Vous pouvez déplacer les partitions, les redimensionner, les défragmenter, etc., ainsi que les autres outils que vous attendez d'un outil de clonage.
En savoir plus
Articles liés
-
ChkDsk Bloqué à 10%, 11%, 12%, 27%, 100% sous Windows 10/8/7
![author icon]() Nathalie 07/03/2025
Nathalie 07/03/2025 -
Comment convertir FAT32 en NTFS sur Windows 11? [3 méthodes faciles]
![author icon]() Lionel 07/03/2025
Lionel 07/03/2025 -
Comment installer Windows 11 à partir de fichiers ISO – 2 astuces simples
![author icon]() Arnaud 07/03/2025
Arnaud 07/03/2025 -
Comment créer/récupérer une partition EFI sous Windows 11
![author icon]() Lionel 07/03/2025
Lionel 07/03/2025
Sujets d'actualité en 2024
EaseUS Partition Master

Gérer efficacement les partitions et optimiser les disques









