Sommaire
Auteur
Actualité
Mise à jour le 07 Mar, 2025
FAT 32 et NTFS sont les deux systèmes de fichiers les plus courants avec lesquels les utilisateurs de PC Windows doivent composer. En utilisant votre système pendant une longue période, vous pouvez rencontrer certaines situations où vous aurez besoin de convertir FAT32 en NTFS Windows 11. Le but de cette conversion peut différer d'un utilisateur à l'autre (ce dont nous parlerons plus loin dans l'article), mais le processus peut être difficile à compléter.
En outre, la conversion FAT32 en NTFS peut entraîner la perte de données. La situation peut s'avérer gênante si vous ne disposez pas des fichiers de sauvegarde des données supprimées. Donc, si vous cherchez des solutions pour convertir FAT32 en NTFS sur Windows 11, cet article-ci vous aidera. Mais d'abord, commençons par comprendre quelques notions de base.
1 - Comment convertir FAT32 en NTFS sans perte de données (sur Windows 11)
2 - Comment convertir FAT32 en NTFS avec Gestion des disques
3 - Comment convertir une FAT32 en NTFS avec l'invite de commandes
Aperçu des formats FAT 32 et NTFS
FAT est l'abréviation de File Allocation Table, et FAT 32 n'est rien d'autre qu'un système de fichiers traditionnel utilisé pour organiser les données sur les disques durs des PC ou des ordinateurs portables Windows. Le système de fichiers FAT a été développé dans les années 1980, et depuis lors, il est utilisé comme système de fichiers par défaut dans un certain nombre de versions de Windows.
La capacité maximale de partition du système de fichiers FAT dans la version Windows est de 32 Go. En outre, un seul fichier stocké sur une partition de disque dur avec un système de fichiers FAT 32 ne peut pas dépasser 4 Go. De l'autre côté, NTFS est l'abréviation de New Technology File System.
Il s'agit d'un système de fichiers moderne pour les disques durs des PC et ordinateurs portables Windows. Idéalement, ce système de fichiers a été conçu pour accroître la sécurité et la confidentialité des disques durs. Le système de fichiers NTFS comporte plusieurs caractéristiques qui permettent de prendre en charge des disques durs de plus grande taille sur la version Windows, et ce, d'une meilleure manière que FAT 32.
Le mécanisme de gestion des erreurs, la compression des fichiers, les permissions, le cryptage sont autant de caractéristiques qui ont été améliorées dans le système de fichiers NTFS. Vous pouvez envisager de convertir FAT32 en NTFS pour diverses raisons. En effet, le FAT 32 est considéré aujourd'hui comme un vieux système de fichiers. En dehors de cela, voici quelques raisons de changer FAT32 en NTFS Windows 11:
- Par rapport à FAT 32, la performance de sécurité de NTFS est beaucoup plus avancée car elle offre l'assurance de sécurité requise par les stations de travail et les serveurs.
- NTFS prend en charge le transfert de fichiers volumineux sans aucune limitation, alors que FAT 32 permet le transfert d'un seul fichier limité à 4 Go.
- NTFS est un système de fichiers idéal pour les disques durs et les disques durs externes.
- Contrairement à FAT 32, le NTFS est un système de fichiers récupérable, doté de fonctions d'autoréparation. Cela signifie que vous aurez rarement besoin d'exécuter des programmes de réparation de disque.
- En cas de défaillance du système, le système de fichiers NTFS utilise les fichiers journaux et les détails des points de contrôle pour rétablir automatiquement la cohérence du système de fichiers.
- NTFS est capable de définir des autorisations d'accès afin de partager des ressources et des fichiers.
- NTFS adopte des clusters plus petits afin de gérer l'espace disque de manière plus efficace.
- Enfin, NTFS peut allouer des quotas de disque, compresser le disque, crypter les données et gérer les disques dynamiques sans problème.
1 - Comment convertir FAT32 en NTFS sans perte de données sur Windows 11
Maintenant que vous avez une liste de raisons pour lesquelles vous devriez passer de FAT32 à NTFS sur Windows 11, il est important pour vous de comprendre que pendant le processus de conversion de FAT32 à NTFS, vous pouvez finir par perdre certaines données. Pour cette raison, assurez-vous que vous utilisez les bons outils et les bonnes techniques pour convertir le système de fichiers FAT32 en NTFS dans Windows 11.
Pour cela, vous devez utiliser un logiciel sûr et facile sur lequel vous pouvez compter, tel que EaseUS Partition Master, qui répond sûrement à toutes les exigences en matière de conversion FAT32 en NTFS sous Windows 11. Vous pouvez facilement créer et améliorer les partitions avec ce logiciel en quelques étapes seulement, rendant ainsi le processus moins compliqué.
Vous pouvez certainement faire confiance à EaseUS Partition Master car il dispose d'une base d'utilisateurs massive comptant 60 000 000 clients fidèles à travers le monde entier. L'une des caractéristiques intéressantes de ce partition master est qu'il est conçu de manière réfléchie pour tous les utilisateurs d'ordinateurs, y compris les particuliers, les entreprises et les prestataires de services.
Si vous voulez convertir FAT32 en NTFS sur Windows 11, il n'est pas nécessaire de formater ou de supprimer la partition avec EaseUS Partition Master. Vous pouvez convertir FAT 32 en NTFS et vice-versa de manière simple et sans risque de perte de données.
EaseUS Partition Master permet aux utilisateurs de convertir FAT32 en NTFS ou vice-versa. Pas besoin de formater ou de supprimer la partition; convertir FAT32 en NTFS sans perte de données.
Étape 1. Faites un clic droit sur la partition du périphérique cible et sélectionnez "Avancé" > "Convertir en FAT".
Étape 2. Lorsque le processus de vérification est terminé, cliquez sur "Continuer" pour lancer la conversion NTFS en FAT32.
Étape 3. Cliquez sur "Terminer" pour enregistrer toutes les modifications.
Voici quelques-unes des caractéristiques impressionnantes d'EaseUS Partition Master Tools expliquées:
- Redimensionner / déplacer la partition: Vous pouvez ajuster la taille de la partition du disque en faisant glisser la partition vers la gauche et la droite ou en saisissant simplement la taille exacte de la partition dont vous avez besoin.
- Fusionner des partitions: Si vous avez des problèmes d'espace disque insuffisant dans votre PC ou ordinateur portable Windows, vous pouvez les résoudre avec cette fonction. Elle vous permet de fusionner de petites partitions en une plus grande.
- Créer, formater, supprimer une partition: Si vous avez besoin d'un disque dur, d'un SSD, d'une carte mémoire ou d'une carte SD à des fins de réutilisation, vous pouvez simplement créer ou supprimer une partition dans ce disque.
- Effacer les données: Vous pouvez effacer définitivement toutes les données disponibles sur le disque dur afin d'y sauvegarder d'autres données.
EaseUS Partition Master est en effet un outil de gestion de disque polyvalent qui offre des fonctions et des assistants exhaustifs de gestion de partition.
2 - Comment convertir FAT32 en NTFS avec Gestion des disques
Si vous ne voulez pas utiliser un outil tiers pour changer le système de fichiers de FAT32 en NTFS sous Windows 11, vous pouvez utiliser l'outil Gestion des disques, qui est intégré dans les PC et ordinateurs portables Windows. Il est également capable de convertir FAT 32 en NTFS via le formatage.
Mais si vous voulez convertir FAT32 en NTFS sans perdre vos données précieuses, assurez-vous de faire une sauvegarde correcte de la partition à l'avance. Sinon, l'utilisation de l'outil Gestion des disques pour convertir le système de fichiers en NTFS supprimera tout. Voici les étapes que vous devez suivre pour la conversion FAT32 en NTFS sur Windows 11:
Étape 1. Appuyez sur les touches "Windows + R" pour lancer "Exécuter". Tapez "diskmgmt.msc" et cliquez sur "Ok". Lorsque l'utilitaire Gestion des disques s'ouvre, faites un clic droit sur la partition que vous voulez modifier et sélectionnez l'option "Formater".

Étape 2. Entrez le nom du volume et choisissez NTFS comme système de fichiers. Cochez la case "Effectuer un formatage rapide" puis cliquez sur "OK".

3 - Comment convertir FAT32 en NTFS avec l'Invite de commandes
Une autre méthode pour convertir FAT32 en NTFS sous Windows 11 consiste à utiliser l'option CMD ou Invite de commandes. Il s'agit d'un interpréteur de ligne de commande intégré au système d'exploitation Windows 11.
Vous pouvez utiliser CMD afin de gérer la partition du disque en exécutant différentes commandes. Pour effectuer le changement de FAT32 en NTFS sur Windows 11 à l'aide de l'Invite de commandes, vous devez suivre les instructions suivantes:
Étape 1. Tapez "CMD" dans la barre de recherche. Faites un clic droit sur l'Invite de commandes et choisissez "Exécuter en tant qu'administrateur".
Étape 2. Dans la fenêtre CMD (Invite de commandes), écrivez "convert drive letter : /fs: ntfs" et appuyez sur la touche "Entrée". Par exemple, si vous souhaitez convertir le lecteur E, tapez "e : /fs:ntfs".
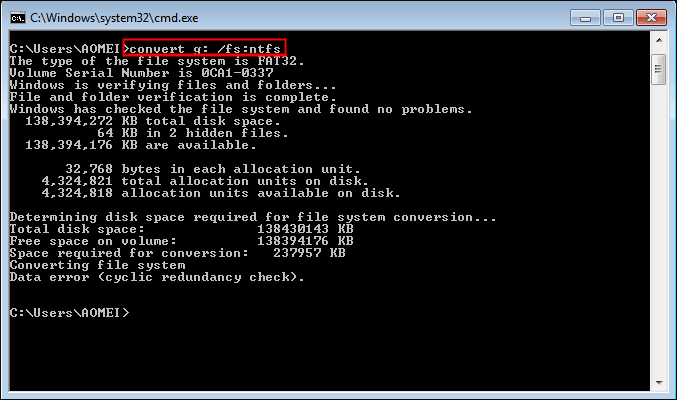
Une fois la commande terminée, vous obtiendrez un message dans la fenêtre d'invite de commande indiquant que la conversion est terminée.
Mot de la fin
Voilà donc comment convertir FAT32 en NTFS sur Windows 11. Les trois méthodes présentées ci-haut vous aideront à convertir le système de fichiers de FAT 32 en NTFS. Mais si vous n'avez pas sauvegardé les fichiers du disque dur, vous pouvez finir par perdre ses données. Pour cela, vous pouvez utiliser EaseUS Partition Master car il s'agit d'un outil très utilisé pour la conversion FAT32 en NTFS Windows 11, qui préserve les données du risque de perte.
Comment pouvons-nous vous aider ?
Auteur
Mise à jour par Lionel
Lionel est passionné de technologie informatique, il fait partie de l'équipe EaseUS depuis 8 ans, spécialisé dans le domaine de la récupération de données, de la gestion de partition, de la sauvegarde de données.
Commentaires sur les produits
-
J'adore le fait que les modifications que vous apportez avec EaseUS Partition Master Free ne sont pas immédiatement appliquées aux disques. Cela facilite grandement la simulation de ce qui se passera une fois que vous aurez effectué tous les changements. Je pense également que l'aspect général et la convivialité d'EaseUS Partition Master Free facilitent tout ce que vous faites avec les partitions de votre ordinateur.
En savoir plus -
Partition Master Free peut redimensionner, déplacer, fusionner, migrer et copier des disques ou des partitions ; convertir en local, changer l'étiquette, défragmenter, vérifier et explorer la partition ; et bien plus encore. Une mise à niveau premium ajoute une assistance technique gratuite et la possibilité de redimensionner des volumes dynamiques.
En savoir plus -
Il ne crée pas d'image à chaud de vos disques et ne les aligne pas, mais comme il est associé à un gestionnaire de partitions, il vous permet d'effectuer plusieurs tâches à la fois, au lieu de simplement cloner des disques. Vous pouvez déplacer les partitions, les redimensionner, les défragmenter, etc., ainsi que les autres outils que vous attendez d'un outil de clonage.
En savoir plus
Articles liés
-
Comment graver une image ISO sur une clé USB ? 2025 Guide complet 🔥
![author icon]() Arnaud 07/03/2025
Arnaud 07/03/2025 -
3 Méthodes fiables pour effacer un disque dur sous Windows 11
![author icon]() Lionel 07/03/2025
Lionel 07/03/2025 -
Logique ou primaire - Quelle est la différence et quelle est la meilleure solution ?
![author icon]() Arnaud 07/03/2025
Arnaud 07/03/2025 -
![author icon]() Arnaud 07/03/2025
Arnaud 07/03/2025
Sujets d'actualité en 2024
EaseUS Partition Master

Gérer efficacement les partitions et optimiser les disques









