Sommaire
Auteur
Actualité
Mise à jour le 07 Mar, 2025
Vous avez acheté un nouveau PC mais souhaitez utiliser votre ancien disque dur ? Vous offrez votre ancien ordinateur portable à quelqu'un ? Essayez-vous d'obtenir plus de stockage ? Essayez-vous de vendre votre ordinateur portable ? Quelle que soit votre raison, vous devez effacer SSD windows 11.
C'est essentiel car vous ne voulez pas que d'autres personnes puissent avoir accès à vos données. Vous voulez effacer complètement vos données avant de les donner à quelqu'un d'autre. Oui, vous pouvez réinitialiser votre ordinateur portable ou PC mais cela ne garantit pas la suppression complète de vos données.
Il existe des outils qui permettent de récupérer les données après une réinitialisation d'usine. Vous voulez effacer vos données de manière à ce qu'elles ne puissent jamais être récupérées. Laissez-nous vous donner une méthode infaillible pour effacer votre disque dur ou votre SSD.
Pourquoi avez-vous besoin d'effacer un SSD?
L'installation d'une nouvelle version de Windows est la raison la plus courante pour supprimer des données d'un disque dur. Il peut y avoir de nombreuses autres raisons. Vous voulez mettre à niveau votre ordinateur portable ou vous avez acheté un nouvel ordinateur portable et votre jeune frère veut votre ancien ordinateur. Votre PC est devenu lent et vous voulez créer de l'espace sur votre disque dur. Vous avez peut-être des données personnelles ou des images qui ne sont plus pertinentes et vous voulez les effacer.
Choses à faire avant d'effacer votre disque dur
Vous trouverez ci-dessous une liste que vous devez cocher avant d'effacer le SSD de Windows 11.
- Vous ne voulez pas perdre vos données, alors créez une sauvegarde avant d'effacer votre disque dur. Vous voulez transférer toutes les données que vous voulez garder à un autre endroit.
- Avant d'effacer votre disque dur, fermez tous les programmes ou applications en cours d'exécution depuis votre disque dur.
- Mettez votre ordinateur portable en charge si vous effacez le disque dur de votre ordinateur portable car certaines méthodes peuvent prendre plus de temps que prévu.
1 - Comment effacer le SSD de Windows 11 avec un logiciel tiers?
La question est de savoir comment effacer le SSD Windows 11 en toute sécurité ? Vous avez besoin d'un outil fiable qui peut effacer entièrement votre SSD ou votre disque dur. Il existe de nombreux outils disponibles, mais tous ne sont pas dignes de confiance. Vous avez besoin d'un outil qui rend vos données irrécupérables.
Téléchargez un outil de nettoyage de SSD qui garantit que vos données sont supprimées en toute sécurité. Nous vous recommandons de télécharger l'outil de partition EaseUS. Il possède une liste impressionnante de fonctionnalités. Il peut effacer les données d'un disque dur ou d'un SSD en toute sécurité. Personne ne pourra récupérer vos données après qu'elles aient été effacées à l'aide d'EaseUS Partition Master.
Il possède de multiples fonctionnalités utiles. Vous vous demandez peut-être si le nom de cet outil implique qu'il s'agit d'un gestionnaire de partition. Eh bien, vous avez raison. Il peut gérer toutes vos partitions et il peut faire un million d'autres choses. Il a la capacité d'effacer le SSD Windows 11 grâce à sa fonction efficace " Effacer les données ".
Étape 1: Installez et lancez EaseUS Partition Master.
Sélectionnez le disque dur ou le SSD que vous souhaitez effacer. Et faites un clic droit pour choisir "Effacer le disque".

Étape 2: Définissez le nombre de fois à effacer les données.
Vous pouvez régler sur 10 au maximum. Cliquez ensuite sur "OK".

Étape 3: Vérifiez le message.
Un message vous indique que l'ordinateur redémarrera après que l'effacement du disque est recommandé. Cliquez ensuite sur "OK".
Étape 4: Cliquez sur «Appliquer» pour appliquer les modifications.
Cliquez sur «Exécuter XX tâche(s)», puis sur «Appliquer» pour commencer à effacer les données.

2 - Réinitialiser le PC
Voici les étapes à suivre pour réinitialiser votre PC :
Étape 1: Allez dans le menu démarrer et cliquez sur paramètres. Une fois l'onglet "paramètres" ouvert, trouvez l'option "Mise à jour et sécurité" ou tapez simplement "réinitialiser" dans la barre de recherche et l'option "réinitialiser ce PC" s'affichera.
Étape 2: Cliquez sur l'option "Réinitialiser ce PC" et Windows vous présentera trois options. Réinitialiser ce PC ; Retourner à une version antérieure de Windows 10; et Démarrage avancé.
Nous vous recommandons de sélectionner l'option "Réinitialiser ce PC" car elle est la meilleure pour un nouveau départ.
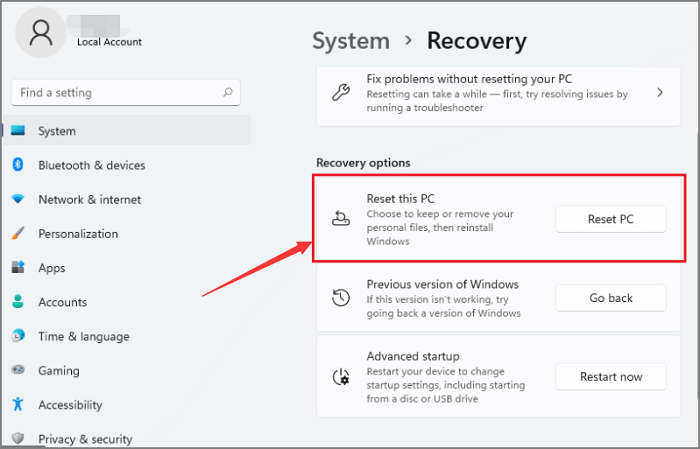
L'option "Démarrage avancé" vous permet de démarrer à partir d'un lecteur ou d'un disque USB de récupération.
Étape 3: Vous verrez "Commencer" sous l'option "Réinitialiser ce PC". Cliquez dessus.
Étape 4: Après avoir cliqué sur " Commencer ", vous aurez deux options : " Conserver mes fichiers " et " Supprimer tout ".
Sélectionnez l'option de votre choix. Si vous avez l'intention de donner votre disque dur à quelqu'un d'autre, sélectionnez "Supprimer tout". Cela prendra un certain temps mais les données seront supprimées.
Dans le cas où vous gardez votre ordinateur portable et souhaitez conserver vos données, sélectionnez "conserver mes fichiers".
Étape 5: Quelle que soit l'option choisie, vous serez dirigé vers un onglet qui vous demandera d'installer Windows via le cloud ou localement.
Étape 6: Cliquez sur "Suivant" lorsque Windows vous informe que vous ne pourrez pas revenir à une version antérieure du système d'exploitation.
Étape 7: Cliquez sur "Réinitialiser" lorsqu'ils vous demandent si vous êtes prêt et vous avez terminé.
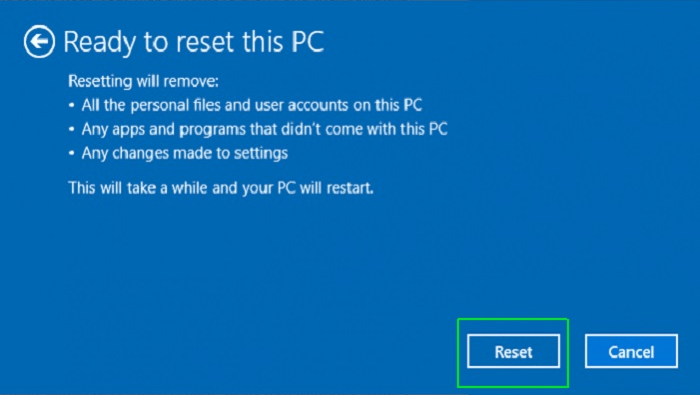
3 - Utiliser le BIOS pour un effacement sécurisé
Voyons comment vous pouvez effacer les données du BIOS en toute sécurité.
- La première étape consiste à éteindre votre ordinateur et à le redémarrer. Vous voulez vous assurer que vous avez une sauvegarde avant de commencer à effacer des données.
- Entrez dans l'écran du BIOS de votre ordinateur en appuyant sur la ou les touches indiquées au début du processus de démarrage de l'ordinateur. En général, il s'agit de "Del" ou "F8".
- Descendez dans la liste et sélectionnez " Option de priorité de démarrage ". C'est à partir d'ici que vous allez définir les paramètres pour que le BIOS démarre automatiquement à partir du disque nécessaire au formatage du disque dur.
- Modifiez l'"Option de priorité de démarrage" pour démarrer d'abord à partir du CD.
- Maintenant, redémarrez votre PC et sélectionnez le démarrage à partir du disque lorsqu'on vous le demande.
- Supprimez la partition existante sur le disque en suivant les commandes données à l'écran.
- Sélectionnez l'espace non partitionné que vous avez créé et créez-en un nouveau.
- Formatez la nouvelle partition avec un système de classement "NTFS" ou "FAT". Votre disque est maintenant effacé et prêt à être utilisé.
Conclusion
Nous espérons que vous trouverez cet article utile. EaseUS Partition Master est un outil éprouvé et testé que nous recommandons vivement. Il dispose de fonctionnalités incroyables pour optimiser les performances de votre PC. Pour vous assurer que vos données sont effacées une fois pour toutes, utilisez sa fonction " Effacer SSD ". Vos données sont votre bien le plus précieux et nous ne voulons pas que quelqu'un d'autre y ait accès. Essayez cet outil dès maintenant pour effacer votre SSD.
Comment pouvons-nous vous aider ?
Auteur
Mise à jour par Lionel
Lionel est passionné de technologie informatique, il fait partie de l'équipe EaseUS depuis 8 ans, spécialisé dans le domaine de la récupération de données, de la gestion de partition, de la sauvegarde de données.
Commentaires sur les produits
-
J'adore le fait que les modifications que vous apportez avec EaseUS Partition Master Free ne sont pas immédiatement appliquées aux disques. Cela facilite grandement la simulation de ce qui se passera une fois que vous aurez effectué tous les changements. Je pense également que l'aspect général et la convivialité d'EaseUS Partition Master Free facilitent tout ce que vous faites avec les partitions de votre ordinateur.
En savoir plus -
Partition Master Free peut redimensionner, déplacer, fusionner, migrer et copier des disques ou des partitions ; convertir en local, changer l'étiquette, défragmenter, vérifier et explorer la partition ; et bien plus encore. Une mise à niveau premium ajoute une assistance technique gratuite et la possibilité de redimensionner des volumes dynamiques.
En savoir plus -
Il ne crée pas d'image à chaud de vos disques et ne les aligne pas, mais comme il est associé à un gestionnaire de partitions, il vous permet d'effectuer plusieurs tâches à la fois, au lieu de simplement cloner des disques. Vous pouvez déplacer les partitions, les redimensionner, les défragmenter, etc., ainsi que les autres outils que vous attendez d'un outil de clonage.
En savoir plus
Articles liés
-
Alternative à HDD Regenerator gratuite sous Windows 10/8/7 [Téléchargement et Revue]
![author icon]() Lionel 07/03/2025
Lionel 07/03/2025 -
Le disque C est plein, le disque D est vide – Comment réparer ?
![author icon]() Mélanie 07/03/2025
Mélanie 07/03/2025 -
Comment réparer les secteurs défectueux sur la carte SD [Guide étape par étape]
![author icon]() Arnaud 07/03/2025
Arnaud 07/03/2025 -
Activer le démarrage sécurisé pour l'installation de Windows 11
![author icon]() Nathalie 07/03/2025
Nathalie 07/03/2025
Sujets d'actualité en 2024
EaseUS Partition Master

Gérer efficacement les partitions et optimiser les disques









