Sommaire
Auteur
Actualité
Mise à jour le 07 Mar, 2025
Si votre carte SD comporte des secteurs défectueux, vous êtes sur le point de perdre toutes vos photos, vidéos ou musiques les plus précieuses qui y sont stockées. C'est pourquoi les utilisateurs de cartes SD doivent savoir comment réparer les secteurs défectueux. Cet article propose six correctifs pour réparer les secteurs défectueux sur la carte SD, alors allons-y pour apprendre.
Comment savoir si votre carte SD a un secteur défectueux
Avant d'apprendre à réparer les secteurs défectueux sur les cartes SD, nous devons comprendre les différents symptômes s'il y a un secteur défectueux sur une carte SD. De plus, nous devons essayer de comprendre les causes possibles de ce problème sur votre carte SD afin que vous puissiez l'éviter.
Symptômes:
- La carte SD est vide ou 0 octet
- La carte SD affiche une erreur de secteur défectueux
- Windows ne peut pas formater la carte SD
- Les cartes SD ne peuvent pas être lues ou écrites
- L'appareil photo, le téléphone ou l'ordinateur ne reconnaît pas la carte SD
- L'ordinateur nécessite que la carte mémoire SD soit formatée pour y accéder
Après avoir connu les symptômes d'un secteur défectueux, continuons à découvrir pourquoi il apparaît.
Causes :
- Cartes SD de mauvaise qualité
- Infection virale dans les médias ou l'ordinateur
- La carte SD a terminé son cycle de lecture/écriture
- Plusieurs appareils utilisent la même carte SD
- Dommages physiques, poussière ou humidité sur la carte SD
- Mauvaise insertion et éjection des cartes SD des appareils
- Arrêt soudain du système ou panne de courant lors du transfert de fichiers ou de la visualisation des données de la carte SD
Maintenant, nous avons appris les symptômes et les causes du secteur défectueux. Il est temps d'apprendre à réparer les secteurs défectueux sur une carte SD.
Comment réparer les secteurs défectueux sur la carte SD – 6 correctifs efficaces
Cette section nous permet d'apprendre comment réparer les secteurs défectueux sur les cartes SD en appliquant différentes méthodes. Étant donné que ces secteurs défectueux de la carte SD peuvent avoir plusieurs causes, vous pouvez essayer certains des correctifs ci-dessous pour réparer le secteur défectueux. Les six correctifs sont les suivants :
- Correctif 1. Utilisez EaseUS Partition Master
- Correctif 2. Utiliser la fonction de vérification des erreurs Windows
- Correctif 3. Exécutez l'utilitaire de résolution des problèmes Windows
- Correctif 4. Attribuez une nouvelle lettre de lecteur à la carte SD
- Correctif 5. Exécutez la commande CHKDSK
- Correctif 6. Réinstallez les pilotes
Maintenant, commençons par le premier correctif. Vous pouvez obtenir un outil tiers professionnel dans cette partie.
Correctif 1. Utilisez EaseUS Partition Master
EaseUS Partition Master Professional est un outil fiable et peut effectuer un test de surface sur la carte SD pour localiser les secteurs défectueux et les réparer. Il prend en charge toutes les versions de Windows. Son interface claire et ses invites rendront le processus facile et simple. Téléchargez-le pour essayer.
Étape 1. Ouvrez EaseUS Partition Master. Cliquez avec le bouton droit sur le disque que vous souhaitez vérifier, puis cliquez sur « Test de surface ».
Étape 2. L'opération sera immédiatement effectuée et tous les secteurs défectueux seront marqués en rouge.
Après ce processus, vous avez terminé un test de surface sur votre carte SD. En outre, EaseUS Partition Master peut également aider à réparer les secteurs défectueux du disque dur externe.
Correctif 2. Utiliser la fonction de vérification des erreurs Windows
Windows fournit une fonction intégrée de vérification des erreurs qui vous permet d'analyser votre carte SD et de résoudre divers problèmes. Pour réparer les secteurs défectueux de votre carte SD, il vous suffit de suivre un simple processus de pointer-cliquer. Les étapes détaillées sont les suivantes :
Étape 1. Connectez votre carte SD à votre PC avant de lancer l'Explorateur Windows.
Étape 2. Localisez et cliquez avec le bouton droit sur l'icône de la carte SD et accédez à son onglet Propriétés > Outils.
Étape 3. Cliquez sur le bouton « Vérifier » sous la section « Vérification des erreurs » pour commencer à réparer votre carte SD.
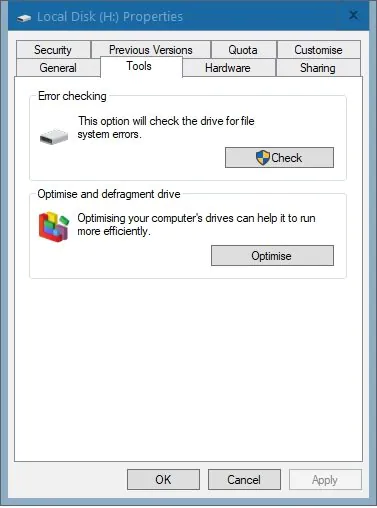
Si votre carte SD est lente, cliquez sur le lien suivant pour en savoir plus.
Pourquoi ma carte SD est-elle si lente [Toutes les raisons expliquées 2023]
Dans cet article, EaseUS vous expliquera en détail les raisons pour lesquelles la carte SD ralentit afin que vous sachiez comment résoudre et prévenir ce problème.
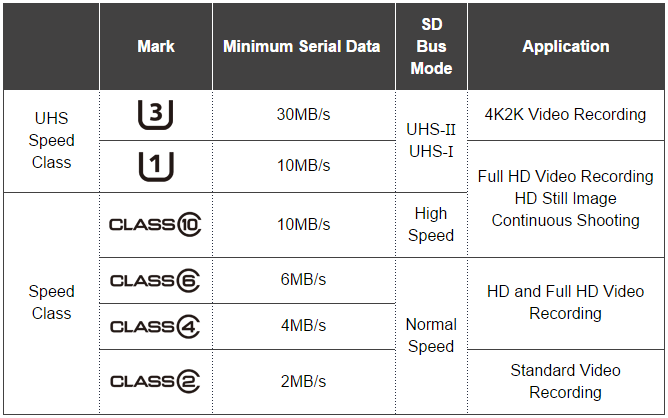
Correctif 3. Exécutez l'utilitaire de résolution des problèmes Windows
Il peut y avoir des problèmes liés au matériel sur votre carte SD qui pourraient être à l'origine de ce problème. La meilleure façon de résoudre ce problème consiste à exécuter la fonctionnalité de dépannage matériel intégrée fournie par Windows. Voici les étapes :
Étape 1. Connectez votre carte SD à votre PC.
Étape 2. Accédez à Démarrer > Paramètres > Mise à jour et sécurité.
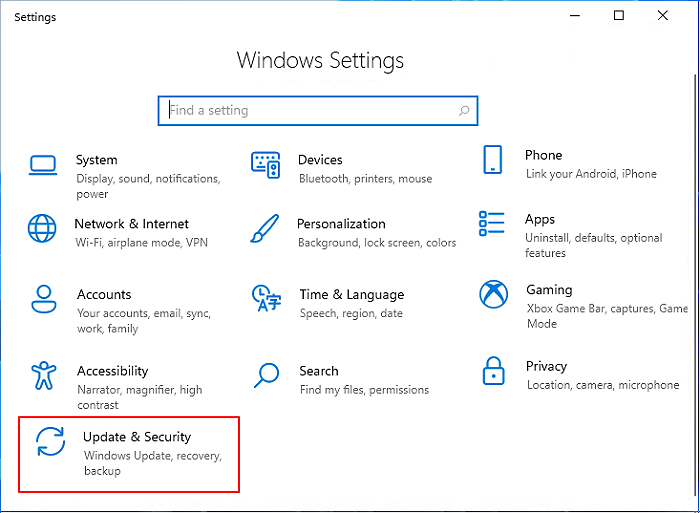
Étape 3. Cliquez sur Exécuter l'utilitaire de résolution des problèmes dans la section Matériel et périphériques.
Étape 4. Attendez la fin et n'oubliez pas de redémarrer votre ordinateur.
Étape 5. Vérifiez si le problème a été supprimé.
Correctif 4. Attribuez une nouvelle lettre de lecteur à la carte SD
Si la lettre de lecteur de votre carte SD est attribuée à une autre partition ou disque, cela peut entraîner de tels problèmes avec votre carte SD. Pour surmonter ces problèmes, il vous suffit d'aller dans Gestion des disques et de modifier manuellement sa lettre de lecteur.
Étape 1. Lancez Gestion des disques et connectez votre carte SD au PC.
Étape 2. Cliquez avec le bouton droit sur la carte SD.
Étape 3. Sélectionnez l'option "Modifier la lettre de lecteur et les chemins".

Étape 4. Cliquez sur « Modifier » dans la fenêtre suivante.
Étape 5. Attribuez une nouvelle lettre de lecteur pour la carte SD cible, puis cliquez sur « OK ».
Vous aimerez peut-être également les liens suivants :
Correctif 5. Exécutez la commande CHKDSK
La commande CHKDSK vérifie le système de fichiers pour les erreurs logiques et physiques. S'il est utilisé avec le paramètre /f ou /r, il réparera les erreurs de votre périphérique de stockage. Essayez-le pour réparer le secteur défectueux sur votre carte SD.
Étape 1. Connectez la carte SD cible à votre PC Windows et mémorisez la lettre de lecteur de celle-ci.
Étape 2. Cliquez sur l'icône Démarrer, puis tapez « cmd » dans la zone de recherche.
Étape 3. Cliquez avec le bouton droit sur Invite de commandes et choisissez l'option Exécuter en tant qu'administrateur.
Étape 4. Une fenêtre de commande apparaît. Tapez chkdsk e : /f /r/x (Remplacez e par la lettre de lecteur de votre carte SD)

Étape 5. Appuyez sur la touche "Entrée" et attendez la fin.
Il existe quelques liens pour en savoir plus sur les commandes CHKDSK :
Correctif 6. Réinstallez les pilotes
Vous pouvez également essayer de réinstaller le pilote si vous rencontrez ce problème. Suivez ces étapes pour réinstaller le pilote sur votre PC :
Étape 1. Faites un clic droit sur l'icône « Ce PC » et cliquez sur « Gérer ».
Étape 2. Cliquez sur « Gestionnaire de périphériques » sur le côté gauche.

Étape 3. Double-cliquez sur Lecteurs de disque. Faites un clic droit sur votre carte SD.
Étape 4. Cliquez sur Désinstaller et ensuite sur « OK ».
Étape 5. Déconnectez votre carte SD et redémarrez le PC.
Conclusion
Un secteur défectueux peut affecter l'utilisation normale d'un périphérique de stockage, il est donc d'une importance vitale de savoir comment réparer un secteur défectueux. Cette page fournit un guide complet pour vous aider à réparer les secteurs défectueux sur votre carte SD. Avec ces correctifs, vous pouvez réparer efficacement les mauvaises pistes sur votre carte SD. Parmi eux, EaseUS Partition Master est un meilleur choix si vous n'avez pas beaucoup d'expérience en informatique car il est facile à utiliser.
N'hésitez pas à télécharger EaseUS Partition Master pour vous aider à résoudre vos problèmes de partition de disque .
FAQ sur la réparation des secteurs défectueux sur la carte SD
Certains d'entre vous peuvent également avoir des questions sur le diagnostic des secteurs défectueux sur votre carte SD, alors lisez la suite pour en savoir plus.
1. Quelles sont les causes des secteurs défectueux sur les cartes SD ?
Les causes peuvent être nombreuses, telles qu'une utilisation intensive, une attaque de logiciels malveillants, une utilisation inappropriée, une panne de courant ou des dommages physiques.
2. Comment éviter les secteurs défectueux ?
Il y a quelques suggestions pour vous :
- Utilisez votre appareil correctement.
- Exécutez un logiciel de nettoyage de virus pour supprimer les logiciels malveillants et les virus.
- Exécutez régulièrement la commande CHKDSK sur votre disque pour vous débarrasser des secteurs défectueux.
3. Qu'est-ce qu'un secteur défectueux ?
Les clusters de stockage sur un disque dur qui présentent des dommages physiques sont appelés secteur défectueux, probablement causés par des dommages mécaniques, des défauts de fabrication, l'usure, un stress physique, des coupures de courant inattendues ou une entrée de poussière.
Comment pouvons-nous vous aider ?
Auteur
Mise à jour par Nathalie
Nathalie est une rédactrice chez EaseUS depuis mars 2015. Elle est passionée d'informatique, ses articles parlent surtout de récupération et de sauvegarde de données, elle aime aussi faire des vidéos! Si vous avez des propositions d'articles à elle soumettre, vous pouvez lui contacter par Facebook ou Twitter, à bientôt!
Rédigé par Arnaud
Arnaud est spécialisé dans le domaine de la récupération de données, de la gestion de partition, de la sauvegarde de données.
Commentaires sur les produits
-
J'adore le fait que les modifications que vous apportez avec EaseUS Partition Master Free ne sont pas immédiatement appliquées aux disques. Cela facilite grandement la simulation de ce qui se passera une fois que vous aurez effectué tous les changements. Je pense également que l'aspect général et la convivialité d'EaseUS Partition Master Free facilitent tout ce que vous faites avec les partitions de votre ordinateur.
En savoir plus -
Partition Master Free peut redimensionner, déplacer, fusionner, migrer et copier des disques ou des partitions ; convertir en local, changer l'étiquette, défragmenter, vérifier et explorer la partition ; et bien plus encore. Une mise à niveau premium ajoute une assistance technique gratuite et la possibilité de redimensionner des volumes dynamiques.
En savoir plus -
Il ne crée pas d'image à chaud de vos disques et ne les aligne pas, mais comme il est associé à un gestionnaire de partitions, il vous permet d'effectuer plusieurs tâches à la fois, au lieu de simplement cloner des disques. Vous pouvez déplacer les partitions, les redimensionner, les défragmenter, etc., ainsi que les autres outils que vous attendez d'un outil de clonage.
En savoir plus
Articles liés
-
La date de fin de support de Windows 11 confirmée et ce qu'il faut faire
![author icon]() Arnaud 07/03/2025
Arnaud 07/03/2025 -
Guide de mise à jour de Windows 11 22H2/23H2 à 24H2✅
![author icon]() Arnaud 07/03/2025
Arnaud 07/03/2025 -
Réparer Genshin Impact Espace de stockage insuffisant | Meilleures façons 🏆
![author icon]() Arnaud 07/03/2025
Arnaud 07/03/2025 -
Comment effectuer un nettoyage de disque DoD en toute sécurité [Guide détaillé]
![author icon]() Arnaud 07/03/2025
Arnaud 07/03/2025
Sujets d'actualité en 2024
EaseUS Partition Master

Gérer efficacement les partitions et optimiser les disques









