Sommaire
Auteur
Actualité
Mise à jour le 07 Mar, 2025
Windows a maintenant lancé sa mise à jour Windows 11 24H2. La nouvelle mise à jour regroupe de nombreuses fonctionnalités. Par exemple, Copilot sur Windows devient une application autonome que vous pouvez déplacer sur votre écran, redimensionner et utiliser pour obtenir des réponses à vos questions. Elle est également dotée de plusieurs améliorations de l'explorateur de fichiers. Par exemple, vous pouvez créer des archives 7-zip et TAR avec la prise en charge ZIP existante. Elle propose également une commande sudo de type Linux pour élever les commandes aux autorisations d'administration dans un terminal non élevé. Grâce à sa prise en charge de l'arrière-plan HDR, vous pouvez configurer des images .jxr comme arrière-plan de votre bureau.
Alors, comment installer la mise à jour Windows 11 24H2 ? Eh bien, ci-dessous, EaseUS a partagé toutes les étapes à suivre :
De 22H2/23H2 à Windows 11 24H2
Maintenant que vous savez ce que Windows 11 24H2 offre en termes de fonctionnalités ou d'améliorations, parlons maintenant des méthodes de mise à niveau de Windows 11 22H2 ou 23H3 vers 24H2. Voici un formulaire de comparaison pour votre information :
| Des solutions réalisables | Efficacité | Difficulté |
|---|---|---|
| 1️⃣ Graver des fichiers ISO | Élevé - permet une installation manuelle qui peut être propre ou basée sur une mise à niveau, offrant une flexibilité mais nécessitant certaines connaissances techniques pour être exécutée correctement. | ⭐⭐⭐⭐⭐ |
| 2️⃣ Programme Insider | Moyen - offre un accès anticipé mais peut impliquer une instabilité et nécessite une série d'étapes pour s'inscrire et se désinscrire, ce qui le rend moins simple. | ⭐⭐⭐⭐ |
| 3️⃣ Mises à jour Windows | Élevé - est l'option la plus simple et la plus conviviale, mais peut ne pas être immédiatement disponible pour tous les utilisateurs, | ⭐⭐⭐⭐ |
| 4️⃣ Assistant d'installation Windows | Moyen - offre une expérience de mise à niveau guidée similaire à Windows Update, mais nécessite la disponibilité de la mise à jour pour votre appareil spécifique. | ⭐⭐⭐ |
Avant de passer à la partie suivante, vous pouvez consulter le message suivant pour vérifier si votre PC peut exécuter Windows 24H2 :
🔥 Lecture à chaud : Votre PC peut-il exécuter Windows 11 24H2 | Vérifiez la configuration requise
Méthode 1. Utilisation du fichier ISO Windows 11 24H2
La méthode suivante consiste à effectuer une mise à niveau vers Windows 11 24H2 via un fichier ISO. Cependant, cela nécessite de formater votre lecteur C: puis de réinstaller Windows. Vous devez donc sauvegarder vos données avant de procéder.
Pour sauvegarder rapidement vos données, vous pouvez utiliser EaseUS Todo PCTrans. Cet outil vous permet de transférer des programmes, des paramètres et des données vers un nouveau PC, de créer une sauvegarde complète de votre ordinateur et même d'obtenir de l'aide pour la récupération des données.
Option 1. Obtenez le fichier ISO Windows 24H2 à partir du site Web de Microsoft
Étape 1 : Accédez au site Web de Microsoft pour obtenir le fichier ISO de Windows 11.
Étape 2 : Depuis le site Web de Microsoft, faites défiler vers le bas pour obtenir l'image disque Windows 11 (ISO) pour les appareils x64. Ensuite, à l'aide du menu déroulant, sélectionnez l'édition Windows 11 et cliquez sur le bouton Télécharger.

Option 2. Exécutez EaseUS Partition Master pour graver l'ISO Windows 11 24H2
Vous pouvez également utiliser EaseUS Partition Master Professional pour graver le fichier ISO de Windows 11. L'outil dispose d'une fonction Bootable Media qui vous permet de créer un support de démarrage à l'aide d'une clé USB ou de graver le fichier ISO sur un disque CD. Voici les étapes à suivre :
Étape 1. Lancez EaseUS Partition Master et accédez à la section Support de démarrage. Cliquez sur « Graver l'ISO » puis sur « Suivant ».

Étape 2. Sélectionnez l'image ISO que vous avez téléchargée sur votre PC et cliquez sur « Ouvrir ».

Étape 3. Cliquez sur « Suivant » et sélectionnez la clé USB cible comme destination, puis cliquez sur « Graver » pour exécuter l'opération.
Dans l’ensemble, EaseUS Partition Master est un outil utile pour la sauvegarde de Windows et la création d’un lecteur de démarrage pour procéder à l’installation de Windows :
- Installer Windows 10 sur SSD
- Installer Windows à partir du fichier ISO
- Installer Windows 10 sur un nouveau PC
- Téléchargez la mise à jour Windows 11 23H2 de Microsoft
- Graver un ISO sur un DVD
- Graver un ISO Windows sur une clé USB
Méthode 2. Utilisation du programme Insider
L’un des moyens les plus simples de mettre à jour Windows 11 24H2 est d’utiliser le programme Insider. Ce programme est idéal pour tous ceux qui souhaitent essayer les dernières mises à jour de Windows avant tout le monde. Cependant, les versions d’aperçu sont souvent remplies de bugs, elles peuvent donc ne pas être idéales pour les utilisateurs réguliers.
Étape 1 : appuyez sur la touche Windows + I pour lancer les paramètres Windows. Accédez ensuite à Windows Update > Programme Windows Insider.
Étape 2 : si c'est la première fois que vous rencontrez ce paramètre, vous devez vous inscrire à la fonctionnalité. Suivez les instructions à l'écran. Une fois cette opération effectuée, Windows installera la dernière version préliminaire avec une mise à jour Windows.

Méthode 3. Utiliser Windows Update
Vous pouvez attendre si vous ne souhaitez pas être l'un des premiers à adopter Windows 11 24H2 et l'installer via le programme Windows Insider. Une fois que Microsoft aura rendu la version disponible pour une diffusion publique, elle sera automatiquement disponible pour votre PC sous Windows Update.
Si vous n'avez pas mis à jour votre Windows depuis un certain temps, il serait bon de vérifier si la version est disponible. Pour ce faire, accédez à Paramètres Windows > Windows Update et cliquez sur Reprendre les mises à jour pour voir la mise à jour disponible.

N'oubliez pas de partager ces dernières informations sur la façon de mettre à jour Windows 11 24H2 à partir de 22H2/23H2 sur votre PC :
Méthode 4. Utilisation de l'assistant d'installation
L'assistant d'installation de Windows est un autre excellent moyen d'installer rapidement Windows 11 24H2. Le programme d'installation téléchargera la dernière version disponible et l'installera pour vous.
Étape 1 : Tout d’abord, téléchargez l’assistant d’installation de Windows 11 .
Étape 2 : Ensuite, exécutez le programme d’installation et suivez toutes les étapes à l’écran.
Étape 3 : Laissez le programme d'installation télécharger et installer la mise à jour pour vous ; cela peut prendre un certain temps. Assurez-vous également que vous disposez d'une connexion Internet active.
Erreur de mise à jour Windows 24H2 0x800F0922 (résolue !)
Certains utilisateurs peuvent rencontrer l'erreur 0x800F0922 lors de la mise à jour Windows 24H2. Heureusement pour vous, cette page vous aidera à résoudre le problème.
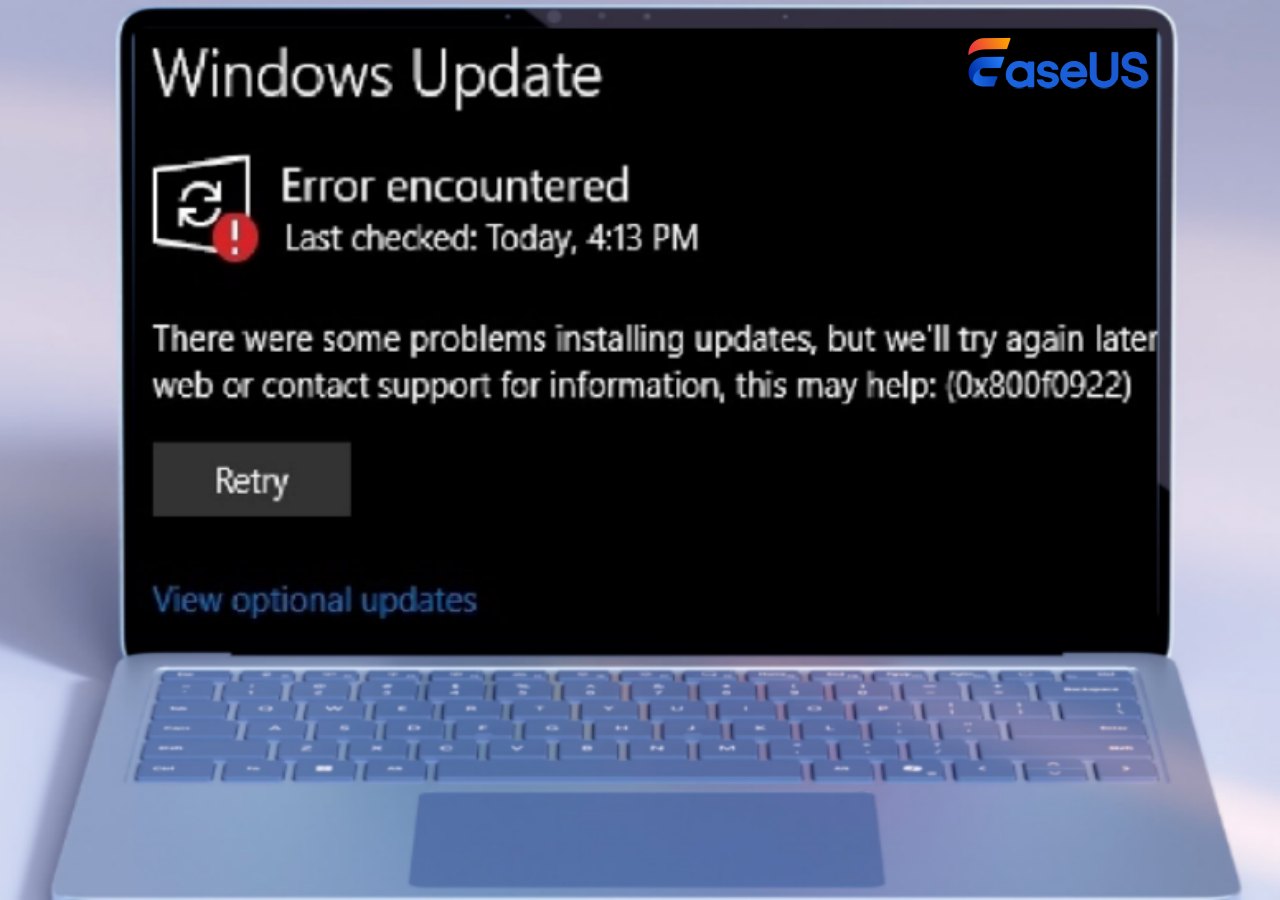
Conclusion
Nous avons évoqué plusieurs façons d’obtenir la mise à jour Windows 11 24H2. Par exemple, si vous êtes un utilisateur régulier qui ne souhaite pas être un early adopter, vous pouvez attendre que la mise à jour soit disponible sous Windows Update, puis mettre à niveau votre PC via celle-ci. Alternativement, rejoindre le programme Windows Insider est une bonne idée si vous souhaitez essayer les versions antérieures de Windows et les versions à venir. Ce programme vous permet d’obtenir les mises à jour Windows avant tout le monde.
De plus, sauvegardez vos données importantes avant la mise à jour de Windows. Si la mise à jour échoue, vous ne perdrez pas vos données. Pour cela, vous pouvez toujours essayer EaseUS Partition Master, qui peut vous aider à cloner facilement la partition système et plusieurs autres tâches liées aux partitions, telles que la création ou la suppression de partitions, le redimensionnement ou le déplacement de partitions, etc.
FAQ sur 22H2/23H2 vers Windows 11 24H2
Répondons maintenant à certaines des questions fréquemment posées sur la mise à jour de Windows 11 vers la dernière version :
1. Puis-je effectuer la mise à jour vers Windows 11 24H2 ?
Si vous remplissez les conditions d'installation de Windows 11, vous pouvez effectuer la mise à jour vers Windows 11 24H2. Téléchargez l'outil PC Health Check pour vérifier ces exigences, qui vous indiquera si votre système les satisfait.
2. Comment restaurer Windows 11 24H2 à la version précédente ?
Si vous n'aimez pas la mise à jour Windows 11 24H2, vous pouvez revenir à la version précédente de Windows en accédant à Paramètres > Système > Récupération et en sélectionnant Revenir en arrière. Cela ramènera votre système à la version précédente de Windows.
🔥 Lecture connexe : Comment rétrograder et restaurer Windows 11 24H2
3. Quelle est la différence entre Windows 22H2, 23H2 et 24H2 ?
Windows 11 a connu plusieurs mises à jour majeures, les versions 22H2 , 23H2 et 24H2 représentant des étapes importantes dans l'évolution du système d'exploitation :
- 22H2 (sorti en septembre 2022) a introduit des fonctionnalités telles que les dossiers d'applications dans le menu Démarrer, le glisser-déposer sur la barre des tâches et des options d'accessibilité améliorées telles que l'accès vocal et les sous-titres en direct.
- 23H2 (sorti en octobre 2023) a ajouté Microsoft Copilot pour l'assistance de l'IA, la prise en charge native des fichiers RAR et 7z, une nouvelle application de sauvegarde Windows et un explorateur de fichiers amélioré avec des onglets.
- 24H2 (attendu fin 2024) devrait inclure d'autres améliorations telles que la prise en charge de l'arrière-plan HDR, des fonctionnalités d'économie d'énergie et des améliorations supplémentaires de l'Explorateur Windows et de la sécurité.
Comment pouvons-nous vous aider ?
Auteur
Mise à jour par Mélanie
Mélanie est une rédactrice qui vient de rejoindre EaseUS. Elle est passionnée d'informatique et ses articles portent principalement sur la sauvegarde des données et le partitionnement des disques.
Rédigé par Arnaud
Arnaud est spécialisé dans le domaine de la récupération de données, de la gestion de partition, de la sauvegarde de données.
Commentaires sur les produits
-
J'adore le fait que les modifications que vous apportez avec EaseUS Partition Master Free ne sont pas immédiatement appliquées aux disques. Cela facilite grandement la simulation de ce qui se passera une fois que vous aurez effectué tous les changements. Je pense également que l'aspect général et la convivialité d'EaseUS Partition Master Free facilitent tout ce que vous faites avec les partitions de votre ordinateur.
En savoir plus -
Partition Master Free peut redimensionner, déplacer, fusionner, migrer et copier des disques ou des partitions ; convertir en local, changer l'étiquette, défragmenter, vérifier et explorer la partition ; et bien plus encore. Une mise à niveau premium ajoute une assistance technique gratuite et la possibilité de redimensionner des volumes dynamiques.
En savoir plus -
Il ne crée pas d'image à chaud de vos disques et ne les aligne pas, mais comme il est associé à un gestionnaire de partitions, il vous permet d'effectuer plusieurs tâches à la fois, au lieu de simplement cloner des disques. Vous pouvez déplacer les partitions, les redimensionner, les défragmenter, etc., ainsi que les autres outils que vous attendez d'un outil de clonage.
En savoir plus
Articles liés
-
Comment partitionner un SSD à partir du BIOS [Nouveau guide 2025]
![author icon]() Arnaud 07/03/2025
Arnaud 07/03/2025 -
[Comment] Formater le disque MBR en GPT avec DiskPart sous Windows 10
![author icon]() Arnaud 07/03/2025
Arnaud 07/03/2025 -
Impossible d'installer windows sur le disque 0 partition 1[Résolu]
![author icon]() Nathalie 07/03/2025
Nathalie 07/03/2025 -
Comment utiliser dual-boot sur Windows 10 ? - Guide simple et pratique en deux étapes
![author icon]() Lionel 07/03/2025
Lionel 07/03/2025
Sujets d'actualité en 2024
EaseUS Partition Master

Gérer efficacement les partitions et optimiser les disques









