Sommaire
Auteur
Actualité
Mise à jour le 07 Mar, 2025
Lorsque vous rencontrez cette erreur - "Impossible d'installer windows sur le disque 0 partition 1" sur votre ordinateur, voici deux façons de vous aider :
①. Convertissez le disque 0 en MBR ou GPT ; ②. Nettoyez le disque cible.
Suivez les étapes détaillées du tutoriel pour obtenir l'installation de Windows sur votre disque 0 partition 1 en toute simplicité :
| Solutions pratiques | Dépannage étape par étape |
|---|---|
| Solution 1. Convertir le disque 0 en MBR/GPT | Essayez de convertir un disque MBR en disque GPT avec...Les étapes complètes |
| Solution 2. Nettoyer le disque cible via DiskPart | Tapez diskpart > list disk > sel disk 0...Les étapes complètes |
Les solutions fournies sont viables pour réparer l'erreur "Windows ne peut pas être installé sur ce disque" sous Windows 10/8/7 et Windows XP/Vista, etc.
Remarque importante : comme l'installation de Windows entraîne une perte partielle des données, assurez-vous d'avoir sauvegardé à l'avance toutes les données importantes du disque cible sur un autre périphérique de stockage sécurisé. Par exemple, sauvegardez l'ordinateur sur un lecteur flash USB.
Causes de l'erreur "Windows ne peut pas être installé sur ce disque".
Si vous rencontrez l'erreur "Windows ne peut pas être installé sur la partition 1 du disque 0" ou "Windows ne peut pas être installé à l'emplacement sélectionné" lors de l'installation de Windows, ne vous inquiétez pas.
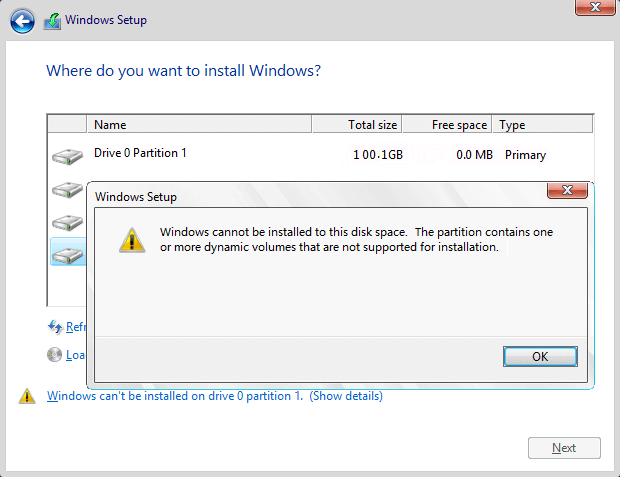
Voici deux causes possibles qui vous empêchent d'installer Windows sur le disque cible :
1. Le disque cible ne prend pas en charge le mode de démarrage BIOS ou UEFI
L'erreur "Windows ne peut pas être installé sur ce disque 0 partition 1" se produit généralement lorsque le mode de démarrage ou l'option de liste de démarrage dans les paramètres du BIOS est réglé sur UEFI (Unified Extensible Firmware Interface), et que le disque dur a une taille supérieure à 2 To (téraoctets).
Lorsqu'elle apparaît, vous ne pourrez pas installer Windows sur votre ordinateur avec succès. Pour vous débarrasser de cette erreur et poursuivre l'installation de Windows, vous devrez d'abord convertir le disque cible 0 en MBR en GPT.
2. Problème de pilote SAS ou MFT corrompu sur le disque cible
Lorsque le disque dur cible présente un problème de pilote SAS ou un Master File Table (MFT) corrompu, le gestionnaire de partitions de Windows (partmgr.sys) perd la communication lorsque des modifications sont apportées à la partition.
Si vous tentez d'installer Windows 10/8/7 en utilisant le contrôleur SAS interne pour les disques durs, vous risquez d'obtenir le message d'erreur "Windows ne peut être installé sur le disque 0 partition 1".
Alors comment supprimer cette erreur, et installer efficacement l'ordinateur Windows sur votre disque 0 partitions 1 sélectionné ? Essayez les solutions suivantes dans la partie 1 et la partie 2.
Partie 1. Réparer l'erreur "Windows ne peut pas être installé sur le disque 0 partition 1
Lorsque l'erreur "Windows ne peut pas être installé sur la partition 1 du disque 0" se produit, vous pouvez la réparer en utilisant DiskPart ou le logiciel de partition gratuit EaseUS. Et vous pouvez suivre l'une ou l'autre de ces solutions avec les étapes du tutoriel listées ci-dessous pour vous débarrasser de cette erreur sur votre disque. Ces deux solutions sont gratuites et faciles.
Toutefois, comme la commande CMD de DiskPart entraînera une perte de données sur le disque, nous vous recommandons d'essayer le logiciel de partition gratuit EaseUS, un moyen plus sûr comme votre premier choix.
EaseUS Partition Master Free vous permet de corriger l'erreur "Windows ne peut être installé sur le disque 0 partition 1" sans perdre de données.
Solution 1. Réparez en convertissant le disque en MBR ou GPT avec EaseUS Partition Master.
S'applique à : Débarrassez-vous de l'erreur "Windows ne peut être installé sur la partition 1 du disque 0" en convertissant le disque cible en MBR ou GPT sous Windows 10/8.1/7/Vista/XP. Aucune perte de données.
#1. Conversion du disque 0 (disque cible) en GPT
Ne vous inquiétez pas si vous recevez le message d'erreur suivant :
"Windows ne peut pas être installé sur ce disque. Le disque sélectionné possède une table de partition MBR. Sur les systèmes EFI, Windows ne peut être installé que sur des disques GPT."

Si votre disque cible 0 a une capacité supérieure à 2 To, vous devrez également convertir le disque cible en GPT afin de faciliter le processus d'installation de Windows.
Tout d'abord, vous devez interrompre le processus d'installation de Windows et redémarrer l'ordinateur à partir de votre ancien disque d'OS.
Ensuite, vous pouvez installer le logiciel de partition gratuit EaseUS et l'appliquer pour convertir le disque MBR en disque GPT afin de résoudre facilement le problème "Windows ne peut pas être installé sur la partition 1 du disque 0".
Tutoriel : Étapes pour convertir le disque cible (0) en GPT :
Étape 1. Connectez une clé USB vide ou un disque CD/DVD à un ordinateur sain, lancez EaseUS Partition Master, cliquez sur "Support de démarrage" et sélectionnez "Créer un support de démarrage". Cliquez sur "Suivant" pour continuer.

Étape 2. Choisissez l'USB ou le CD/DVD et cliquez sur "Créer" pour lancer la création du support de démarrage.
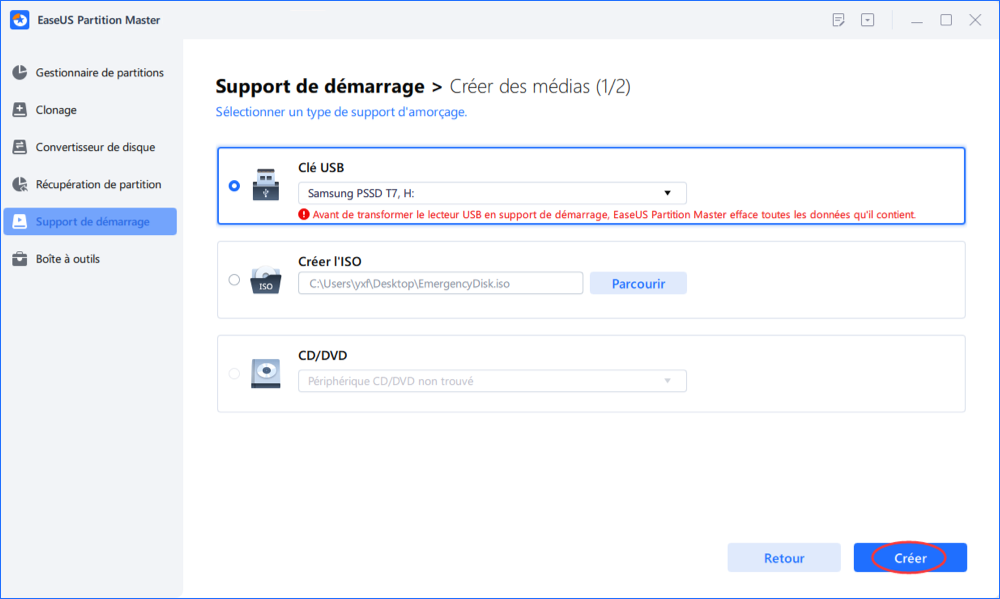
Étape 3. Connectez l'USB avec le support de démarrage à votre PC et redémarrez l'ordinateur à partir du support de démarrage EaseUS.
Appuyez sur F2/Del pour entrer dans le BIOS et configurer l'ordinateur pour qu'il démarre à partir de " Removable Devices " (disque USB amorçable) ou du " CD-ROM Drive " (CD/DVD amorçable). Appuyez sur "F10" pour enregistrer et quitter pour redémarrer le PC sur le support de démarrage EaseUS.
Étape 4. Une fois que votre PC est entré dans EaseUS Partition Master, allez à Convertisseur de disque et sélectionnez "Convertir MBR en GPT". Cliquez sur "Suivant" pour continuer.

Étape 5. Sélectionnez le disque MBR cible que vous souhaitez convertir en GPT et cliquez sur "Convertir" pour lancer la conversion.

#2. Convertir le disque cible (0) en MBR
Détendez-vous lorsque vous recevez le message d'erreur suivant lors de l'installation de Windows sur votre disque sélectionné :
"Windows ne peut pas être installé sur ce disque. Le disque sélectionné est du style de partition GPT. Windows ne peut pas être installé sur cet espace de disque dur. La partition est une partition système EFI (ESP)."
Windows ne peut pas être installé sur ce disque
Tout d'abord, quittez ou interrompez le processus d'installation de Windows.
Ensuite, vous pouvez facilement résoudre le problème "Windows ne peut pas être installé sur la partition 1 du disque 0" en utilisant EaseUS Partition Master Free Edition pour convertir le disque GPT en disque MBR par vous-même.
Tutoriel : Guide des étapes pour convertir un disque cible en MBR :
Étape 1. Installez et lancez EaseUS Partition Master sur votre ordinateur, allez à la section Convertisseur de disque.
Étape 2. Sélectionnez "Convertir GPT en MBR" et cliquez sur "Suivant" pour continuer.

Étape 3. Sélectionnez le disque GPT cible que vous souhaitez convertir en MBR, puis cliquez sur "Convertir" pour lancer la conversion.

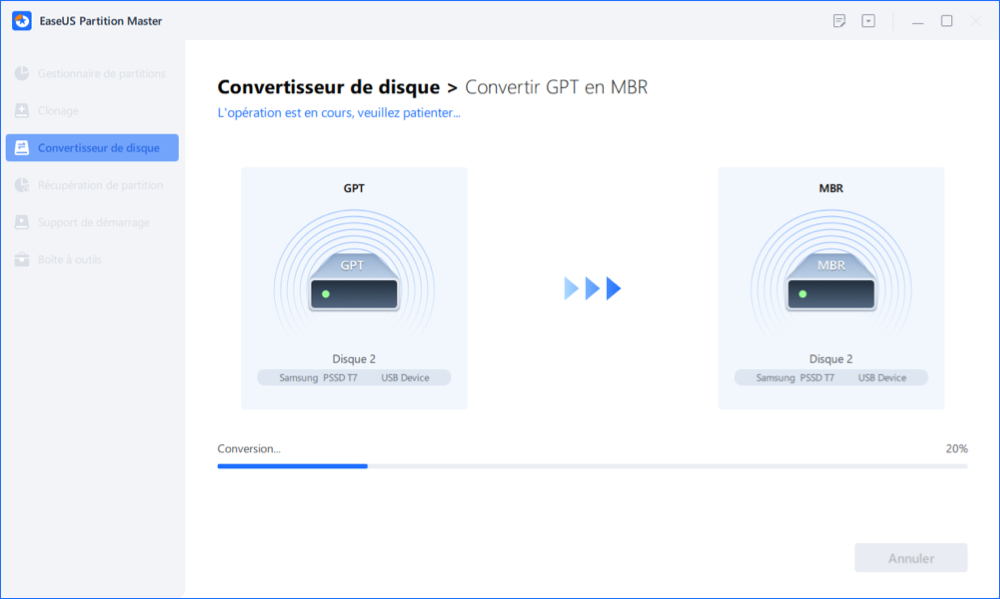

Solution 2. Réparation par le nettoyage des partitions du disque cible via la commande DiskPart Clean
S'applique à : Se débarrasser du problème de pilote SAS ou résoudre le problème de MFT corrompu sur le disque cible, vider la partition du disque pour installer Windows sur le disque. Il s'agit d'une procédure de destruction de données.
Lorsque vous recevez l'erreur "Windows ne peut pas être installé sur le lecteur 0 partition 1" sur votre ordinateur, vous pouvez fermer les fenêtres d'installation de Windows. Et suivez les étapes ici pour nettoyer toutes les partitions existantes sur le disque cible en utilisant la commande DiskPart clean :
Étape 1. Fermez la fenêtre de configuration de Windows.
Étape 2. Appuyez sur "Shift+F10" pour faire apparaître la fenêtre d'invite de commande.
Étape 3. Tapez la commande suivante et appuyez sur Entrée à chaque fois :
- diskpart
- list disk
- select disk 0 (0 représente le numéro de disque de votre disque cible.)
- clean
Étape 4. Tapez exit pour fermer la fenêtre DiskPart.
Lorsque vous avez terminé les étapes ci-dessus, vous pouvez maintenant passer aux étapes de la partie 2, en terminant le processus d'installation de Windows sur votre disque cible.
Partie 2. Installer Windows après avoir corrigé l'erreur "Windows ne peut être installé sur ce disque".
S'applique à : Terminer le processus d'installation de Windows après avoir corrigé ou supprimé l'erreur "Windows ne peut pas être installé sur le disque 0 partition 1" sous Windows 10/8/7.
Vous pouvez vous adresser directement à Microsoft pour repartir à zéro avec une installation propre de Windows. Ici, nous allons prendre Windows 10 comme exemple pour vous montrer le processus complet d'installation de Windows 10 avec le support d'installation Windows.
Étape 1. Créez un support d'installation de Windows sur un lecteur flash USB vide, puis connectez-le à votre PC.

Étape 2. Redémarrez le PC et entrez dans le BIOS, en configurant le PC pour qu'il démarre à partir du support d'installation USB.

Étape 3. Une fois que le PC a démarré à partir du support d'installation, cliquez sur "Installer maintenant" pour définir les paramètres de préférences, tels que les langues, l'heure, etc.

Étape 4. Suivez les instructions à l'écran pour installer Windows et l'activer si vous avez une clé.
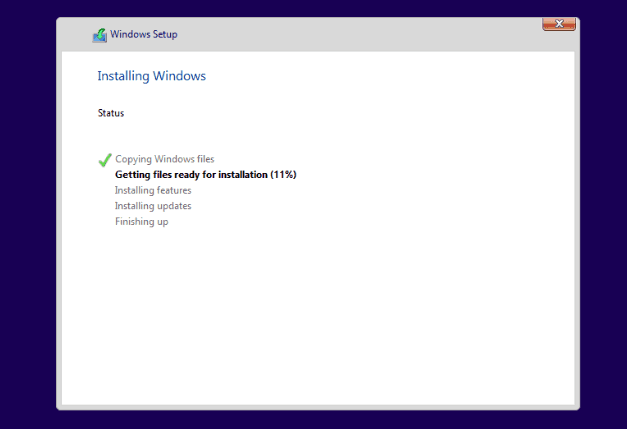
Étape 5. Configurez le PC pour qu'il démarre à partir du nouveau disque (disque 0) après avoir installé Windows dans le BIOS.

Enregistrez les modifications et redémarrez votre PC. Lorsque votre ordinateur redémarre, connectez-vous et activez votre Windows avec une clé d'activation si vous ne l'avez pas activé pendant l'installation.
Maintenant, vous pouvez restaurer vos sauvegardes sur votre ordinateur et profiter de la vie avec un nouvel OS Windows.
Conclusion
Sur cette page, nous avons abordé les raisons pour lesquelles vous ne pouvez pas installer Windows sur une partition de disque sélectionnée et nous avons proposé deux solutions pratiques pour vous aider à résoudre l'erreur "Impossible d'installer Windows sur la partition 1 du disque 0".
Si votre disque cible n'est pas la partition disk 0 mais que vous rencontrez un problème similaire, vous pouvez également appliquer la commande EaseUS Partition Master Free Edition ou DiskPart pour résoudre efficacement ce problème.
Pour un processus sans risque pour les données lors de l'installation de Windows, sauvegardez tout à l'avance.
Comment pouvons-nous vous aider ?
Auteur
Mise à jour par Nathalie
Nathalie est une rédactrice chez EaseUS depuis mars 2015. Elle est passionée d'informatique, ses articles parlent surtout de récupération et de sauvegarde de données, elle aime aussi faire des vidéos! Si vous avez des propositions d'articles à elle soumettre, vous pouvez lui contacter par Facebook ou Twitter, à bientôt!
Commentaires sur les produits
-
J'adore le fait que les modifications que vous apportez avec EaseUS Partition Master Free ne sont pas immédiatement appliquées aux disques. Cela facilite grandement la simulation de ce qui se passera une fois que vous aurez effectué tous les changements. Je pense également que l'aspect général et la convivialité d'EaseUS Partition Master Free facilitent tout ce que vous faites avec les partitions de votre ordinateur.
En savoir plus -
Partition Master Free peut redimensionner, déplacer, fusionner, migrer et copier des disques ou des partitions ; convertir en local, changer l'étiquette, défragmenter, vérifier et explorer la partition ; et bien plus encore. Une mise à niveau premium ajoute une assistance technique gratuite et la possibilité de redimensionner des volumes dynamiques.
En savoir plus -
Il ne crée pas d'image à chaud de vos disques et ne les aligne pas, mais comme il est associé à un gestionnaire de partitions, il vous permet d'effectuer plusieurs tâches à la fois, au lieu de simplement cloner des disques. Vous pouvez déplacer les partitions, les redimensionner, les défragmenter, etc., ainsi que les autres outils que vous attendez d'un outil de clonage.
En savoir plus
Articles liés
-
Comment cloner un HDD plus grand vers un SSD plus petit (compatible avec Windows 11)
![author icon]() Lionel 07/03/2025
Lionel 07/03/2025 -
Qu'est-ce que le formateur USB protégé en écriture et comment l'utiliser ? [Guide 2025]
![author icon]() Arnaud 07/03/2025
Arnaud 07/03/2025 -
Décryptage BitLocker bloqué sous Windows 11 (résolu)
![author icon]() Arnaud 07/03/2025
Arnaud 07/03/2025 -
Ai-je besoin d'une partition système EFI ? Puis-je supprimer la partition EFI ?
![author icon]() Arnaud 07/03/2025
Arnaud 07/03/2025
Sujets d'actualité en 2024
EaseUS Partition Master

Gérer efficacement les partitions et optimiser les disques









